How to access your PC if you forgot your Windows password
So, you forgot your computer password and desperately need to gain access to your documents? We’ll show you how to access your Windows PC without your password and reset your password completely. Then, install Norton 360 Deluxe, a powerful cybersecurity suite with a built-in password manager, to help protect your online accounts and keep track of your passwords.

Given that most PCs in the world run some form of Windows, let’s assume you’ve got a Microsoft-based computer.
Microsoft won’t help you if you have lost your password, because it’s their security policy. But the software company recommends that you set a password recovery hint when setting up your computer and creating your password. It also recommends that you create a password reset disk as soon as you first start using the computer.
If you’ve not already done so and it’s not too late, Microsoft provides a web page that explains how to set up password hints and create a password reset disk. It’s fairly simple.
However, if you’ve already lost or forgotten your password there are options you can try to access your computer.
But with so many Windows operating systems now in use, methods to gain access to your computer can vary. That said, listed below are a few generic methods that you can try.
Accessing the computer as ‘administrator’
On Windows, there is a hidden account named Administrator. Most of the time, this account has no password set.
That means that you can start your computer with this account, open the Control Panel to delete or change the password of any users and fix your problem.
To do this requires a few simple steps:
- Boot your computer and immediately press on the F8 key repeatedly until your computer displays the boot menu.
- With the arrow keys, choose Safe Mode and press the Enter key.
- On the home screen click on Administrator.
- If you have no home screen, type Administrator and leave the password field as blank.
- Click on the Start menu in the bottom left corner, go to the Control Panel, then in User Accounts you can change any user passwords easily.
This method may or may not work depending on which operating system you are running.
How to create a password reset disk for a local account in Windows
Microsoft explains how to create a password reset disk for a local account in Windows 11 and Windows 10.
For Windows 11, you should create a password reset disk using a USB flash drive. This will enable you to reset your password if you forget it.
You can also add security questions to your local account in case you forget your password. Here’s how: Select Start, then Settings, then Accounts, then Sign-in options, and finally Update your security questions.
Here’s how to create a password reset disk for a local account in Windows 11, according to Microsoft instructions:
- Sign in with your local account. Keep in mind that this won't work with Microsoft (connected) accounts.
- Plug a USB flash drive into your PC. Microsoft advises that, although creating a password reset disk won't reformat your USB flash drive, you should back up any data on it before you continue.
- In the search box on the taskbar, type Control Panel. Then choose it from the list of results.
- In the Control Panel search box, type create password reset.
- Select Create a password reset disk and follow the instructions.
- When you're finished, remove the USB flash drive. Keep it in a safe place where you'll remember it. Microsoft notes that you don't have to create a new disk when you change your password — even if you change it several times.
Once you’ve signed back into Windows with your new password, you won’t want to deal with the pain of forgetting another password again. Norton 360 Deluxe features a built-in password manager to help you keep your passwords safe and sound in one place. Plus, it provides layers of online protection against hackers, fake websites, malicious software, and other online threats.
Editorial note: Our articles provide educational information for you. Our offerings may not cover or protect against every type of crime, fraud, or threat we write about. Our goal is to increase awareness about Cyber Safety. Please review complete Terms during enrollment or setup. Remember that no one can prevent all identity theft or cybercrime, and that LifeLock does not monitor all transactions at all businesses. The Norton and LifeLock brands are part of Gen Digital Inc.
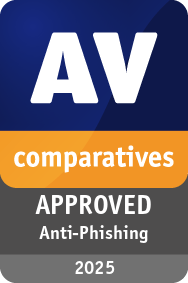






Want more?
Follow us for all the latest news, tips, and updates.