What is incognito mode and how do you use it?
Ever lent your phone to someone else? If you use incognito mode, the person borrowing it won’t see your search history or be able to use your saved login credentials. But incognito mode won’t hide your activity from websites, other third parties, or even prying eyes. Learn more about what going incognito means and why you need a VPN for more powerful online privacy.
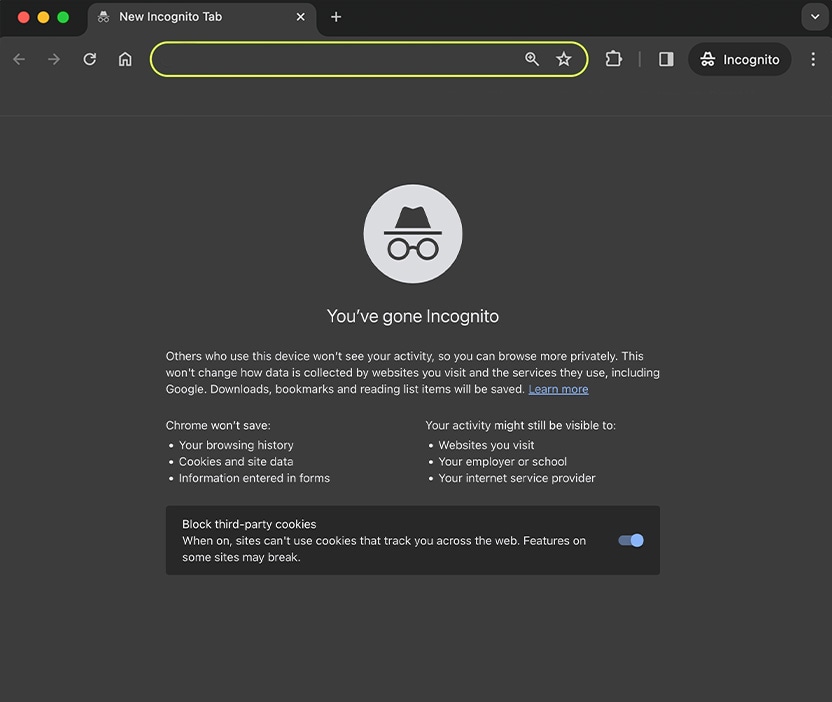
Incognito mode and private browsing are features that allow you to surf the web without saving a record of your search history, cookies, or other temporary data on your device, making your session invisible to others who may use your device later. Jump ahead to learn how to enable and disable Incognito mode on Chrome and private browsing on other browsers like Firefox and Safari.
Incognito mode on Google Chrome
Use Incognito mode on Google Chrome to help keep your internet activity private from others using your device. But remember, turning on Incognito mode won’t stop Google, websites, internet service providers (ISPs), and other third parties from collecting your data.
Desktop
Here’s how to use Incognito mode on Google Chrome for desktop:
- Open the Google Chrome web browser.
- Press Ctrl + Shift + N to automatically open an incognito window on Chrome OS, Linux, or Windows devices. Or, press ⌘ + Shift + N (Command + Shift + N) on an iMac or Macbook.
- You can also choose to open an incognito window manually. Just click on the three vertical dots to the right of your Google Account profile badge.
- Select New Incognito Window to open a private tab.
- The incognito window will automatically block third-party cookies. However, you can toggle the button under Block third-party cookies to restore broken features if you experience performance issues.
- When you’re done, click on Incognito to the right of the search bar and bookmarks tab. Then, press Close Incognito to end the session.
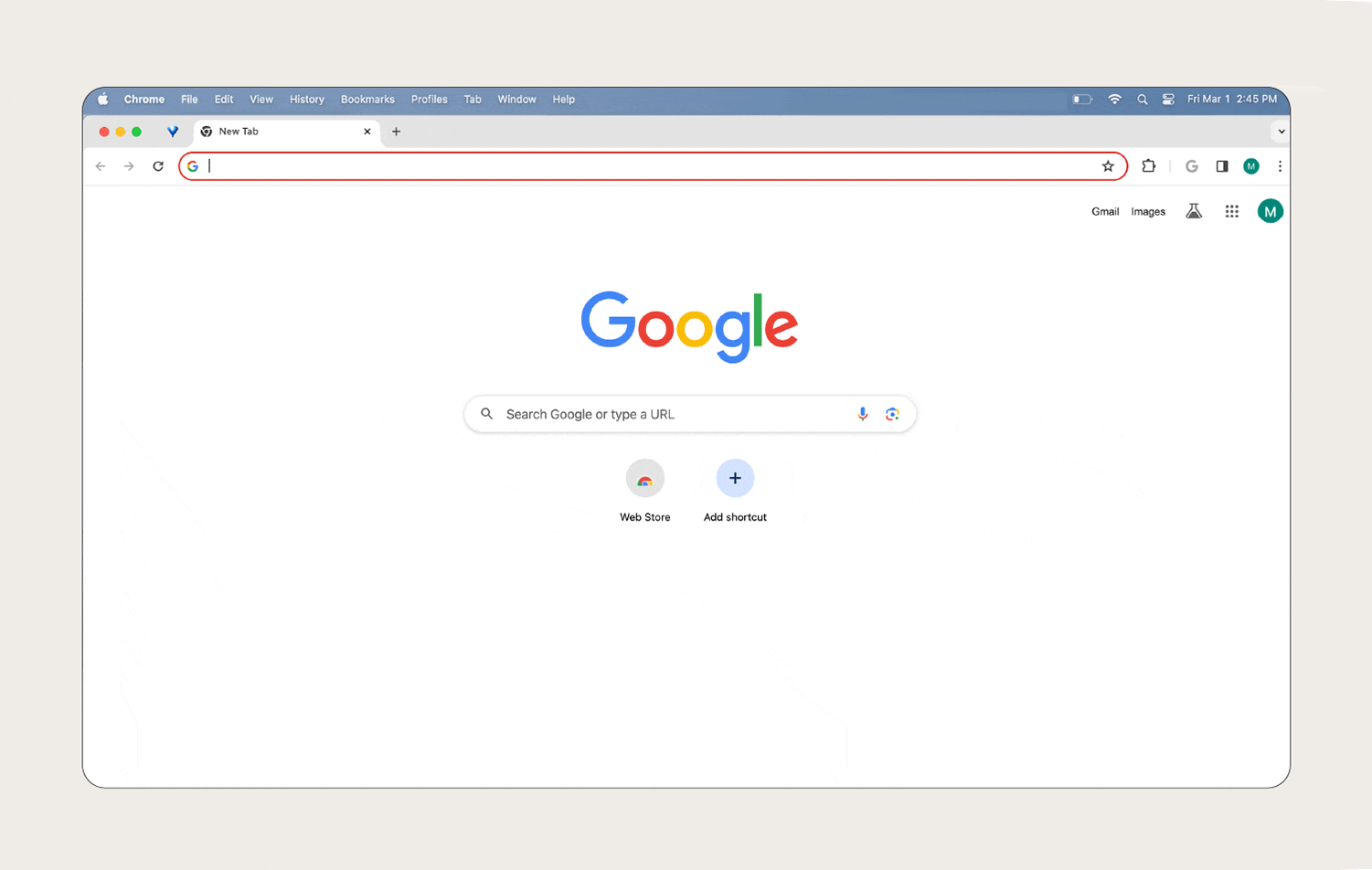
Mobile
You can also use Google Chrome’s Incognito mode on iPhone and other mobile devices:
- Open the Google Chrome app.
- Click the square with a number inside it in the navigation bar at the bottom of the screen.
- At the top of the screen, you’ll see three icons—the square with a number inside will be highlighted. Click the icon with a hat and glasses to the left of it.
- Tap the white-highlighted window that appears or the plus sign at the bottom of the screen to open an incognito window.
- When you’re done, click X to close the incognito window and end your private browsing session.
- Finally, you can return to the regular Google Chrome browser by tapping the icon with a square and a number at the top of the screen.
Meet Norton Neo: The browser for the AI generation
Norton Neo is an AI-first browser that seamlessly integrates classic search with AI chat — while keeping your digital security front and center. With features like tabless browsing, smart link previews, and built-in ad blocking and anti-tracking, Neo helps you harness the power of AI without compromising your privacy.
Private Browsing on Safari
Safari also has a version of incognito mode called Private Browsing that’s user-friendly and comes built-in on iOS devices.
Even if you don’t have an Apple device, you can enable Private Browsing on Safari to stop the web browser from recording the web pages you visit in your device’s search history and prevent it from auto-filling information to secure your passwords and credit card details.
Here’s how to use Private Browsing on Safari for desktop:
- Launch the Safari web browser.
- Open a Private Browsing window by pressing Ctrl + Shift + N on Chrome OS, Linux, or Windows desktop computers or ⌘ + Shift + N (Command + Shift + N) on Apple devices.
- Or, you can manually open a Private Browsing tab. Start by clicking File.
- Then, select New Private Window to open an incognito tab and begin searching.
- Finally, click the red X in the top left corner to close the window when you’re done. This will end the private browsing session.
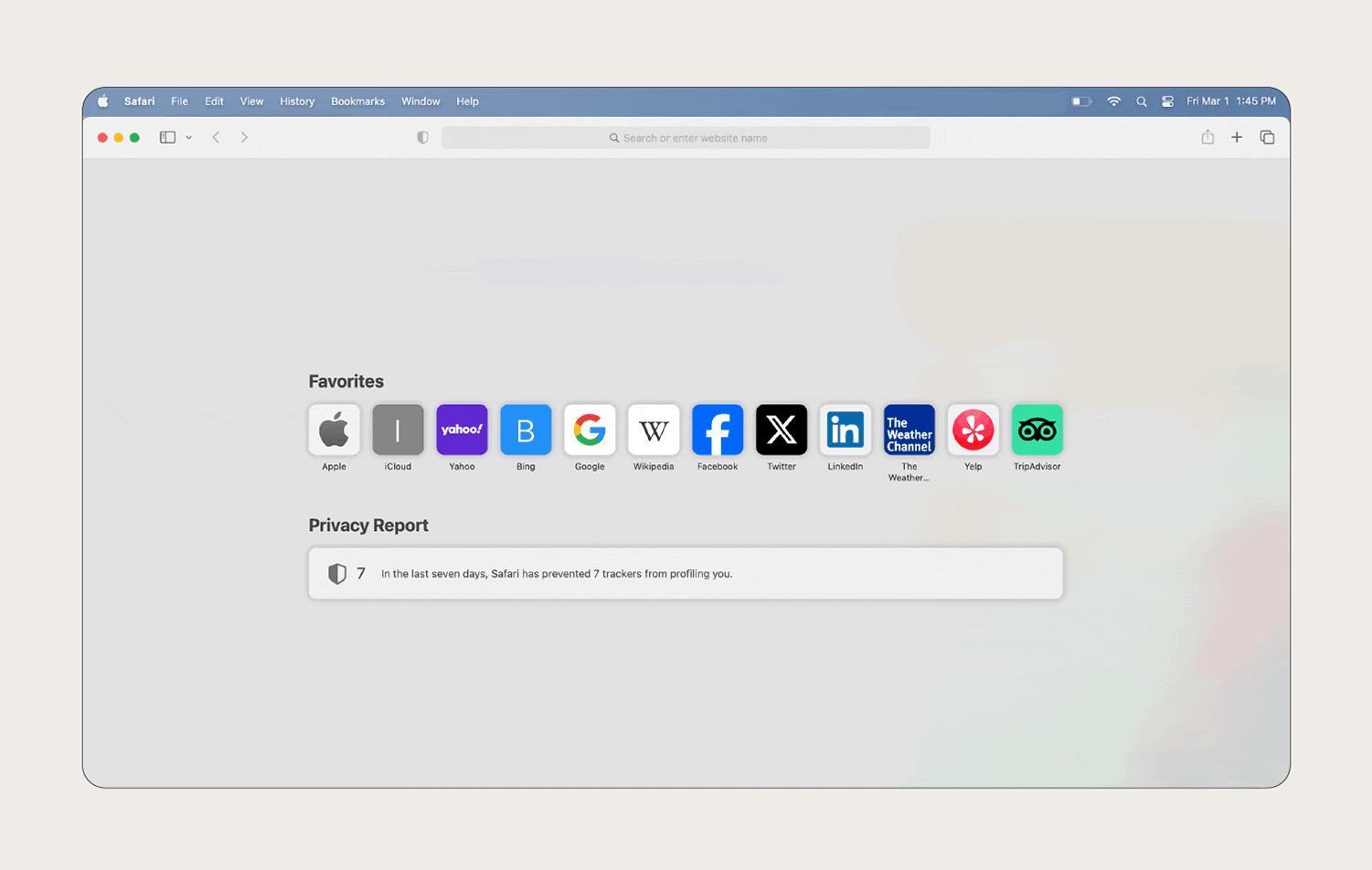
Mobile
Here’s how to enable incognito mode on iPhone using Safari’s Private Browsing feature:
- Open the Safari application.
- Access the Tab Overview window (a catalog of all open tabs). If a web page is already open, you can do this by tapping on the two overlapping squares in the bottom right corner of the screen.
- Once there, press the icon with three stacked lines and dots at the bottom of your screen.
- Then, tap Private under Tab Groups to enable Private Browsing mode.
- When you’re done, press X to close the private browsing tab or leave Private Browsing altogether by choosing another set of tabs under Tab Groups.
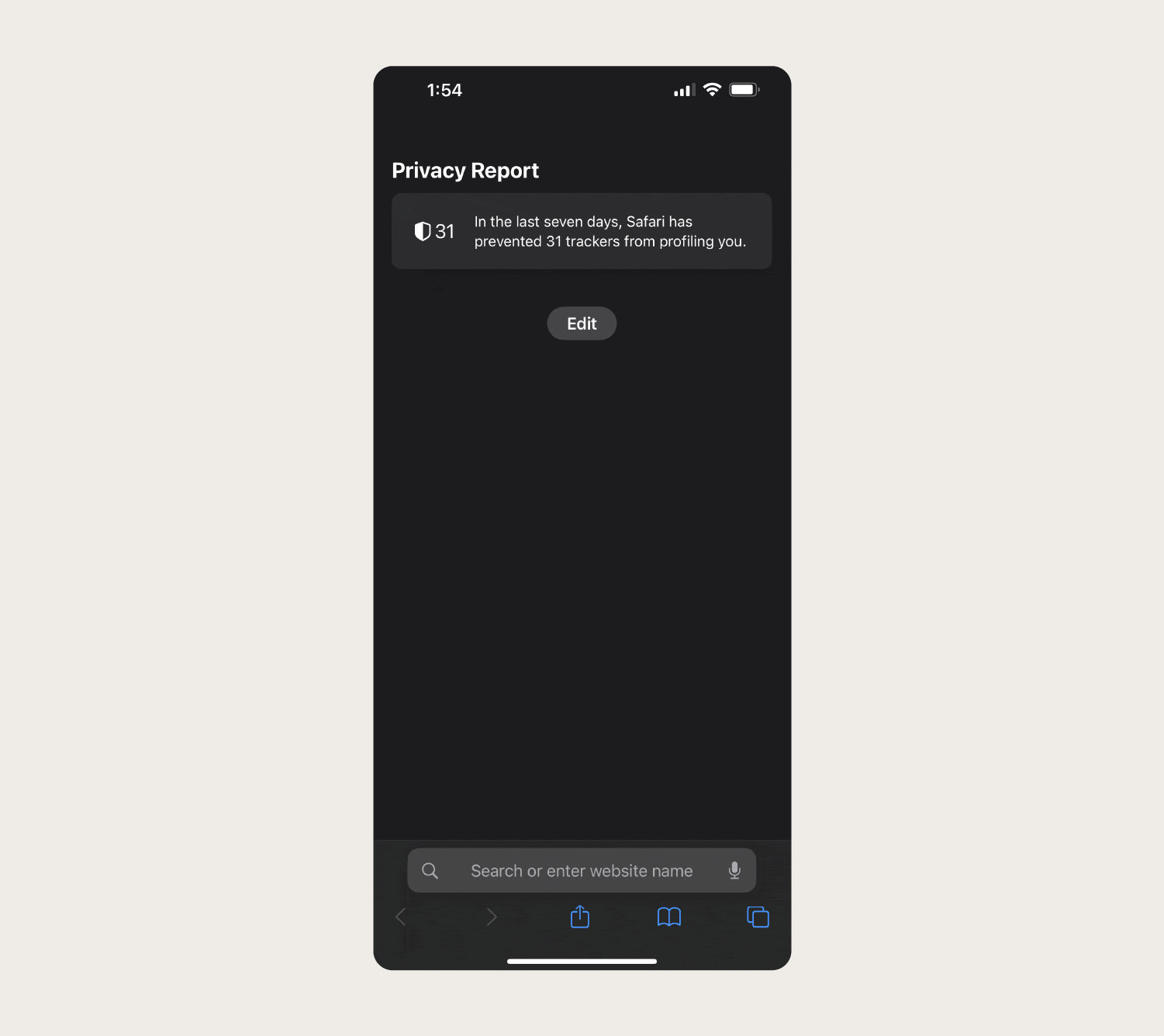
Private Browsing on Firefox
Opening a Private Browsing window on Firefox prevents your device from saving your activity—and anyone who might use it from seeing it. This web browser feature helps you browse more privately by not saving your browsing history, cookies, site data, and form details locally on your device. However, like other incognito modes, it can’t stop websites from tracking your activity and collecting your data.
Use a solution like Norton VPN to encrypt your internet connection and mask your IP address—making it trickier for sites to trace and collect your identifying data.
Desktop
Here’s how to enter Private Browsing mode on Firefox for desktop:
- Open the Firefox web browser.
- Click File.
- Scroll down to New Incognito Window and click it.
- When you’re ready to end the session, click the red X in the top left corner.
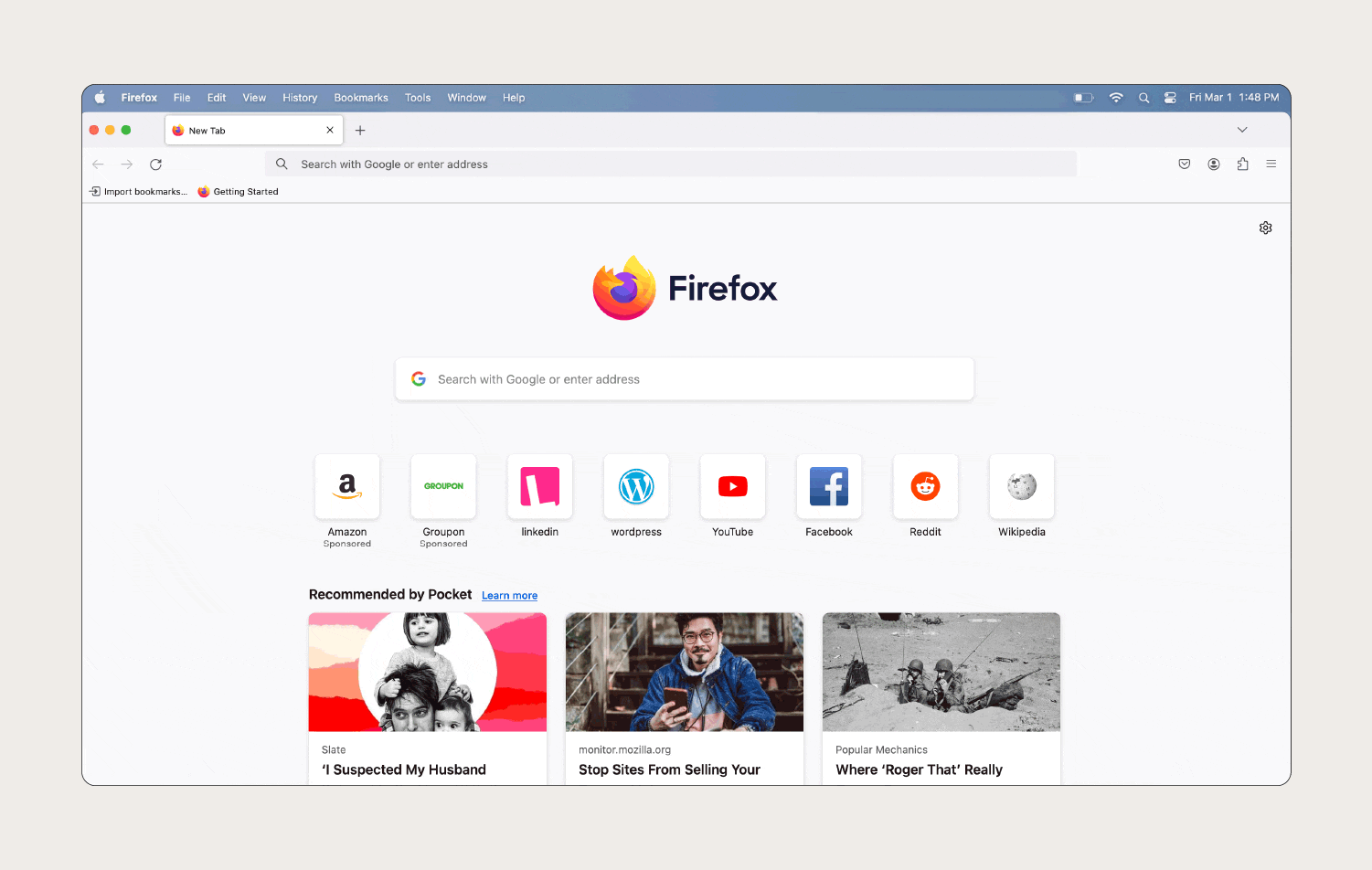
Mobile
Here’s how to use Private Browsing on Firefox for mobile devices:
- Open the Firefox application to open the default web browser.
- Click the rectangle with a number inside (represents the number of open tabs).
- Under Open Tabs, you will see three icons—a rectangle with a number inside, a mask, and electronic devices.
- Press the mask icon.
- Tap the Homepage tab (purple square) or the + icon in the bottom right corner to open an incognito window. Once you open the window, you can start your search.
- When you’re done, click the “fire” icon at the bottom of the screen to delete your session data.
- Next, go to the Open Tabs view and click X to close the window.
- When you’re ready to switch back to the regular browser, press the rectangle with a number inside to open a new tab or revisit open ones.
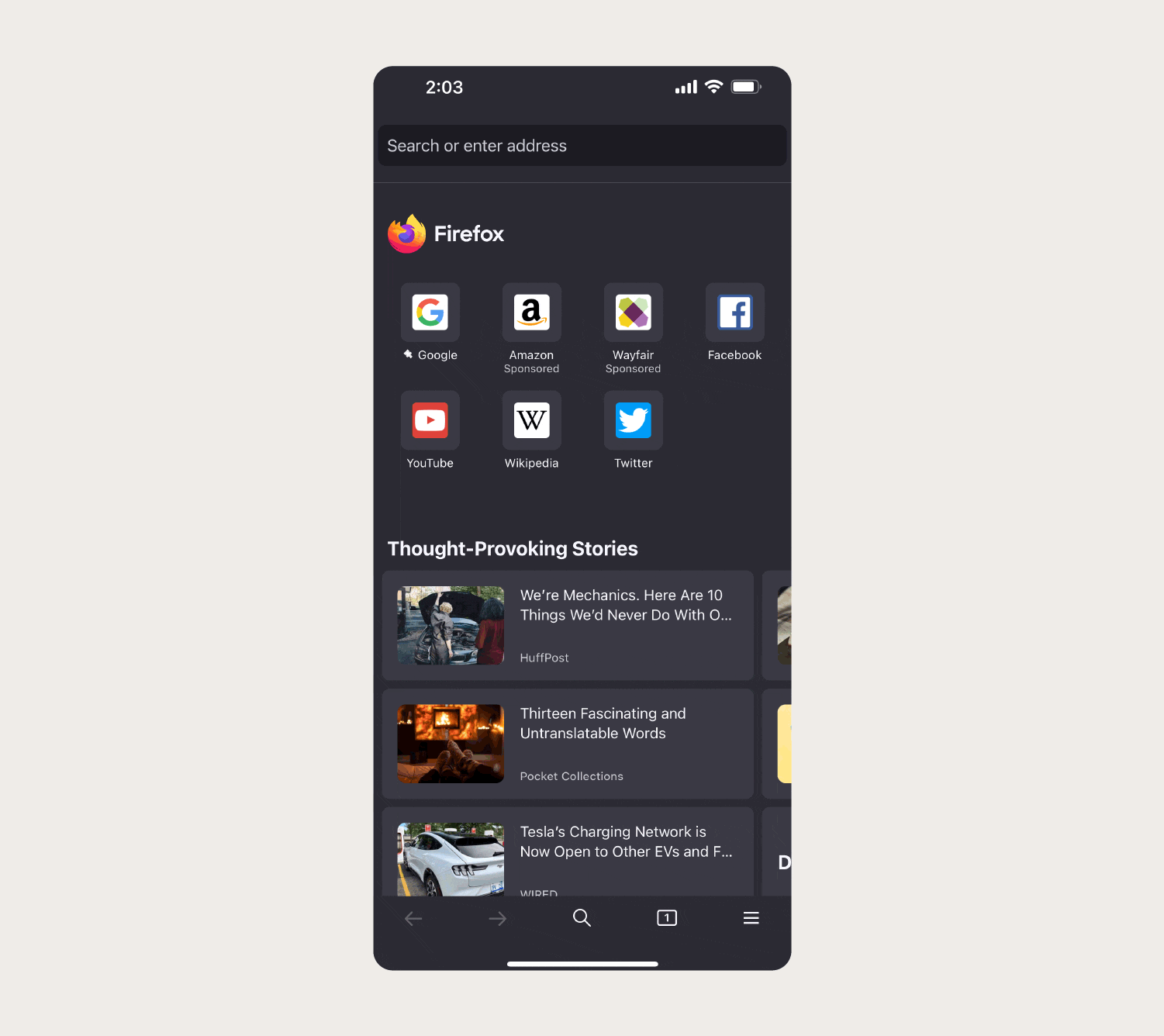
Use a VPN to fly under the radar
Incognito mode and Private Browsing are useful for when you don’t want to save a record of your browsing activity on your device. But if you want to keep your activity hidden from websites and other third parties, you should use a VPN.
Norton VPN uses bank-grade encryption to help mask your identity and hide your internet activity from websites, snoops, your ISP, and other third parties.
FAQs about Incognito mode
Still have questions about Incognito mode? Here’s what you need to know.
What is Incognito mode?
Incognito mode is a web browser privacy feature that allows you to surf the web without the browser recording your history, cached pages, cookies, or other activity data on your local device. While Incognito mode is a specific feature for Chrome, almost all browsers offer some form of incognito browsing.
What does Incognito mode do?
Incognito mode stops web browsers like Google Chrome, Safari, and Firefox from saving your browsing activity data locally, which means your browsing history and search history won’t show up when someone else (like a family member) uses your device. But going incognito doesn’t really hide your activity, because the websites you visit, your ISP, and other third parties can still track you online.
Is Incognito mode safe?
Incognito mode and private browsing are safe, but they are certainly not a silver bullet for online privacy. For example, your internet service provider (ISP) and anyone managing your device or online accounts can see your IP address and what you searched for while using Incognito mode.
What are the benefits of using Incognito mode?
The benefit of using Incognito mode is that it stops your device from saving a record of your online activity, meaning friends and family who borrow your device can’t see what you’ve searched for or which sites you’ve visited.
What are the limitations of Incognito mode and private browsing?
The biggest limitation of Incognito mode and private browsing is that they don’t hide your online activity from Google or other third parties like your employer, school administrators, internet providers, or websites that might be tracking you.
Editorial note: Our articles provide educational information for you. Our offerings may not cover or protect against every type of crime, fraud, or threat we write about. Our goal is to increase awareness about Cyber Safety. Please review complete Terms during enrollment or setup. Remember that no one can prevent all identity theft or cybercrime, and that LifeLock does not monitor all transactions at all businesses. The Norton and LifeLock brands are part of Gen Digital Inc.




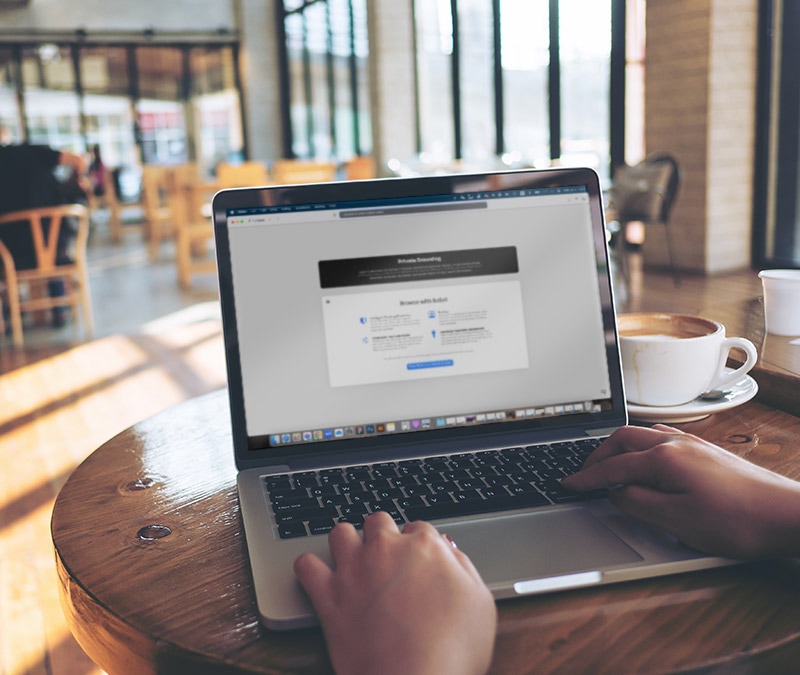

Want more?
Follow us for all the latest news, tips, and updates.