How to fix a “Your connection is not private” error
Did you suddenly get the "Your connection is not private" error while browsing? See what the error message looks like on popular browsers, and learn why it occurs and how to fix it. Then, keep your browsing activity more private with Norton VPN.

Key takeaways
- The “Your connection is not private” message usually indicates the site’s security can’t be verified.
- The warning is often caused by missing SSL certificates, server issues, or cached data, but it can also be triggered if your computer’s time and date settings don’t match your browser’s.
- To fix the issue, try reloading the page, restarting your browser, clearing your cookies and cache, and checking your device’s date and time settings.
We’ve all been there: shopping online with many different tabs open and visiting different websites for the first time. Then, just when you open another new site, the dreaded "Your connection is not private" error pops up in your browser.
If you continue, your online privacy—personal information, payment details, and more—may be at risk. Keep reading to learn how to fix the “Your connection is not private” error.
What is the “Your connection is not private” error?
A “Your connection is not private” error means your browser can’t verify whether a website is safe to visit. Your browser issues this warning message to prevent you from entering the site, because visiting an unsafe or unsecure site may put your personal information at risk.
Your browser verifies a website's security certificate to confirm that the site will protect your privacy while you visit. If a certificate is not up to standard, your personal data might not be encrypted and is therefore susceptible to online threats. In short, a "Your connection is not private" error message warns against an unsecure website, and the error isn't something to ignore.
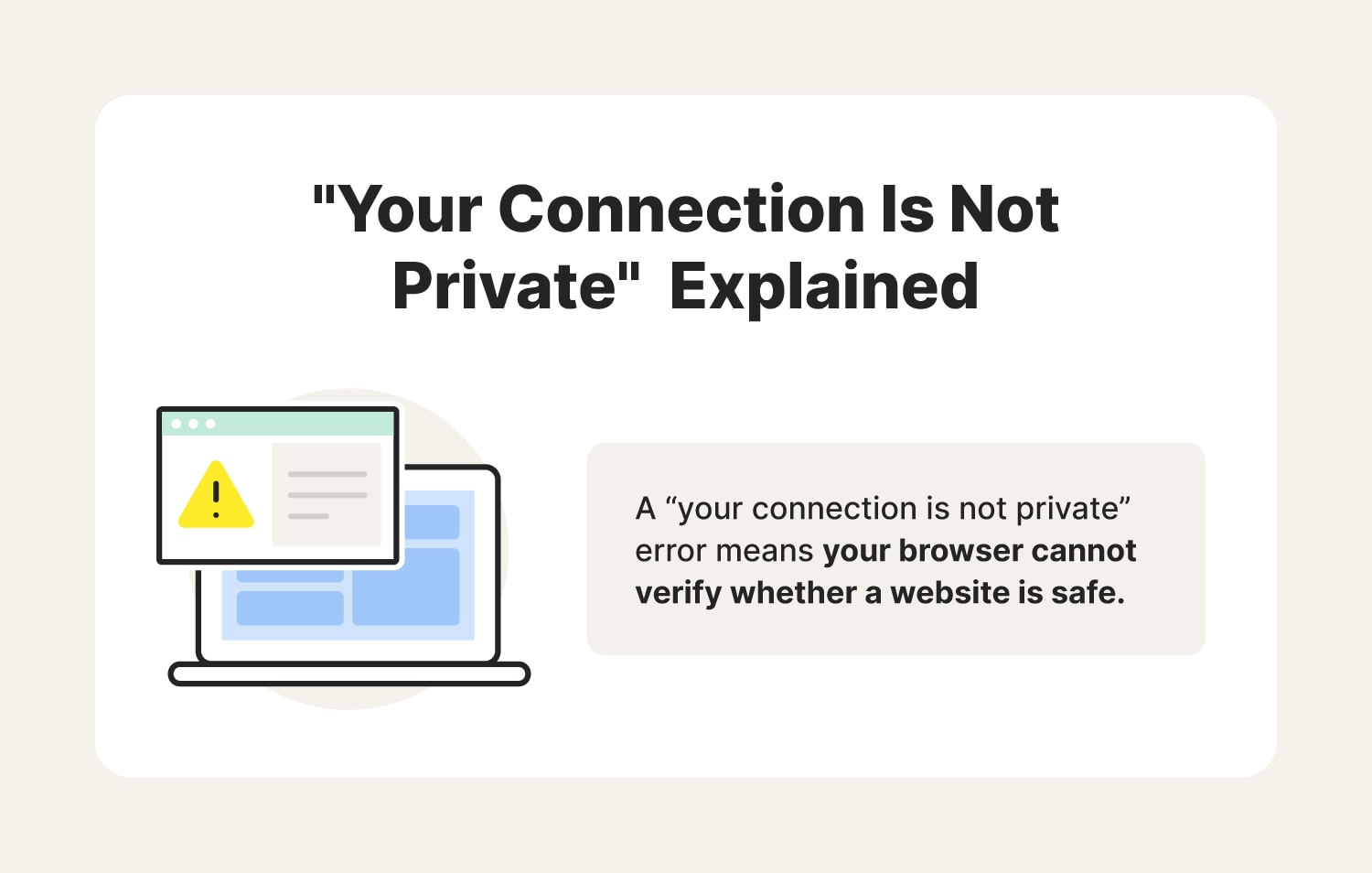
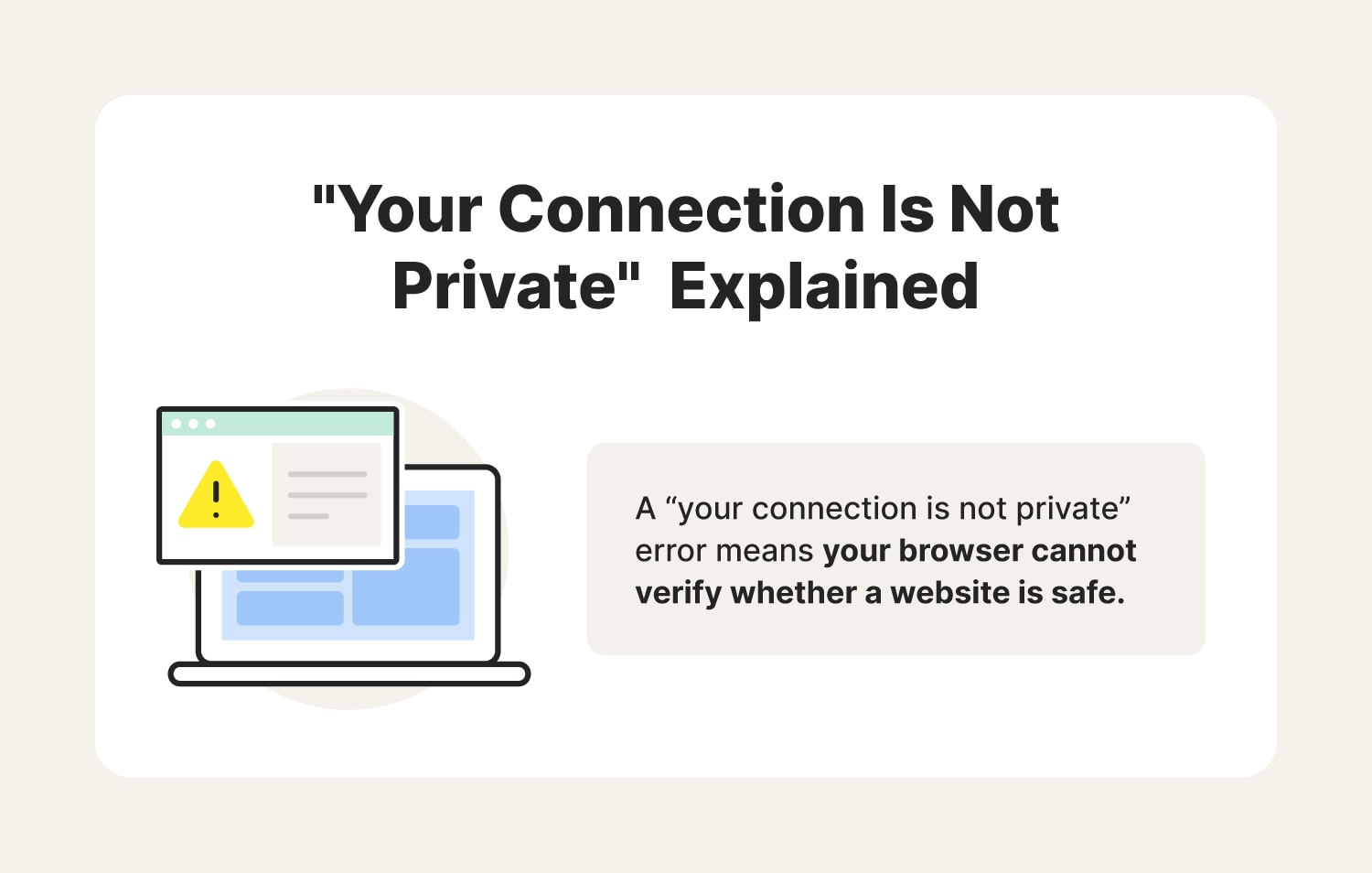
Why is the “Your connection is not private” message appearing?
A "Your connection is not private" error message appears in your browser when it can't verify a website's SSL (Secure Sockets Layer) certificate—for example when you try to visit a website that uses http instead of https. Websites use SSL certificates (responsible for the “s” in https) to keep your information safe and encrypted when you visit them. Your browser checks these certificates to make sure the connection is secure.
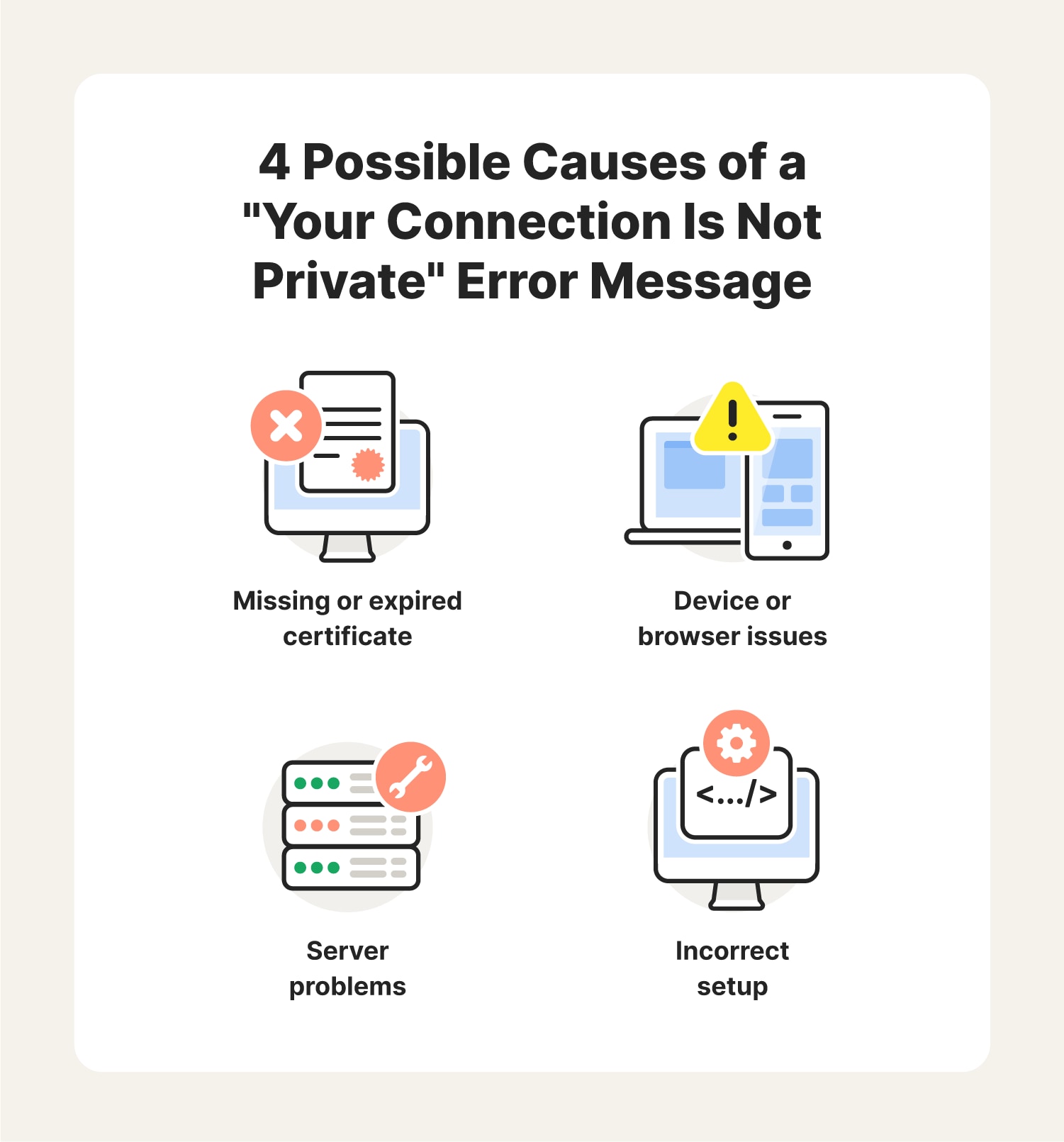
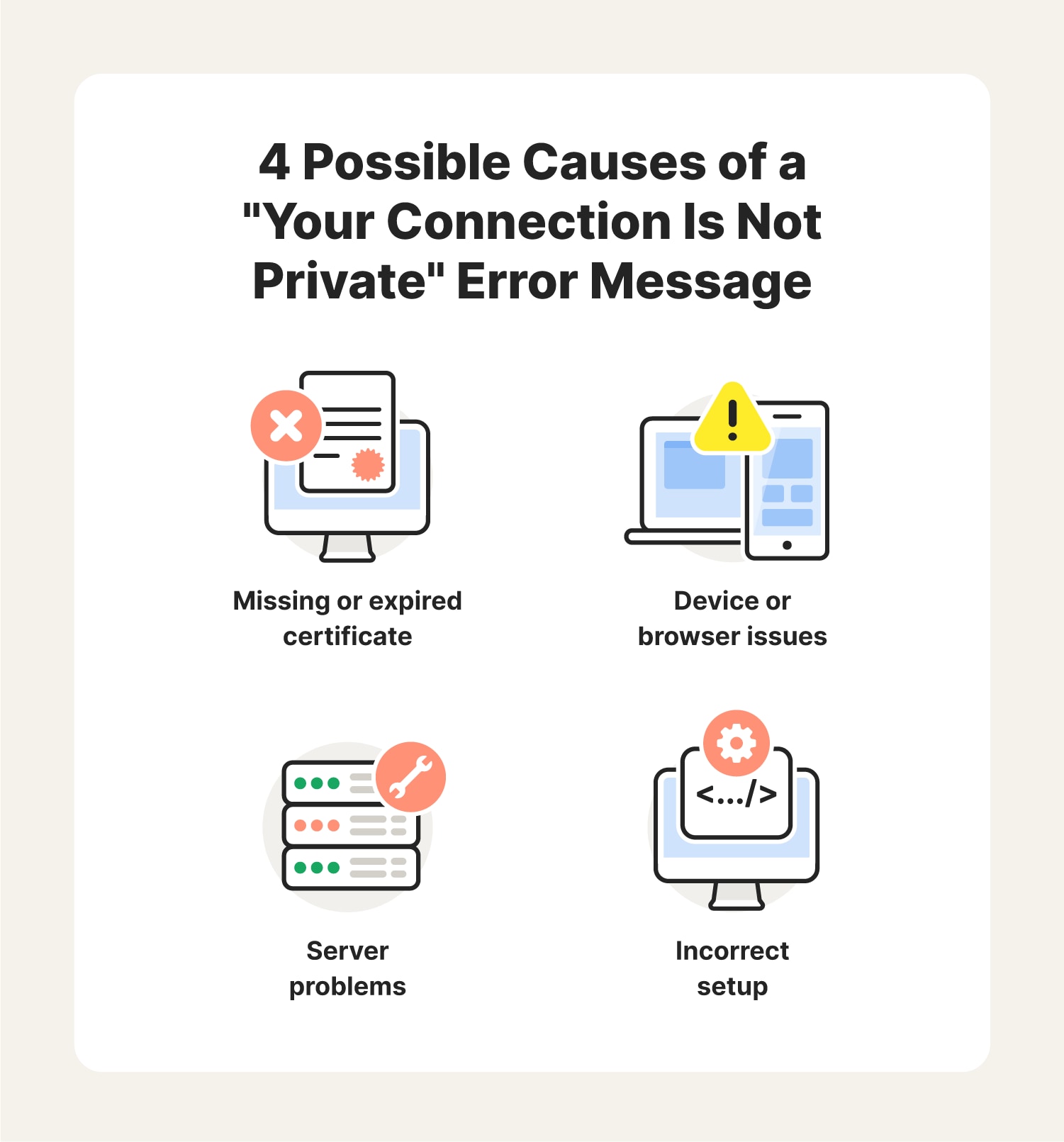
If your browser can't verify a website's SSL certificate, it stops you from visiting by showing the "Your connection is not private" error message. This can happen for a few reasons:
- Missing or expired certificate: The website might not have a SSL certificate, or it might be outdated and no longer valid.
- Incorrect setup: The web administrators may have installed the website's certificate incorrectly, causing verification issues.
- Server problems: Sometimes, problems on the website's server can prevent your browser from verifying the certificate.
- Device or browser issues: Occasionally, your device’s outdated browser settings or incorrect date/time device can cause the error.
The good news is that you can often fix these issues yourself, and the steps are similar for each browser.
What a “Your connection is not private” error looks like on each browser
Each browser communicates its “Your connection is not private” error a bit differently. Some tweak the warning to “Your connection is not secure” and others offer error codes to help you troubleshoot the problem. Almost all browsers issue a warning symbol to catch your attention.
Here are some examples of what the “Your connection is not private” error message looks like on a few popular browsers.
Google Chrome
If Google Chrome is having difficulty validating a certificate, it'll deliver a large red exclamation mark and tell you:
Your connection is not private. Attackers might be trying to steal your information from domain.com (for example, passwords, messages, or credit cards).
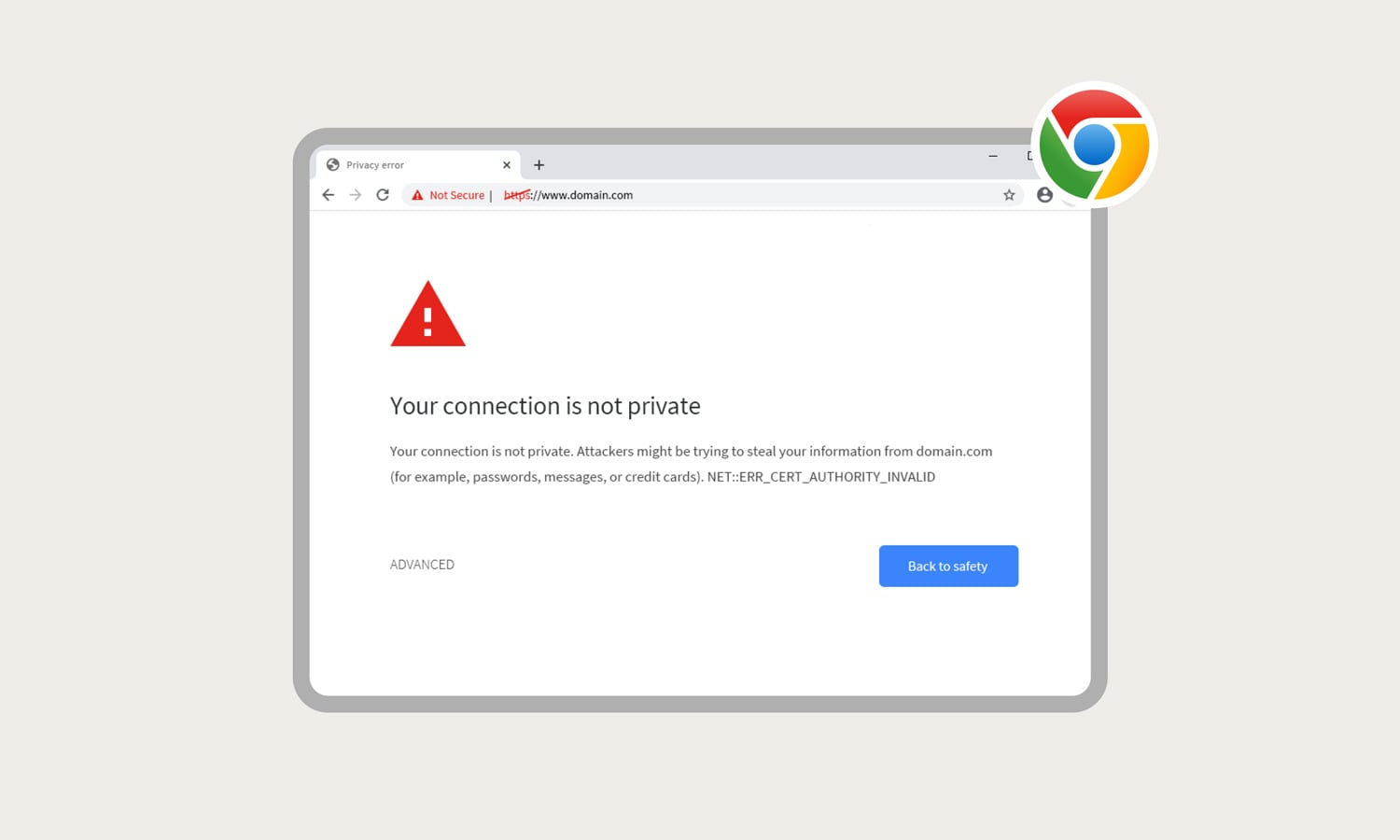
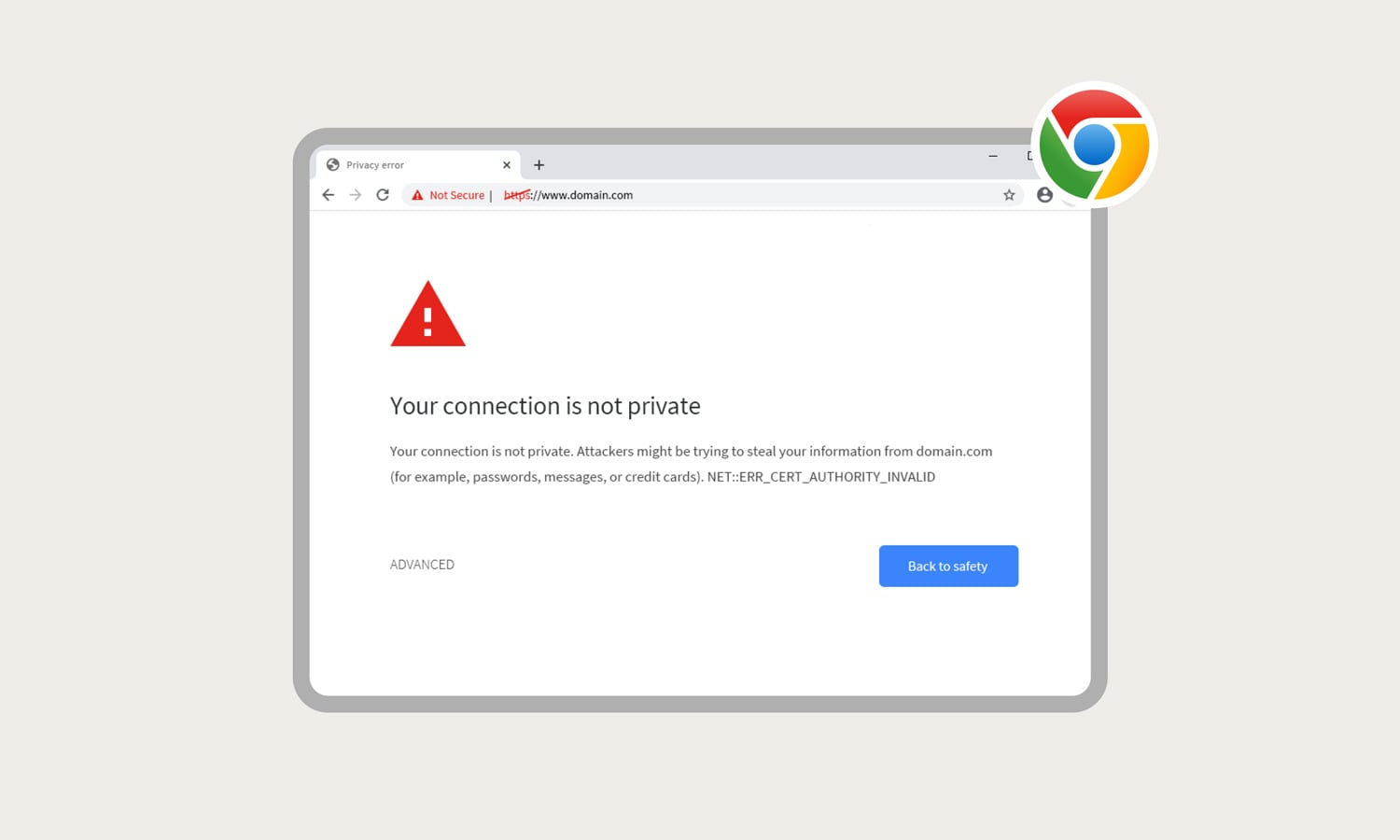
The “Your connection is not private” error message will be followed by an error code to help you troubleshoot the problem.
Common error codes:
- ERR_CERT_SYMANTEC_LEGACY: The website is running on a Symantec-issued certificate, which is not supported.
- ERR_SSL_VERSION_OR_CIPHER_MISMATCH: The website’s SSL certificate might be incompatible with your device or its security settings and software.
- NET::ERR_CERT_AUTHORITY_INVALID: The website’s SSL certificate cannot be verified.
- NET::ERR_CERT_COMMON_NAME_INVALID: The domain name of the SSL certificate doesn't match the domain name in the address bar.
- NET::ERR_CERT_DATE_INVALID: Your computer's time is not syncing up with your browser. In this case, try checking for software updates on your device.
- NET::ERR_CERT_WEAK_SIGNATURE_ALGORITHMT: The website’s SSL certificate was issued using an outdated algorithm.
- NTE::ERR_CERTIFICATE_TRANSPARENCY_REQUIRED: The website’s SSL certificate has not been publicly logged.
- SSL certificate error: The website’s SSL certificate has an error.
Introducing Norton Neo: The AI-native browser
Norton Neo is a different kind of browser — built from the ground up with AI. Neo understands what you need and knows the best way to help, from classic web searches to personalized AI chat. No app switching. Just better answers, faster.
Mozilla Firefox
If Mozilla Firefox has trouble validating the certificate, it'll return a lock with a red slash through it, as well as the message:
Your connection is not secure. The owner of domain.com has configured their website improperly. To protect your information from being stolen, Firefox has not connected to this website.
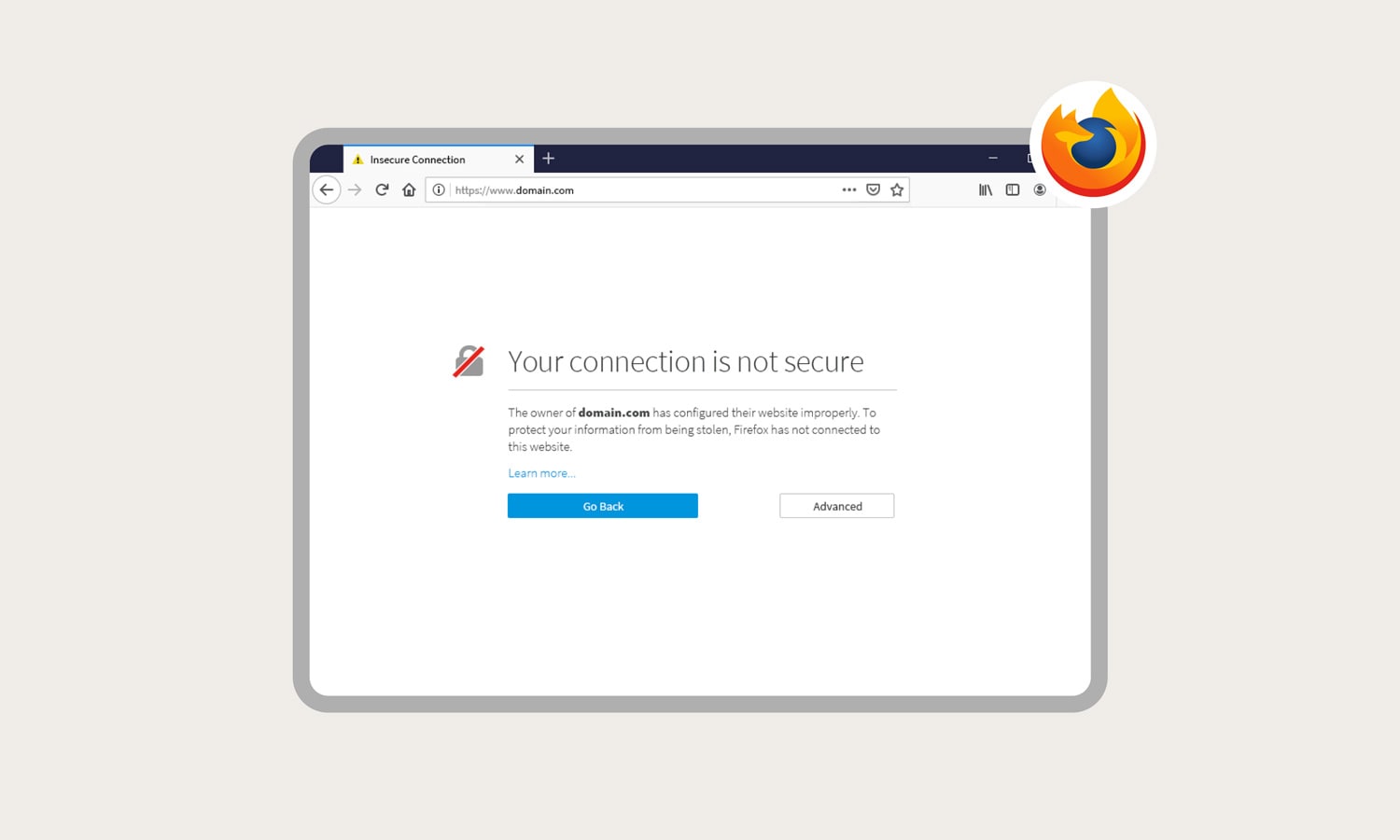
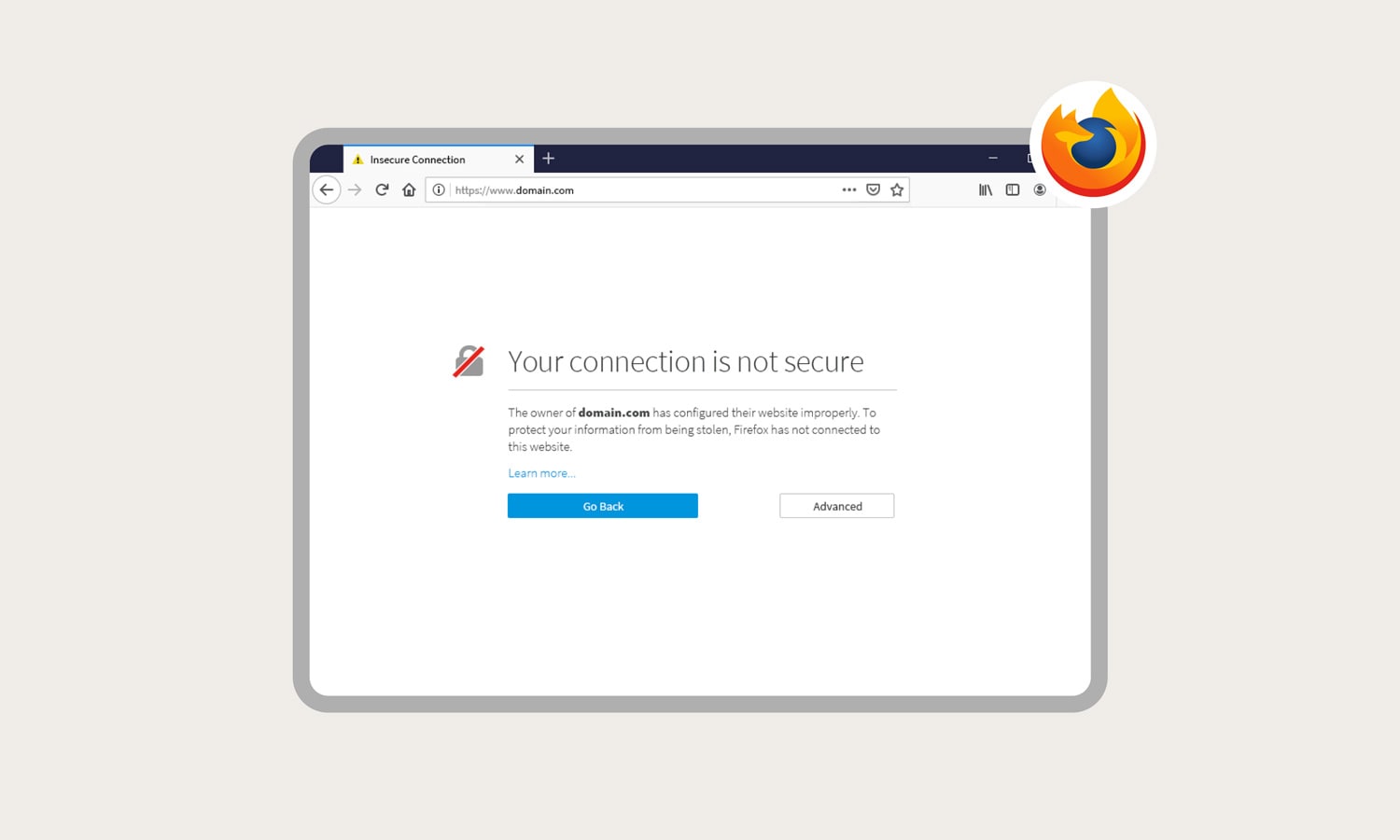
The Mozilla error message will also provide you with a few error codes to pinpoint the problem.
Common error codes:
- ERROR_SELF_SIGNED_CERT: The website’s certificate is self-signed and therefore untrusted.
- MOZILLA_PKIX_ERROR_ADDITIONAL_POLICY_CONSTRAINT_FAILED: The website's certificate was issued by an untrusted authority.
- MOZILLA_PKIX_ERROR_MITM_DETECTED: A man-in-the-middle attack has been detected.
- SEC_ERROR_EXPIRED_CERTIFICATE: The website’s certificate has expired.
- SEC_ERROR_EXPIRED_ISSUER_CERTIFICATE: Your computer's time is not syncing up with your browser. In this case, try checking for software updates on your device.
- SEC_ERROR_OCSP_INVALID_SIGNING_CERT: The website or its certificate is configured incorrectly.
- SEC_ERROR_UNKNOWN_ISSUER: The issuer of the website's certificate is unknown and, therefore, untrusted.
- SSL_ERROR_BAD_CERT_DOMAIN: The website’s certificate is not valid for the domain name.
Safari
Unlike other browsers, Safari won’t show you error codes immediately. Instead, it'll return a crossed-out red lock and the following message:
This Connection Is Not Private. This website may be impersonating [domain.com] to steal your personal or financial information. You should go back to the previous page.
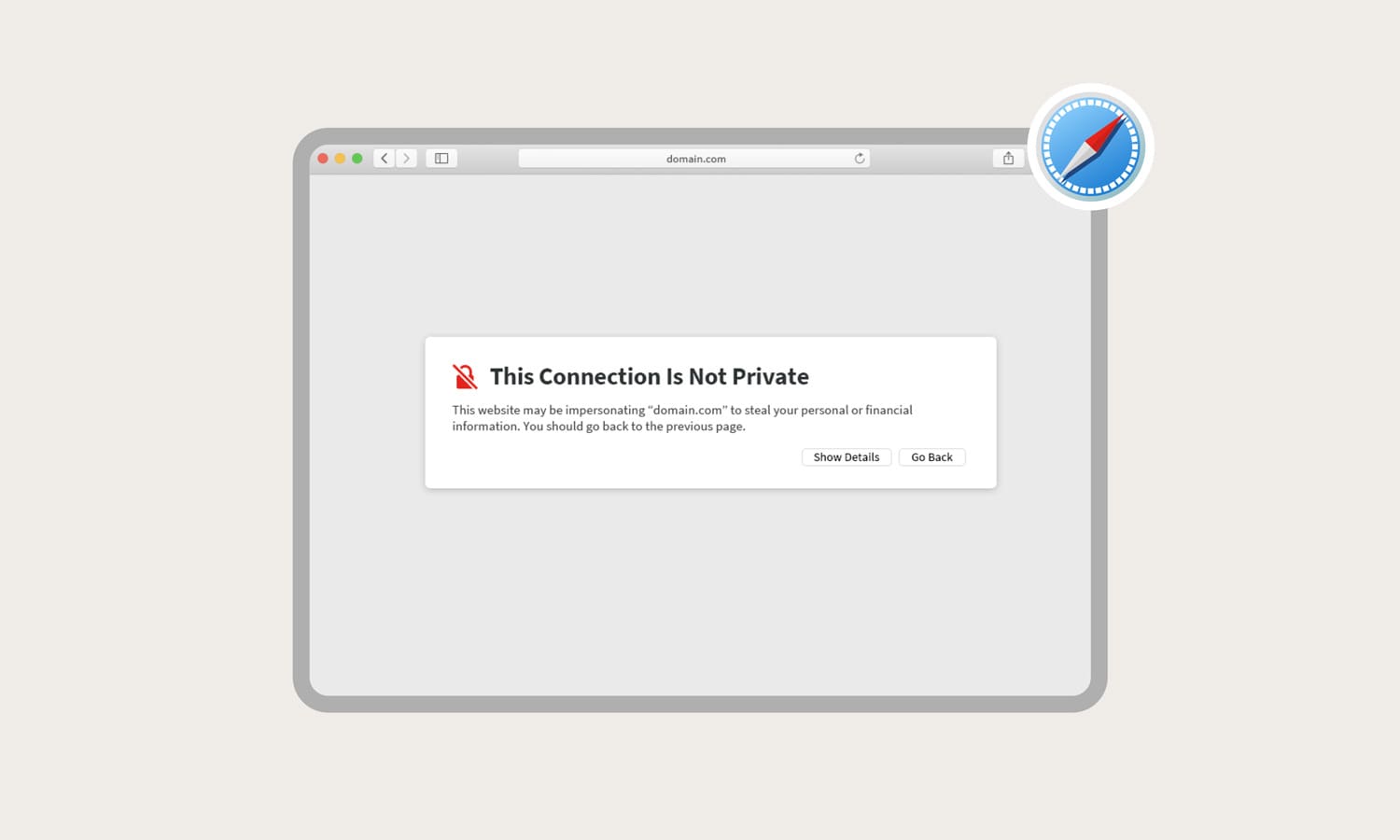
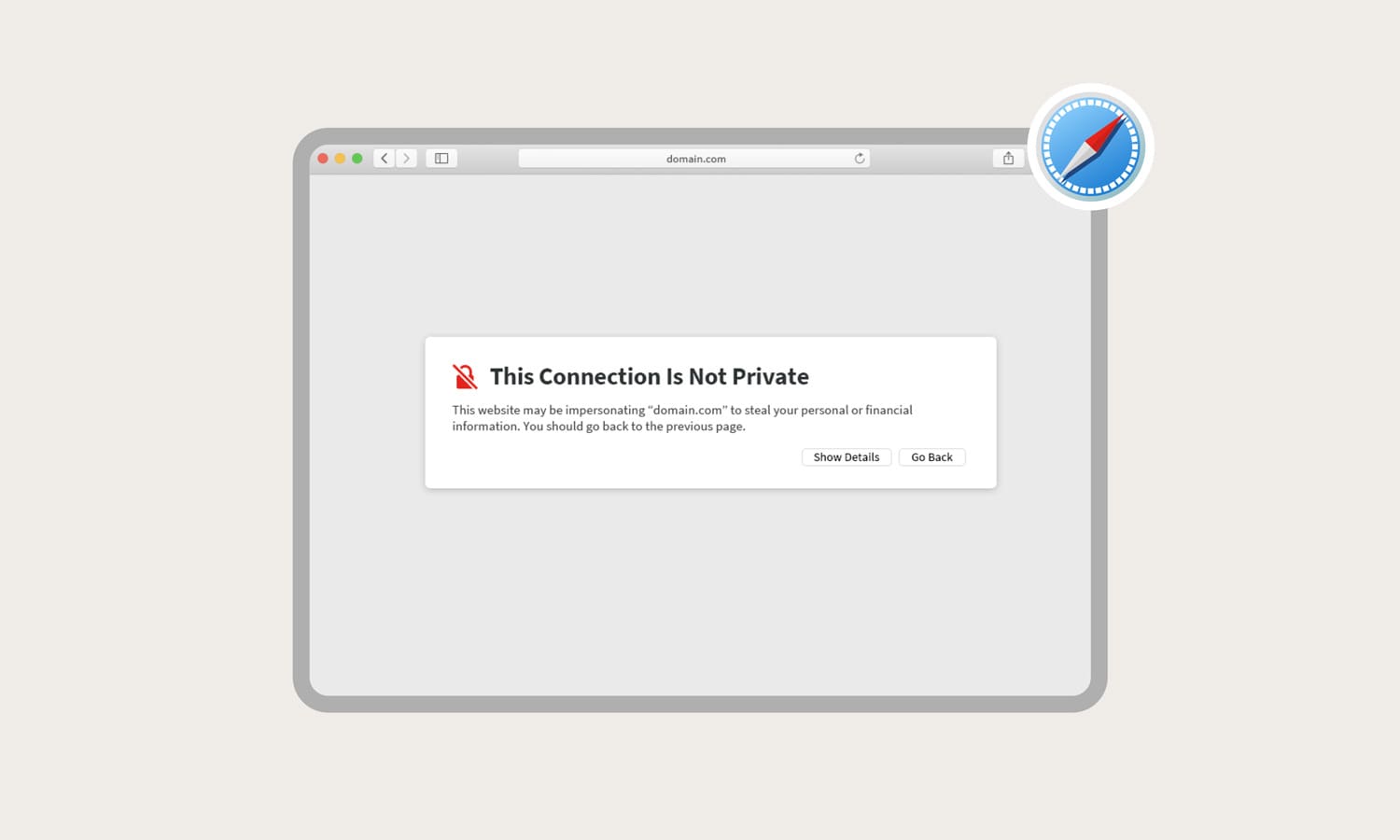
The Safari “Your connection is not private” error message may also link to the certificate via a Show Details button. If you click it, it may help you understand the risks associated with proceeding to the website despite the error.
Microsoft Edge
Microsoft Edge takes cues from Google Chrome's “Your connection is not private” error message, down to the red exclamation mark. Here’s what the error message says:
Your connection isn’t private. Attackers might be trying to steal your information from domain.com (for example, passwords, messages, or credit cards).
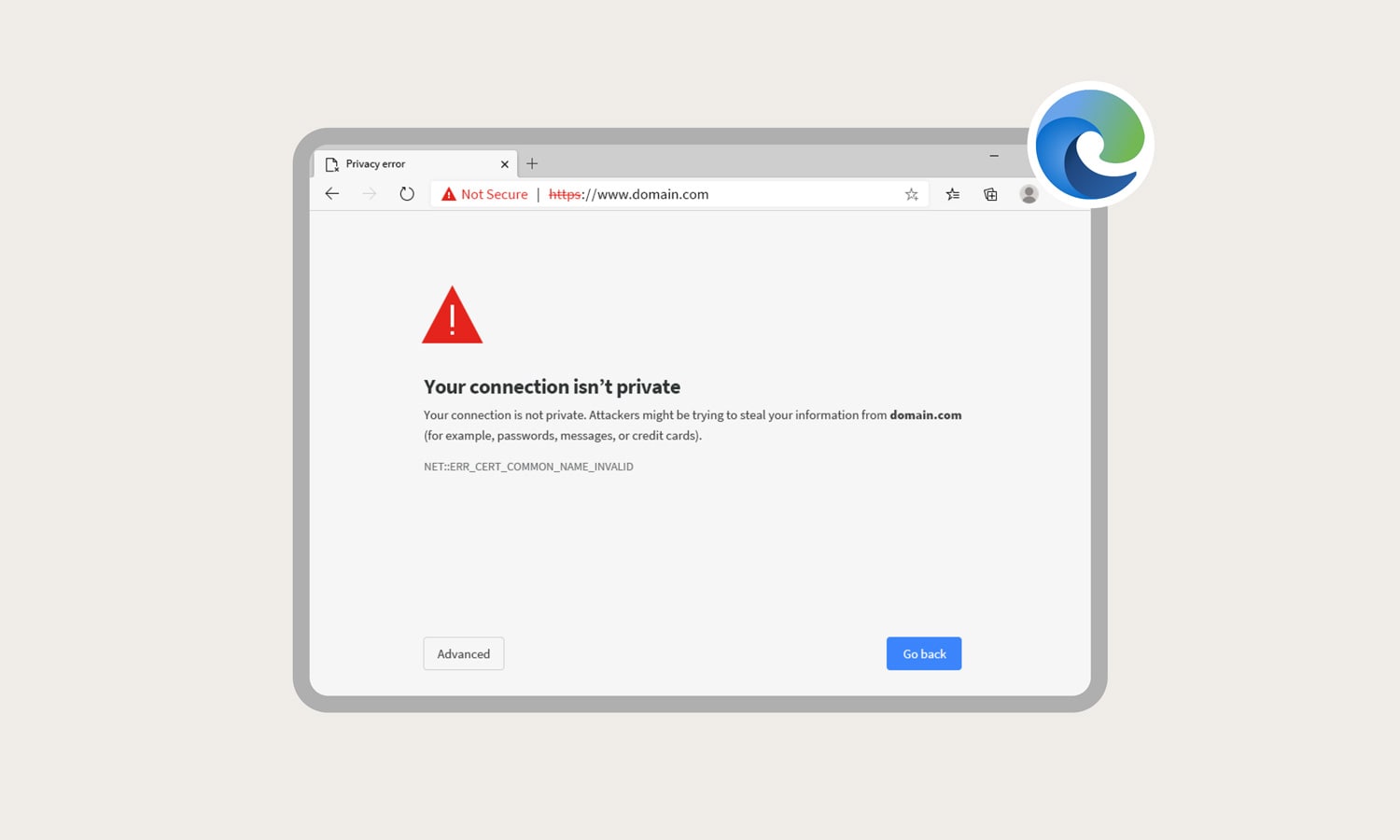
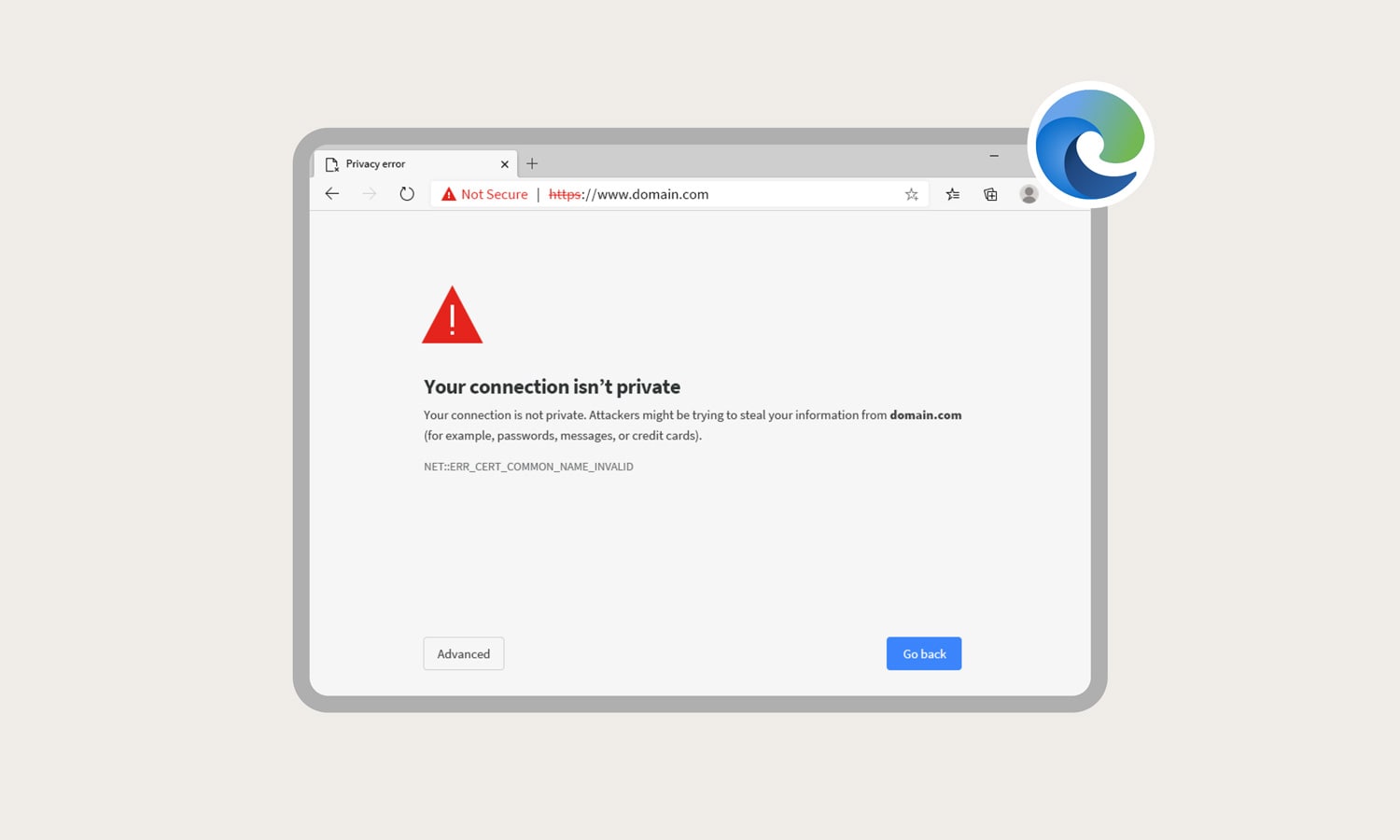
The error on Microsoft Edge will be followed by an error code as well.
Common error codes:
- DLG_FLAGS_INVALID_CA or DLG_FLAGS_SEC_CERT_CN_INVALID: The website's certificate is not installed correctly, is expired, or malicious activity is occurring.
- Error Code: 0: The website’s security certificate is not secure.
- NET::ERR_CERT_COMMON_NAME_INVALID: The domain name of the SSL certificate doesn't match the domain name in your address bar.
10 ways to fix a “Your connection is not private” error
There are many reasons why you might receive a “Your connection is not private” error. But it’s often due to an error with the SSL certificate that only the website owner or admin can fix. Still, here are a few ways you can fix a “Your connection is not private” error yourself:
1. Reload the page
Sure, it's the oldest trick in the book, but refreshing your browser is the easiest way to troubleshoot the “Your connection is not private” error message. If it doesn’t work on the first reload attempt, close your browser entirely and relaunch it—it may just need to update and restart.
2. Use a VPN on public Wi-Fi
Public Wi-Fi, such as the open networks in cafes, airports, and hotels, offer convenient internet access while you're on the go. However, they can introduce some security risks, especially when handling sensitive information. This is because even though most websites use HTTPS for a secure connection, there's still a chance of falling victim to "man-in-the-middle" (MITM) attacks where hackers intercept data transmitted over unencrypted networks.
A Virtual Private Network (VPN) can help mitigate these risks. By encrypting your internet traffic, a VPN creates a secure tunnel between your device and the internet, making it much harder for hackers to steal your data, even on public Wi-Fi.
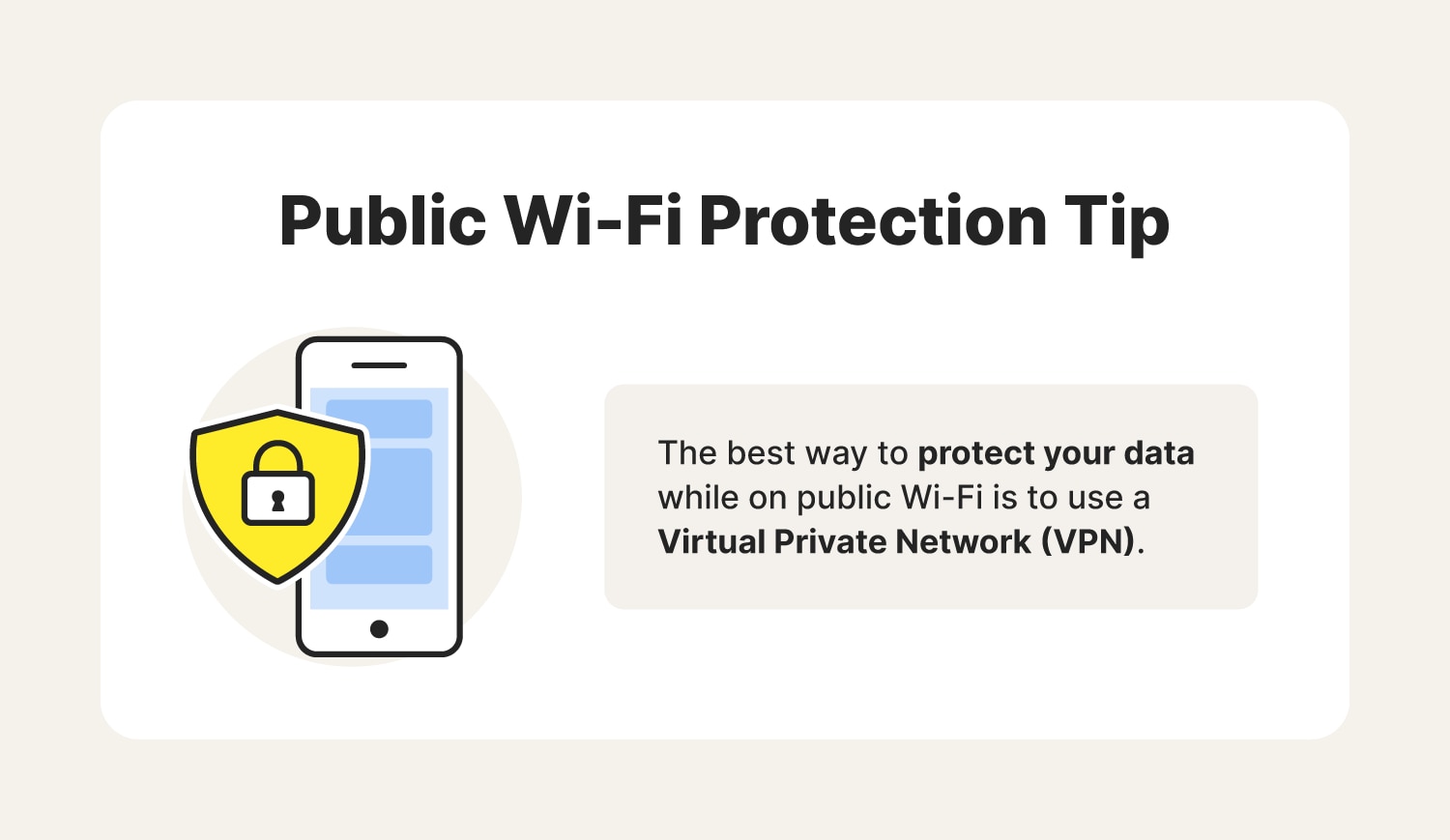
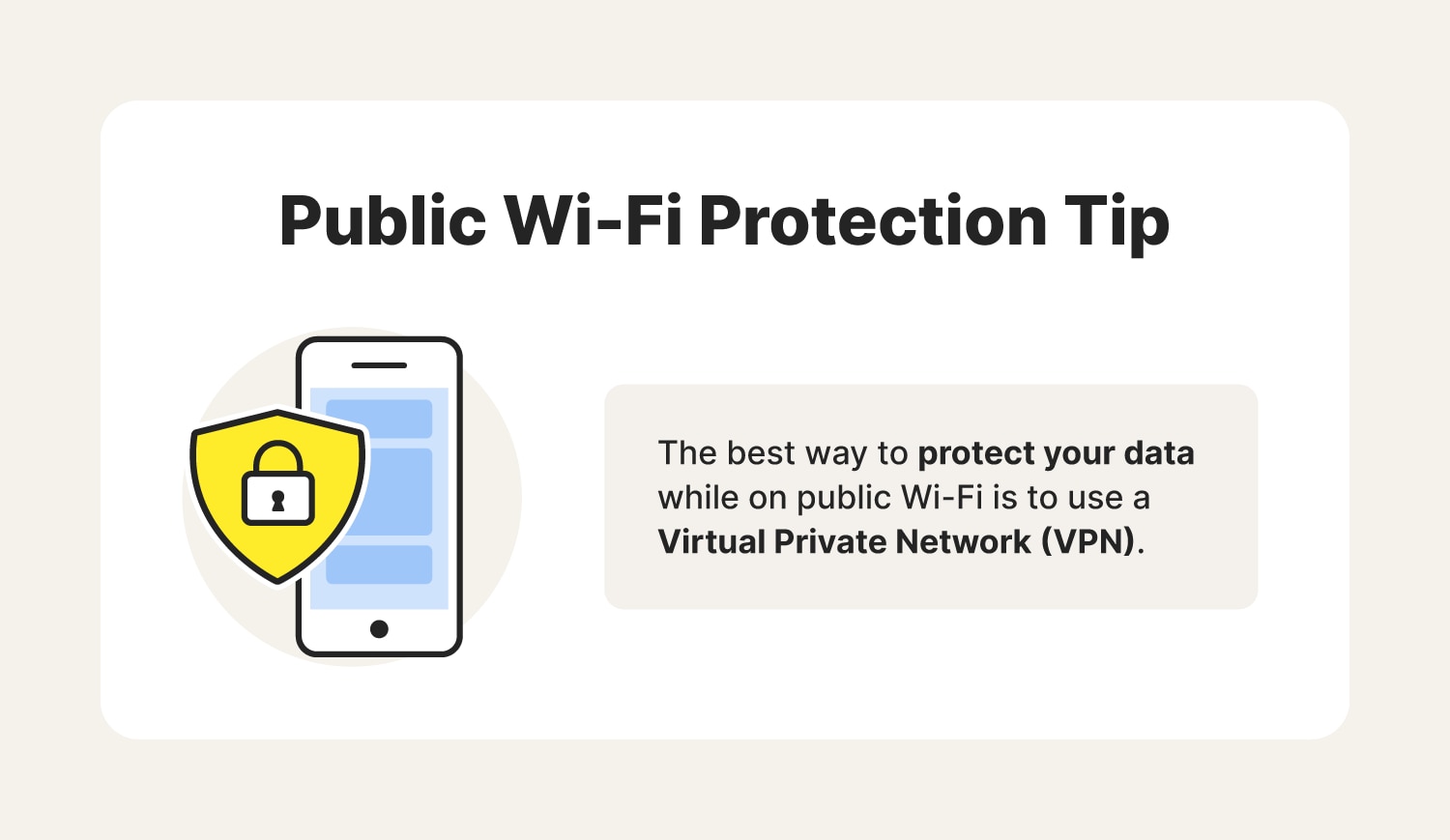
With Norton VPN, you can get the security and freedom of a private internet connection, even on public Wi-Fi. This allows you to browse with peace of mind, knowing your sensitive information and browsing activity are more protected with bank-grade encryption.
3. Check your computer’s date and time
Double check that your computer is operating in the present. Your computer's clock needs to match your browser, or it might not be able to view a website’s SSL certificate. A computer’s date and time might be off if it's a newly purchased device or if you have a pending software update. To prevent this in the future, be sure to set your date and time to update automatically.
How to update your time on a Mac:
- Go to the Apple menu in the top-left corner of your screen and select System Preferences.
- Choose Date & Time then update the date and time as necessary.
- To adjust automatically, select Time Zone and choose the zone you’re in.
- Click the lock in the bottom-left corner to make changes.
- Check the box that says Set time zone automatically using current location.
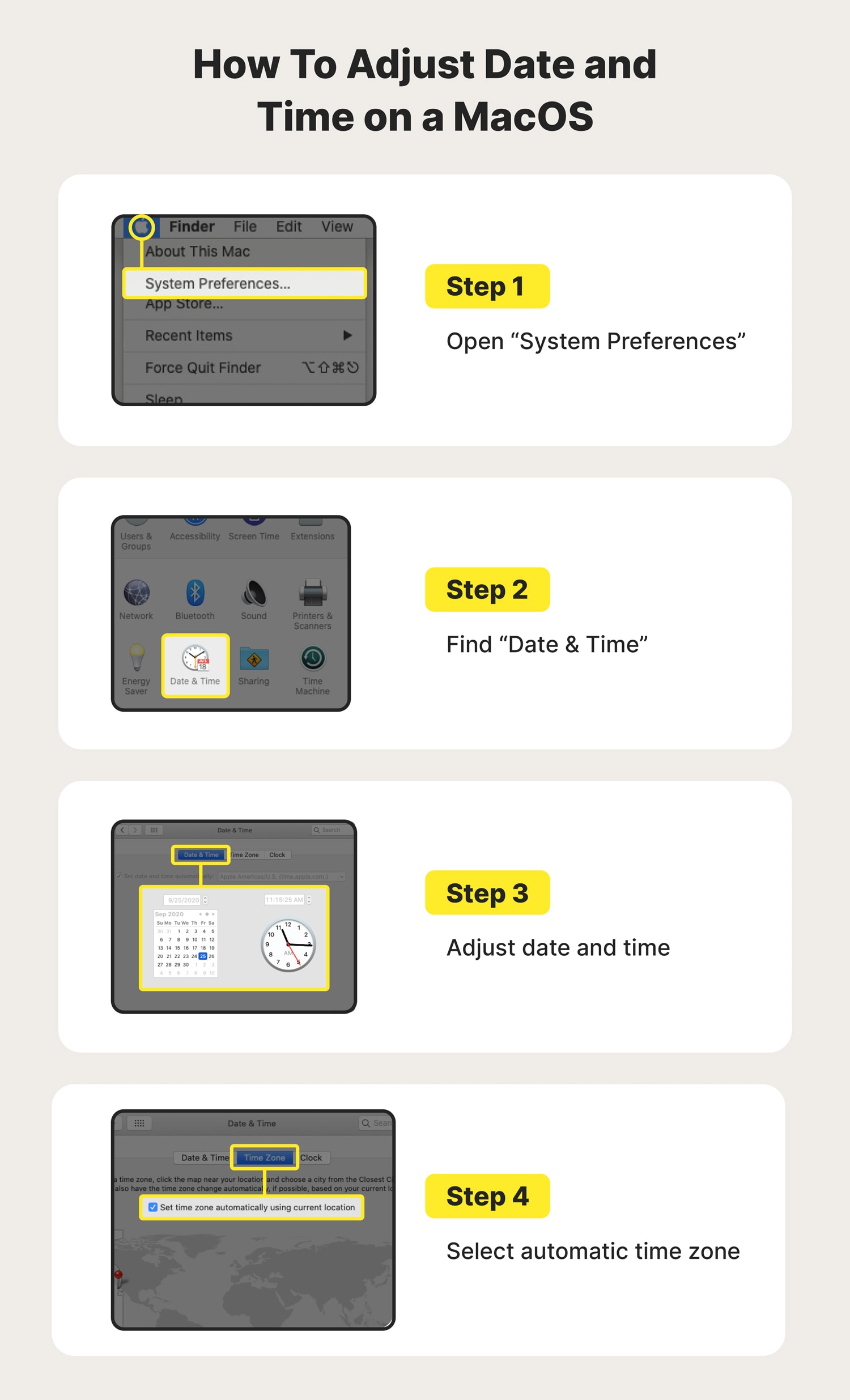
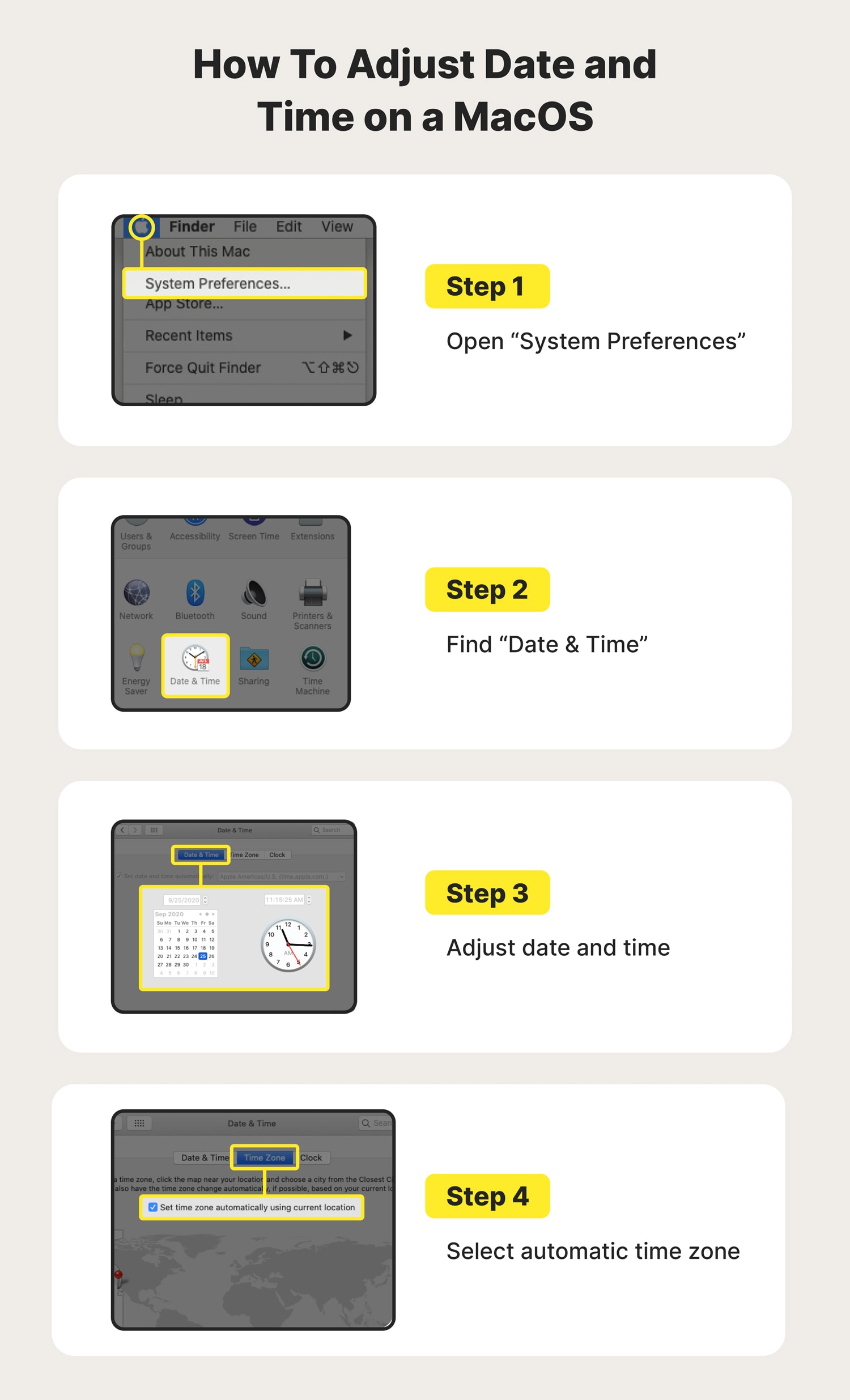
How to update your time on Windows:
- Right-click the time on your taskbar.
- Click Adjust date/time and click Sync now.
- To adjust automatically, select set time automatically or set time zone automatically and update.
- Confirm the time has updated in the taskbar, then close your browser and reopen it.
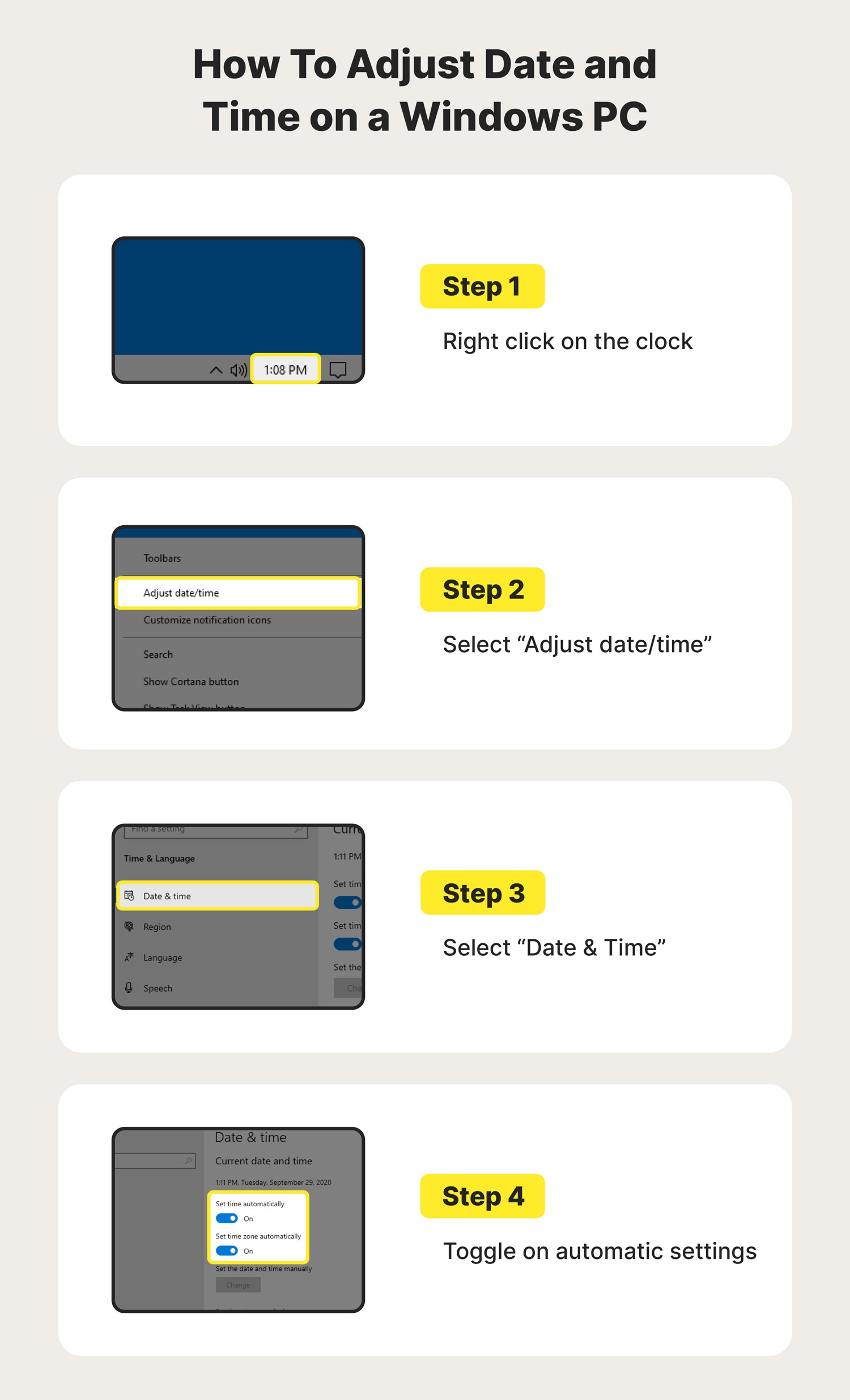
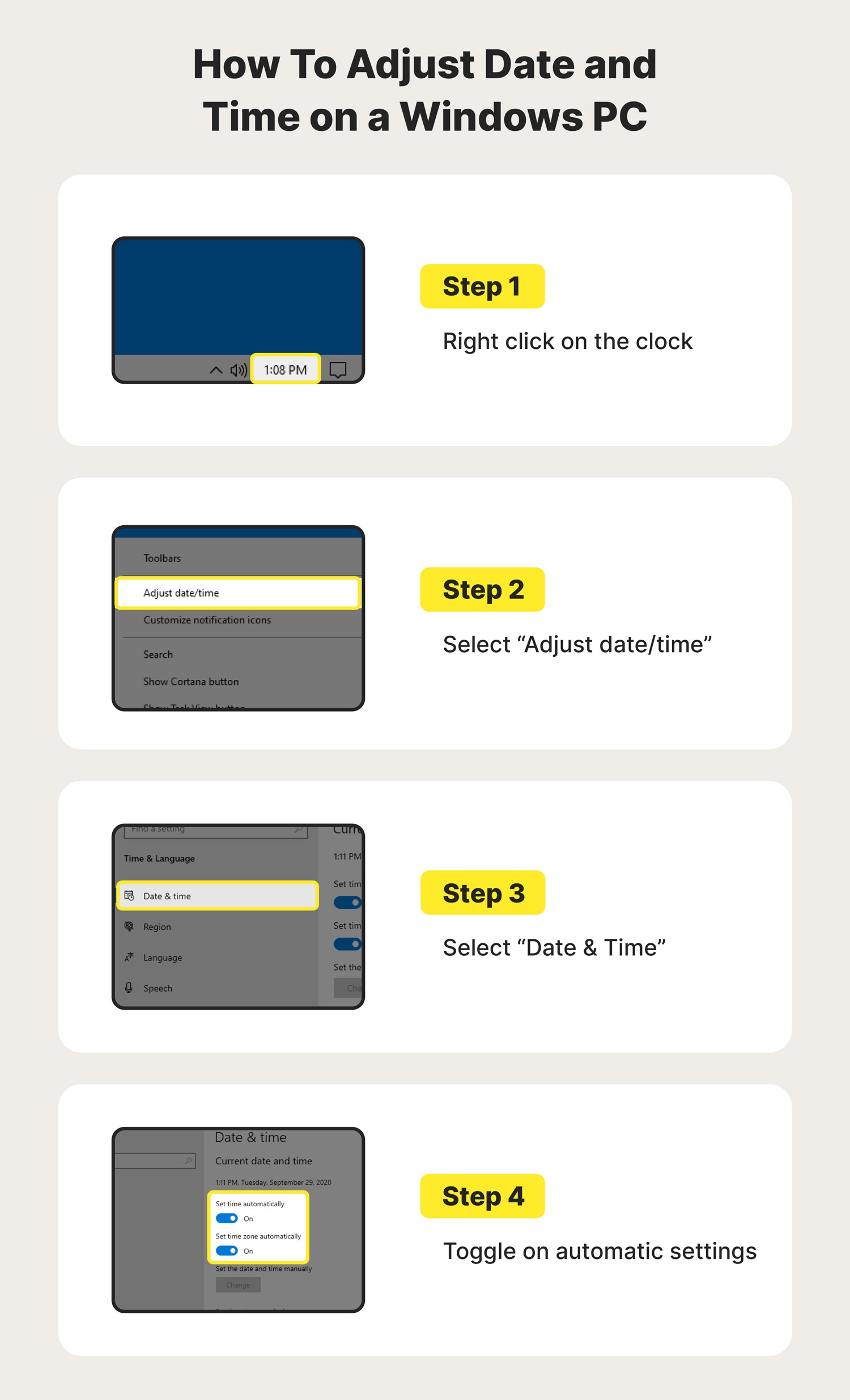
4. Go incognito
Incognito mode allows you to browse without saving your history or cache, which can help you analyze why your connection is not private. For instance, if you're still unable to browse incognito, then the fault is likely with the website's security issues.
However, it could also be an issue with your browser's cache or an extension. Google Chrome, Microsoft Edge, Mozilla Firefox, and Apple Safari all have a version of incognito mode, though it may be called something different, such as “private mode.”
5. Clear your browsing data
Computer cookies are helpful because they personalize your browsing experience based on past activity. They can streamline your logins and online purchases because they'll hold onto and auto-fill your personal information and payment methods. Using cookies is convenient, but it can also be a security concern when your connection isn’t private.
Clearing your browsing data means your device will no longer have that private information stored, but it'll also mean a more secure browsing experience. Of course, the steps for how to clear cookies differ per browser.
6. Check your antivirus software
VPNs and antivirus software can sometimes block some SSL certificates or override your network. Some antivirus programs offer options to whitelist specific websites. If you're absolutely certain a website is safe and your antivirus software supports whitelisting, you can add the website’s URL to the list.
You can verify the website's safety by plugging in the site to Norton Safe Web. Or, if you’re using Norton AntiVirus or Norton 360 products, you can submit false positive and false negative detections for review via the Norton Submission Portal.
7. Update your operating system
If your device is not up to date, it might not be able to communicate with your browser correctly and, therefore, won’t be able to verify if a site is safe for you to visit. Depending on your device, there are different ways to check whether your operating system needs to be updated.
How to check for Mac updates:
- Click the apple icon in the upper left corner of your screen and select System Preferences.
- Select Software Update from the new window.
- If updates are available, click the Update Now button and proceed with updating.
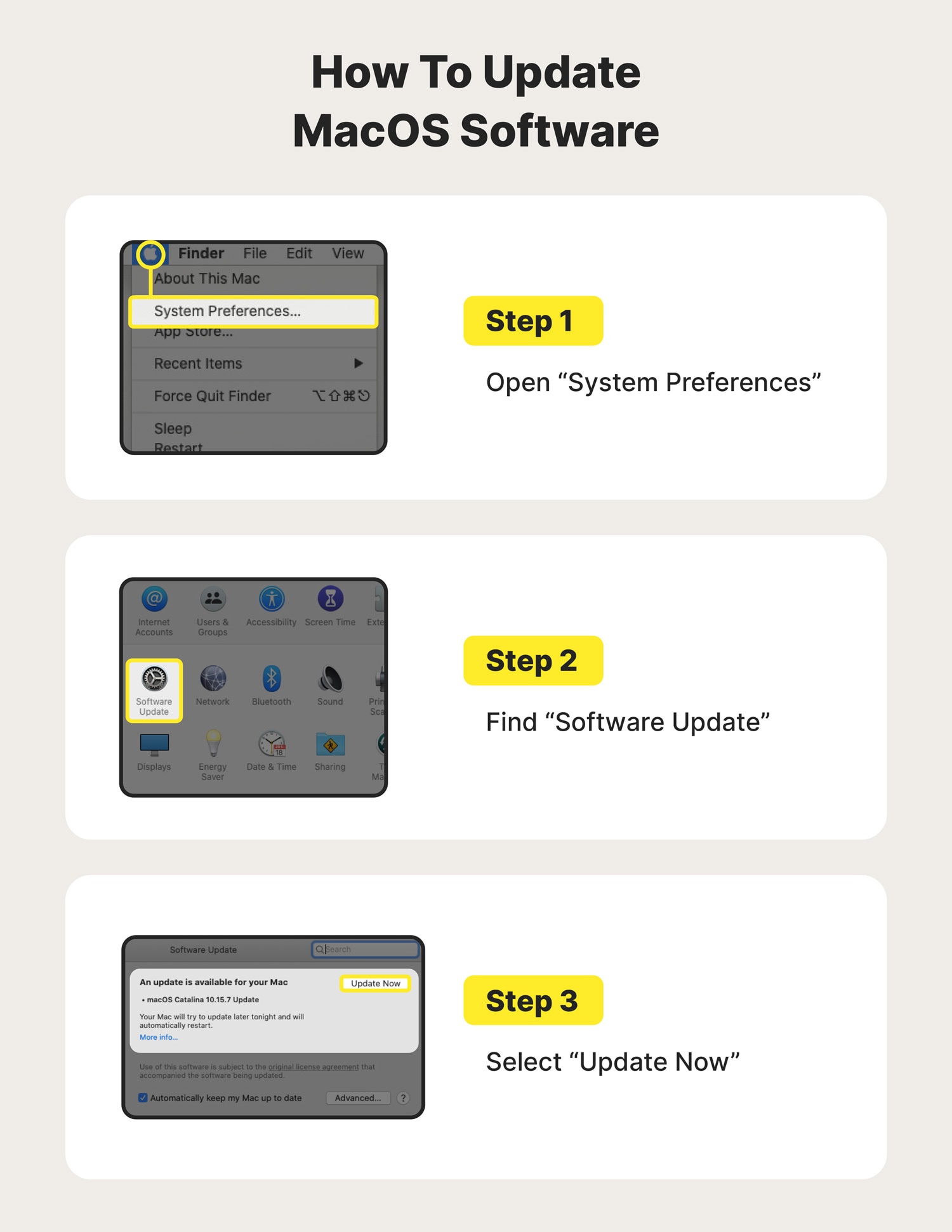
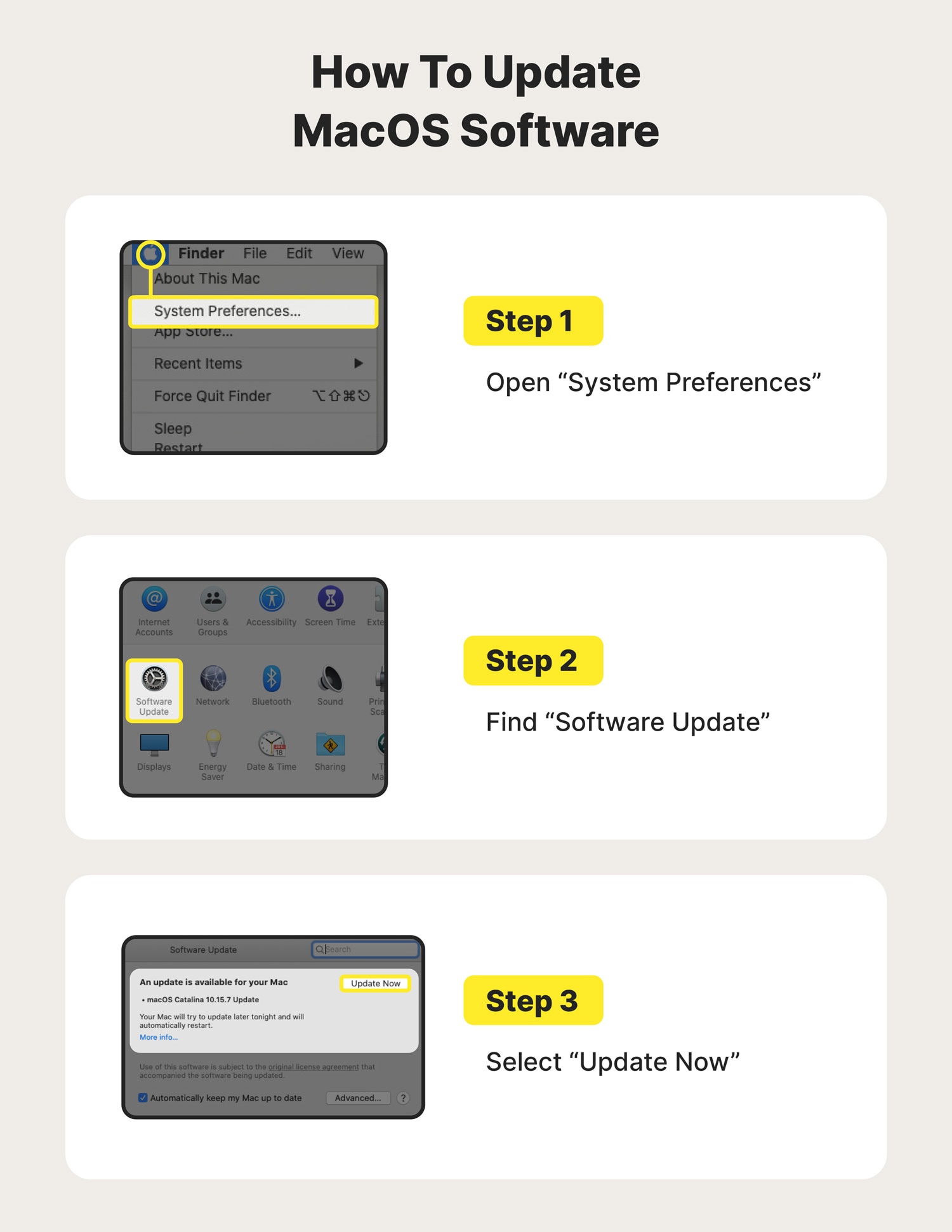
How to check for Windows updates:
- Click the Windows icon in the bottom left corner of your screen and select Settings.
- Click Update & Security.
- In the left menu, click Windows Update.
- Verify that your Windows version is up to date, or click Check for updates.
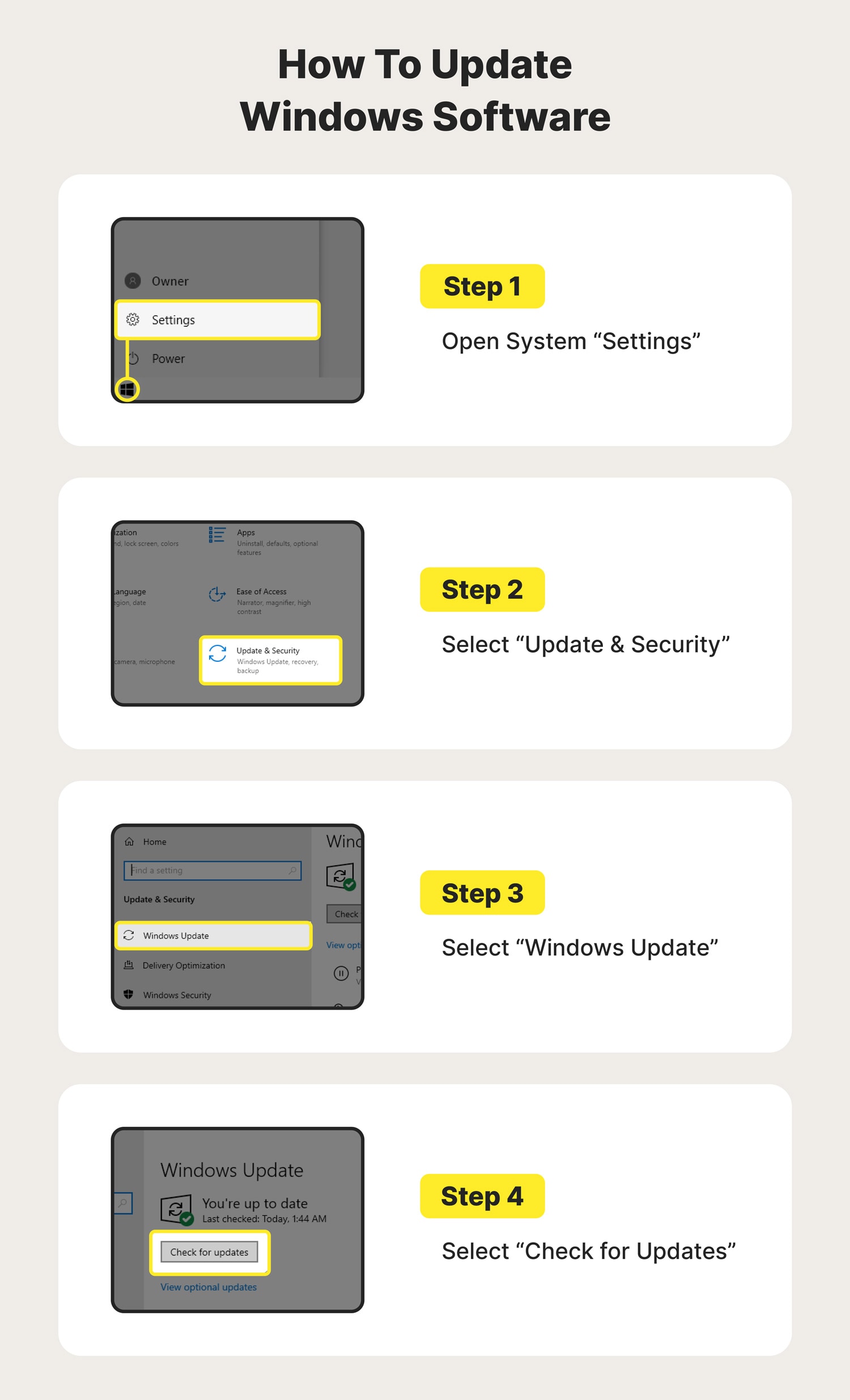
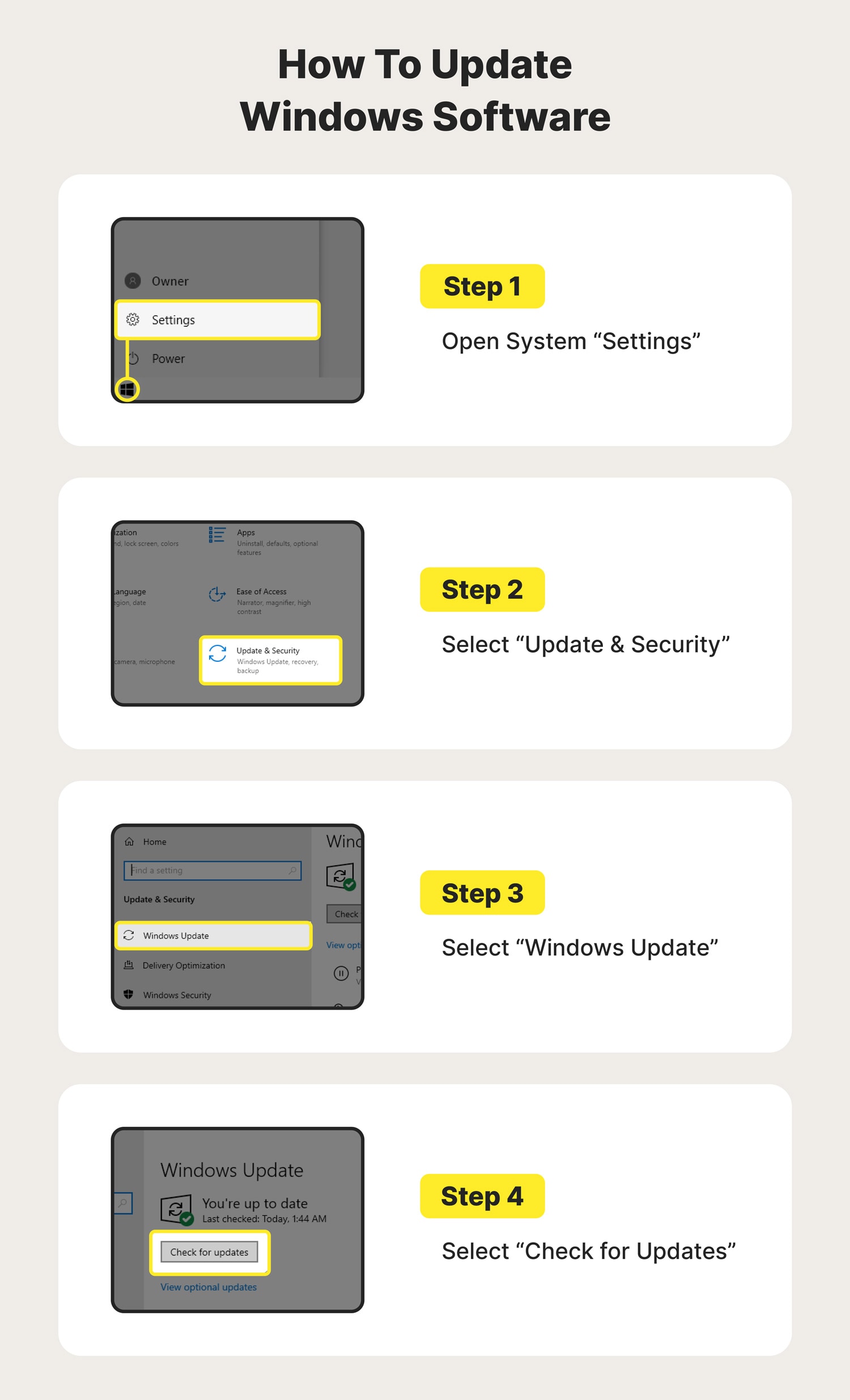
8. Restart your computer
If you’ve tried all of the above steps, you might want to take desperate measures to address that “Your connection is not private” error. Rebooting your computer altogether can be annoying, especially if you have many things running at once. But it actually serves as a nice reset to clear out any temporary caches. For a full-on reboot, consider restarting your router too.
9. Seek help
Visit help forums for your specific browser to see how others have attempted to troubleshoot their “Your connection is not private” error in the past. Still coming up short? Chances are the problem lies in the certificate itself—it might be expired, issued by an illegitimate source, using an old algorithm, not valid on the domain name variation, etc. In that case, fixing it is likely out of your control.
By alerting the owner of the website that you’re experiencing the error, you can be part of the fix—just remember to use proper netiquette and do this via official company communication channels.
10. Proceed cautiously to the website (not recommended)
If you’re absolutely sure that the site is safe and can’t wait for it to be safelisted, you can bypass the warning and proceed manually. We do not recommend this option, especially if you'll be entering personal information or payment details on a site, and especially if you're doing so on public Wi-Fi.
Get better protection with Norton
Even after fixing a "Your connection is not private" error, a VPN can offer additional privacy during online browsing. Norton VPN provides bank-grade encryption to help protect your passwords, banking details, and other personal information you send and receive online. Install Norton VPN today to help browse privately and securely.
Editorial note: Our articles provide educational information for you. Our offerings may not cover or protect against every type of crime, fraud, or threat we write about. Our goal is to increase awareness about Cyber Safety. Please review complete Terms during enrollment or setup. Remember that no one can prevent all identity theft or cybercrime, and that LifeLock does not monitor all transactions at all businesses. The Norton and LifeLock brands are part of Gen Digital Inc.






Want more?
Follow us for all the latest news, tips, and updates.