How to clear cookies and cache in every browser
Your browser cache and cookies are convenient for quickly logging into your favorite websites, but a buildup can put your privacy at risk. Learn how to clear cookies and cache on the most popular browsers. Then, get Norton AntiTrack to help block cookies and trackers and strengthen your online privacy.

Computer cookies can make our lives easier. They can save our digital shopping carts, speed up checkout times, and store login credentials and other personal information so we don’t have to.
Common concerns with cookies involve privacy (tracking) and performance (clutter). Clearing both cookies and cache not only helps protect your privacy by reducing tracking, but it can also improve your browser's performance by removing additional data.
Knowing how to clear cookies and cache from your browser is an essential step in protecting your personal data online. And that’s where this step-by-step guide comes in—to show you how to remove cookies to help keep third parties trackers and targeted ads off your trail.
We’ve included the main browsers below, so jump to the one you use most or look through them all to get an in-depth understanding.
- How to clear cookies in Chrome
- How to clear cookies in Safari
- How to clear cookies in Firefox
- How to clear cookies in Microsoft Edge
Meet Norton Neo: The browser for the AI generation
Norton Neo is an AI-first browser that seamlessly integrates classic search with AI chat — while keeping your digital security front and center. With features like tabless browsing, smart link previews, and built-in ad blocking and anti-tracking, Neo helps you harness the power of AI without compromising your privacy.
How to clear cookies on Chrome
As one of the most popular internet browsers, Google Chrome is available on many devices—and there’s a way to remove cookies from each one.
Chrome on a Windows or Mac computer
How to clear cache and cookies on Chrome:
- Open Chrome.
- Click the three dots in the top-right corner, then select Clear Browsing Data.
- Choose the time range for which you want to clear cookies. Mark the checkbox next to Cookies and other site data and any other data you want to clear (like cache), then click Clear data.
Chrome will then start clearing the selected browsing data, including cookies.
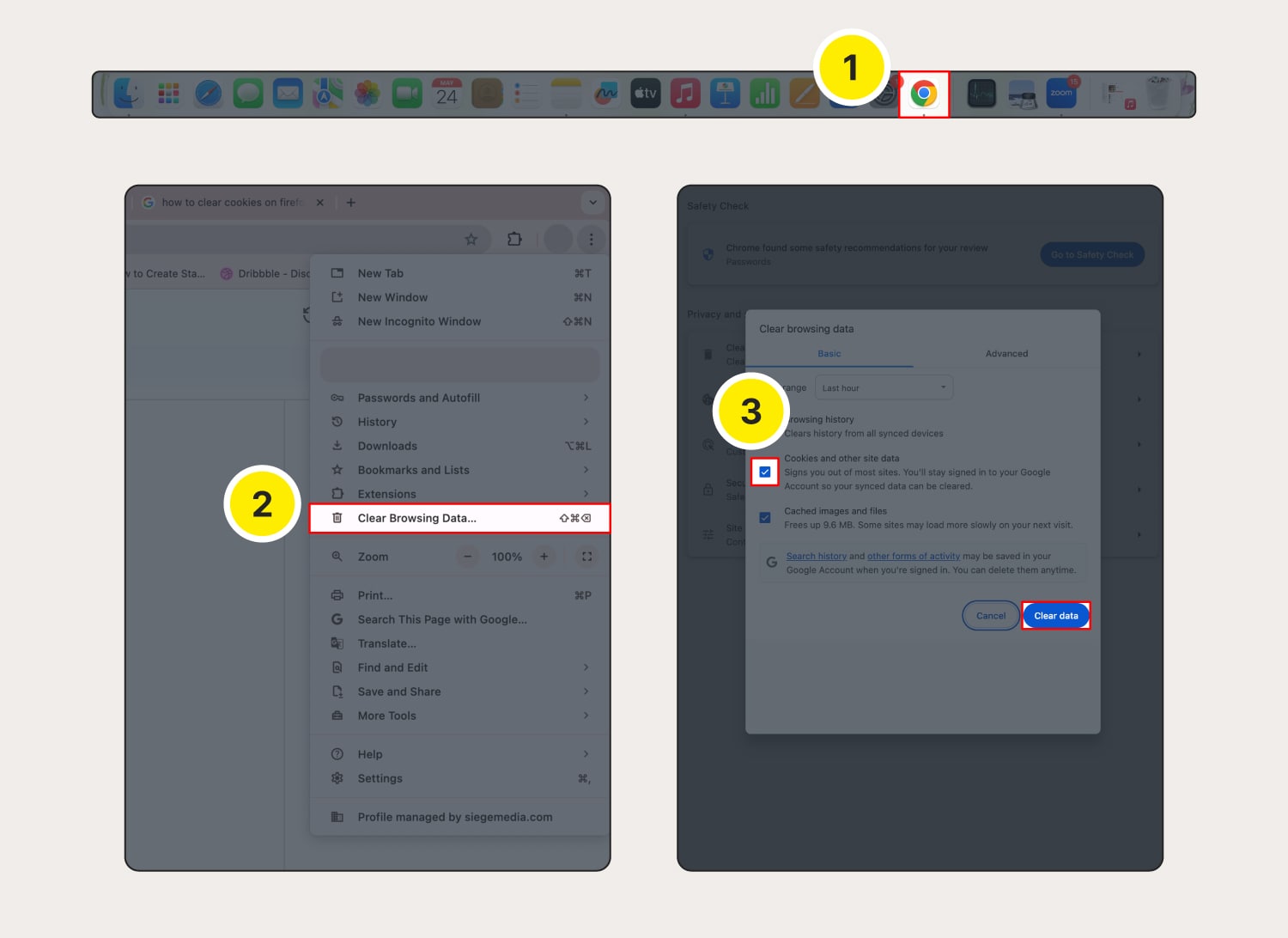
Chrome on your Android device
Here’s how to clear cache and cookies on Chrome on your Android device:
- Open Chrome and tap the three dots in the top-right corner.
- From the menu, select Clear browsing data.
- Next, choose the time range and tap Clear data to confirm deletion.
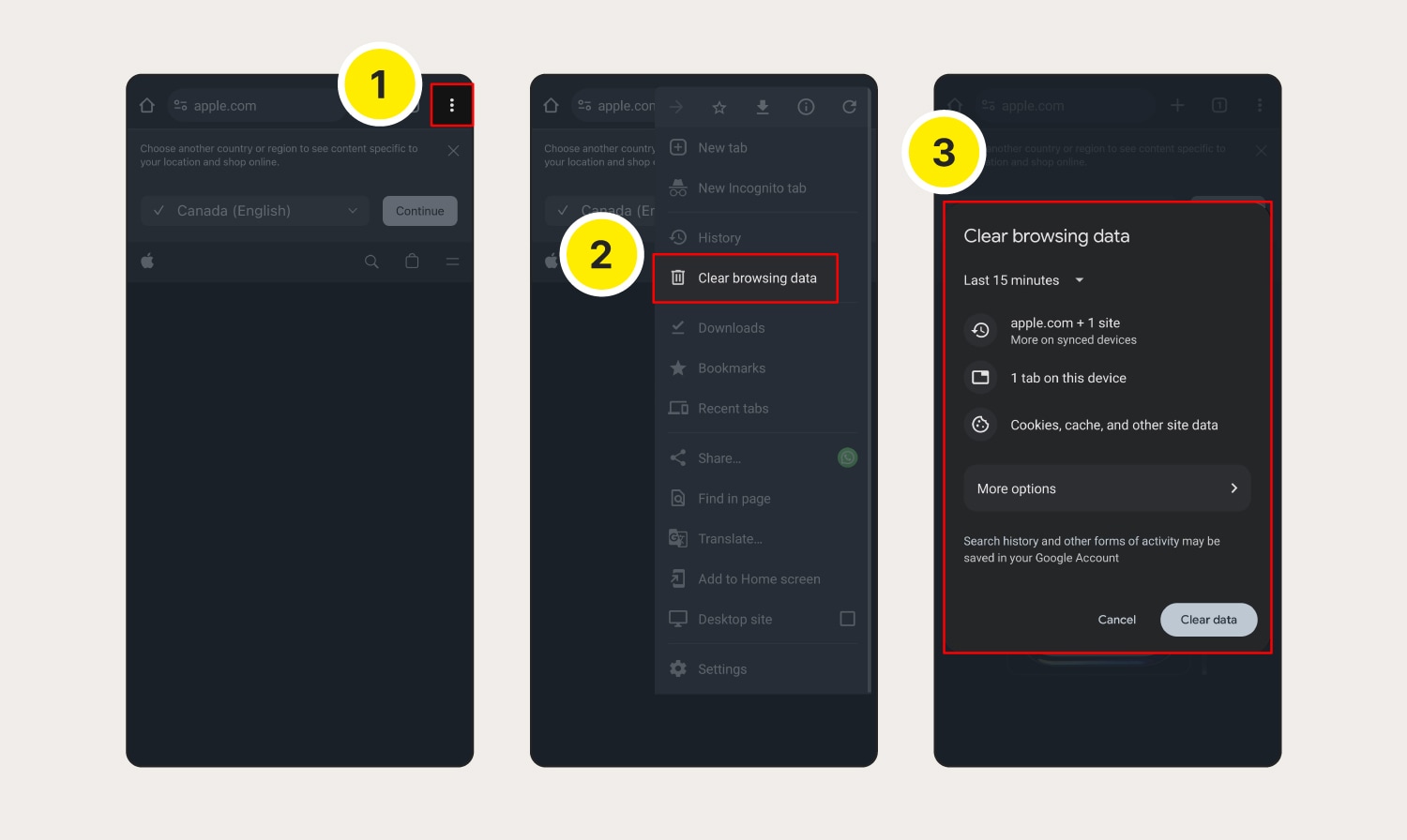
Chrome on your iOS device
Here’s how to clear cookies on Google Chrome on your iPhone or iPad:
- Launch Chrome and tap the three dots in the bottom right.
- Select Clear Browsing Data.
- Choose the time range for which you want to clear cookies, select Cookies, Site Data, and any other data you want deleted, then tap Clear Browsing Data.
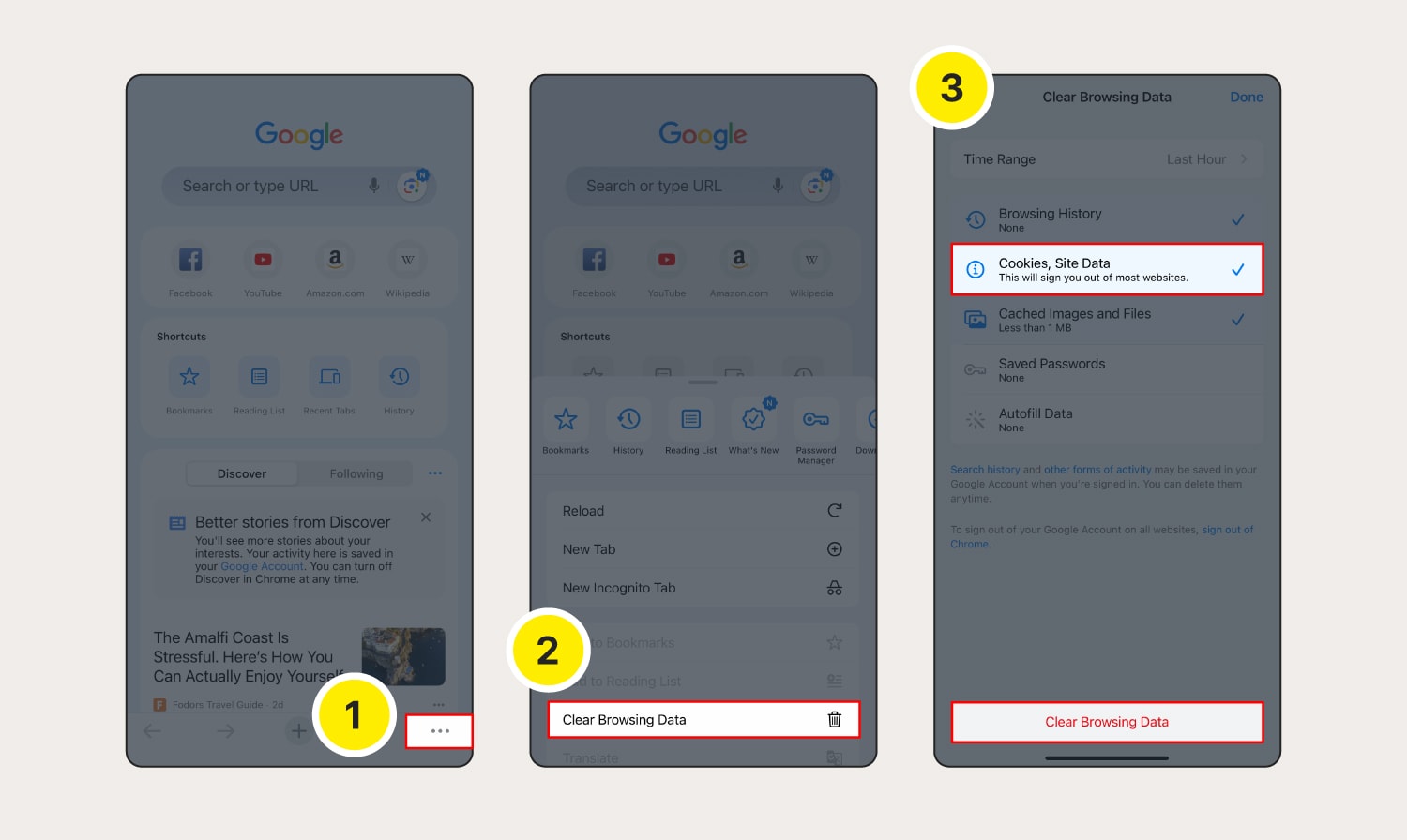
How to clear cookies in Safari
It’s easy to clear cookies on Apple’s default browser, but the process is a bit different on desktop and mobile.
Safari on your macOS
Here’s how to clear cookies on Safari on a computer (macOS device):
- Launch Safari, then click the Safari menu and Settings.
- Choose the Privacy tab, then click Manage Website Data.
- Click Remove All.
- Confirm by clicking Remove Now.
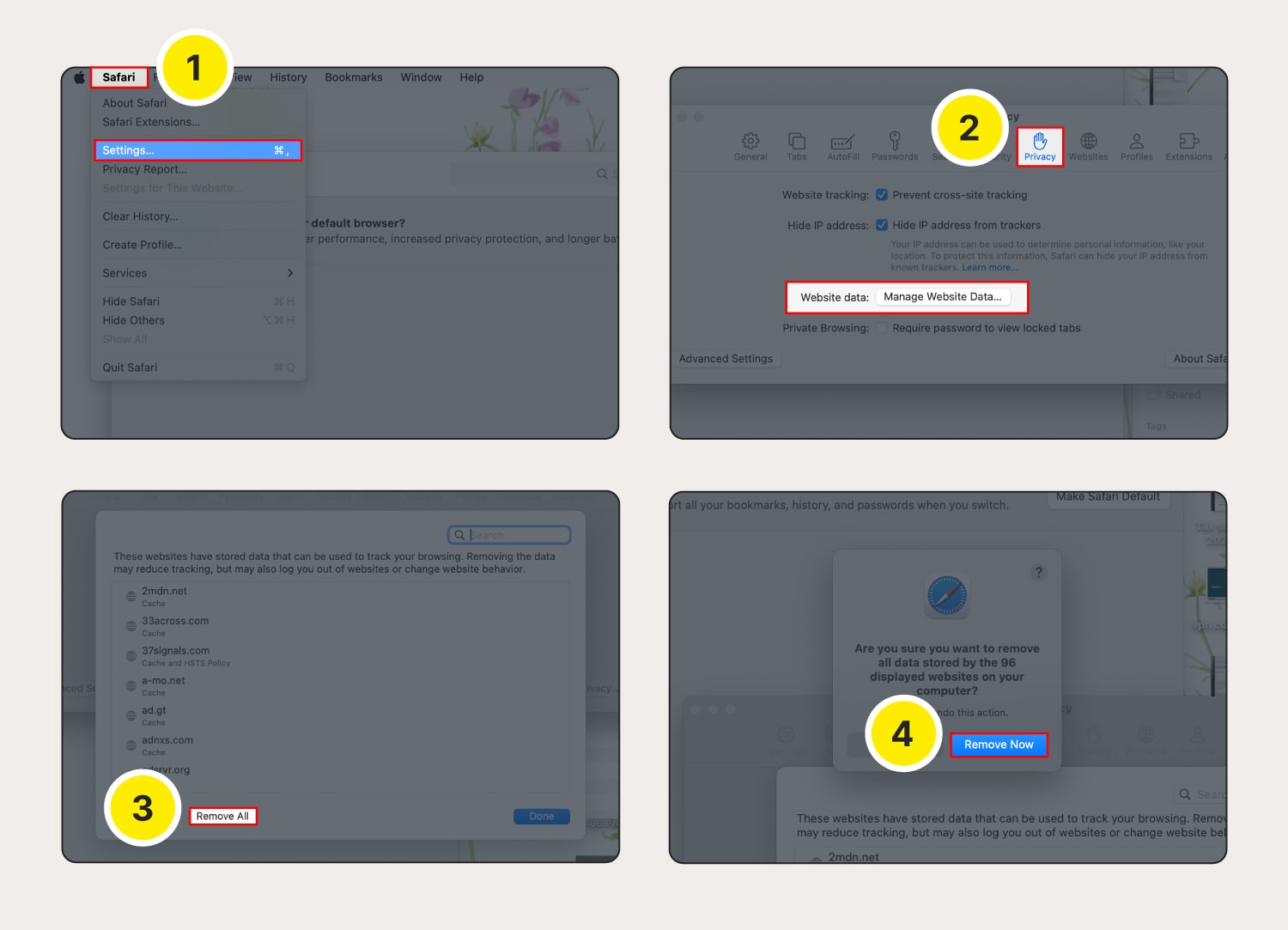
Safari on your iOS device
Clearing Safari cookies on an iOS device is also simple. Here’s how to do it:
- Go to Settings.
- Scroll down and tap Safari.
- Scroll down and tap Advanced.
- Tap Website Data.
- Tap Remove All Website Data.
- Tap Remove Now to confirm deletion.
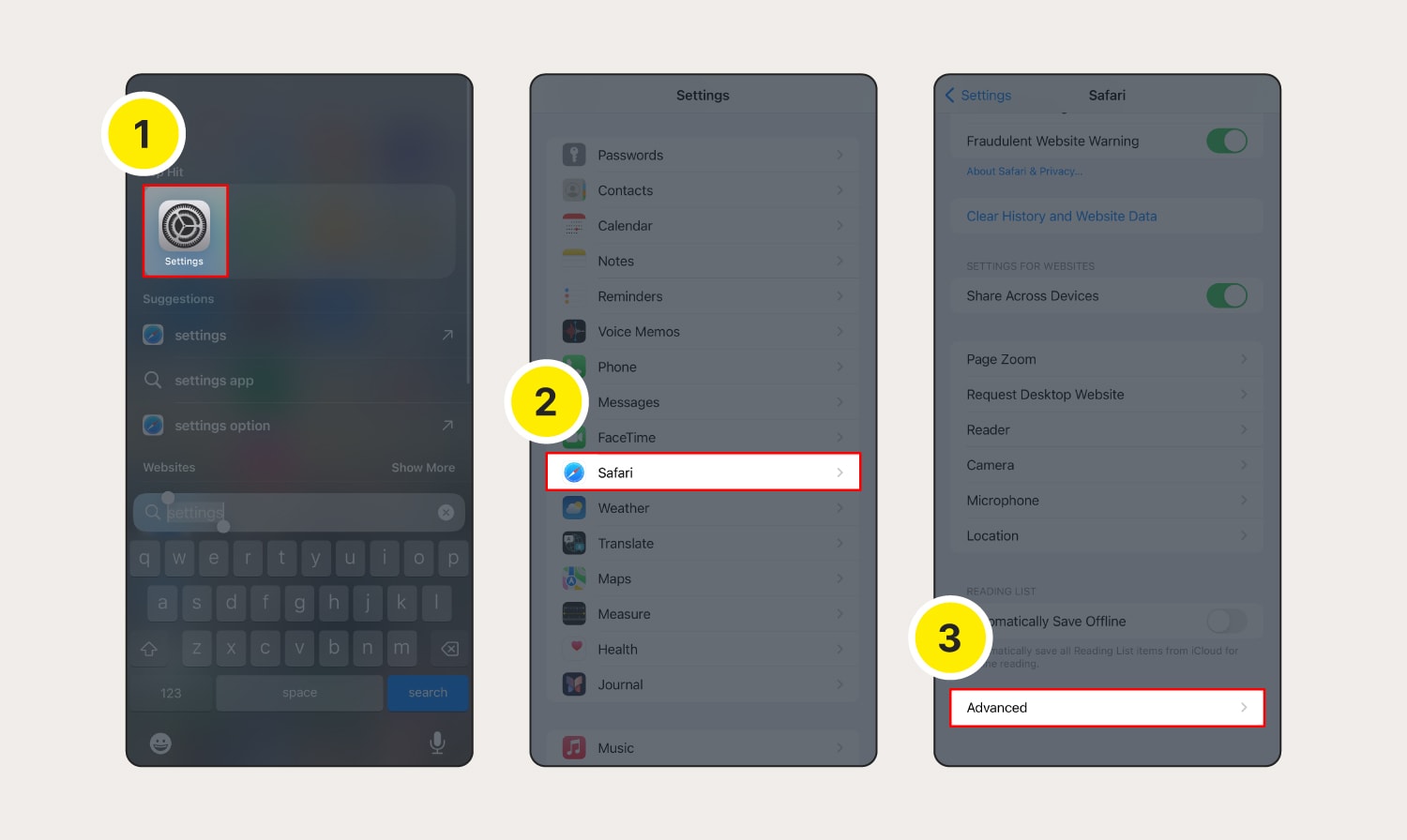
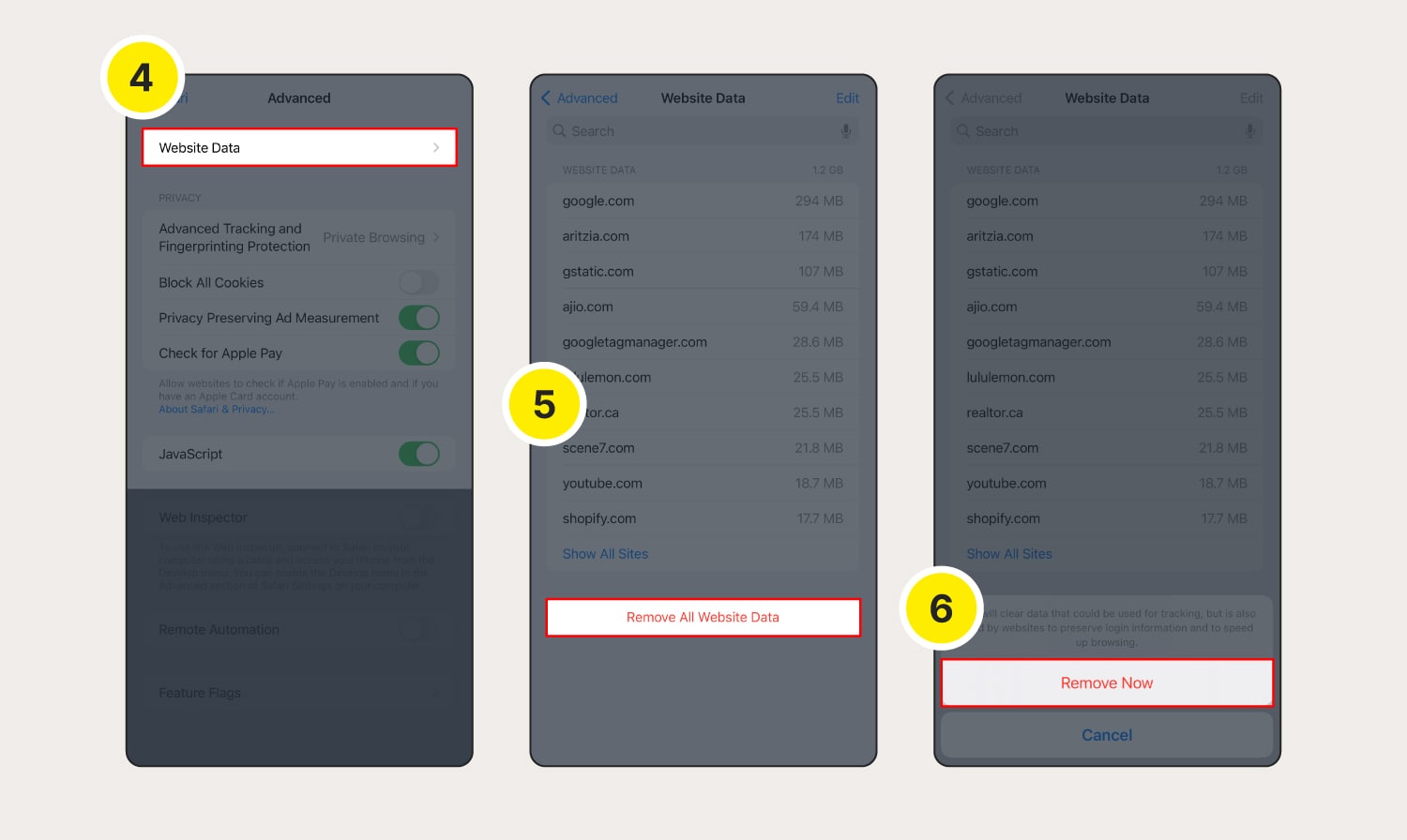
How to clear cookies in Firefox
Follow these steps to delete cookies in Firefox across your desktop and mobile devices.
Firefox on your Windows or Mac computer
Here’s how to clear cache and cookies on your Firefox browser:
- Open Firefox and click the settings icon in the top-right corner of the homepage.
- Click Manage more settings.
- Select Privacy & Security.
- Scroll down to Cookies and Site Data and then click Clear Data.
- Choose whether to delete cookies and/or cache, then select Clear.
- Click Clear Now to confirm cookie and site data deletion.
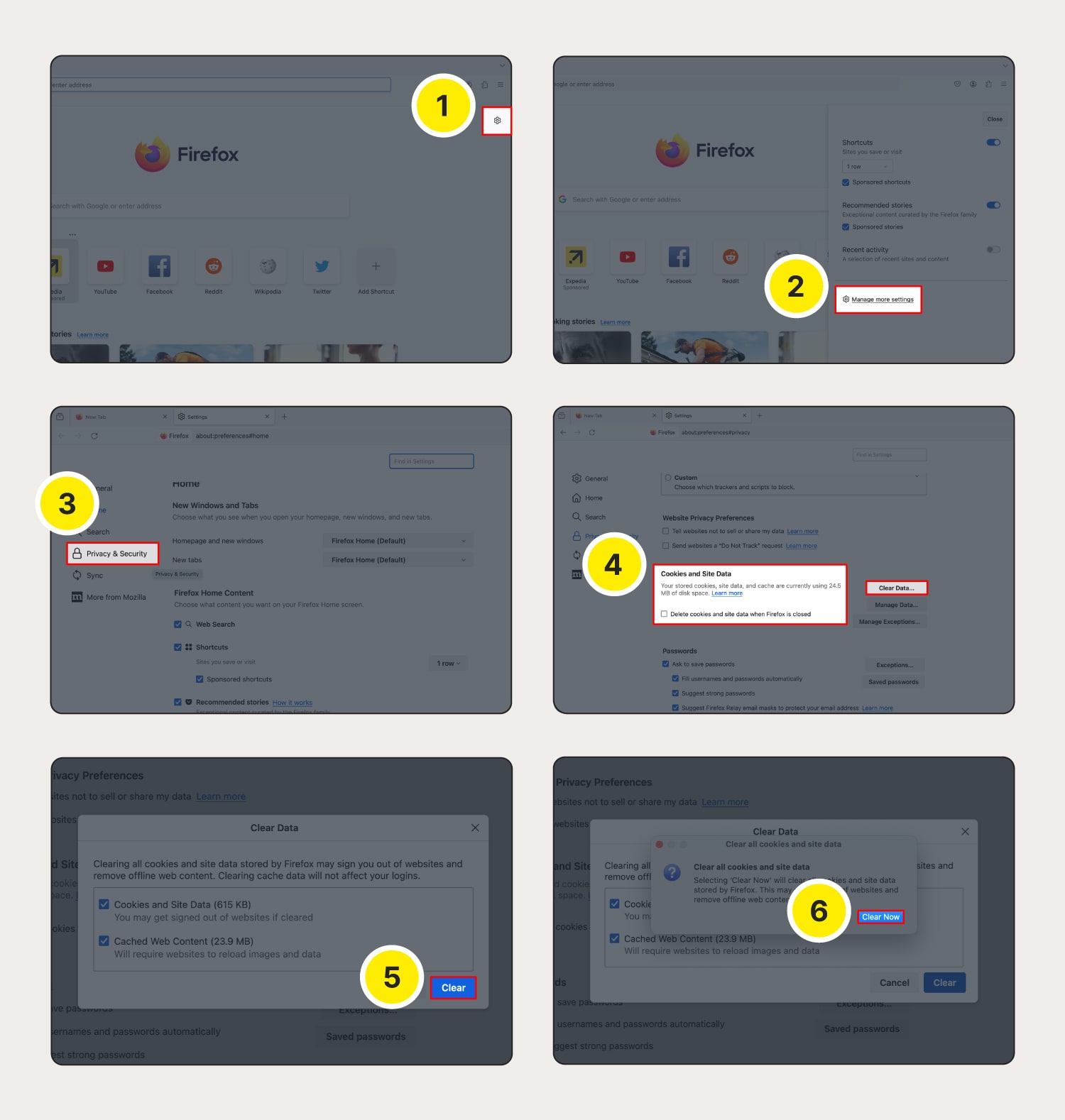
Firefox on your Android device
Here’s how to clear cookies and cache on Firefox on an Android:
- Launch Firefox.
- Tap the three dots (menu) at the top-right corner.
- Go to Settings.
- Scroll down and tap Delete browsing data.
- Select Cookies and site data and Cached images and files, and any other data you want cleared, then tap Delete browsing data.
- Select Delete in the pop-up window.
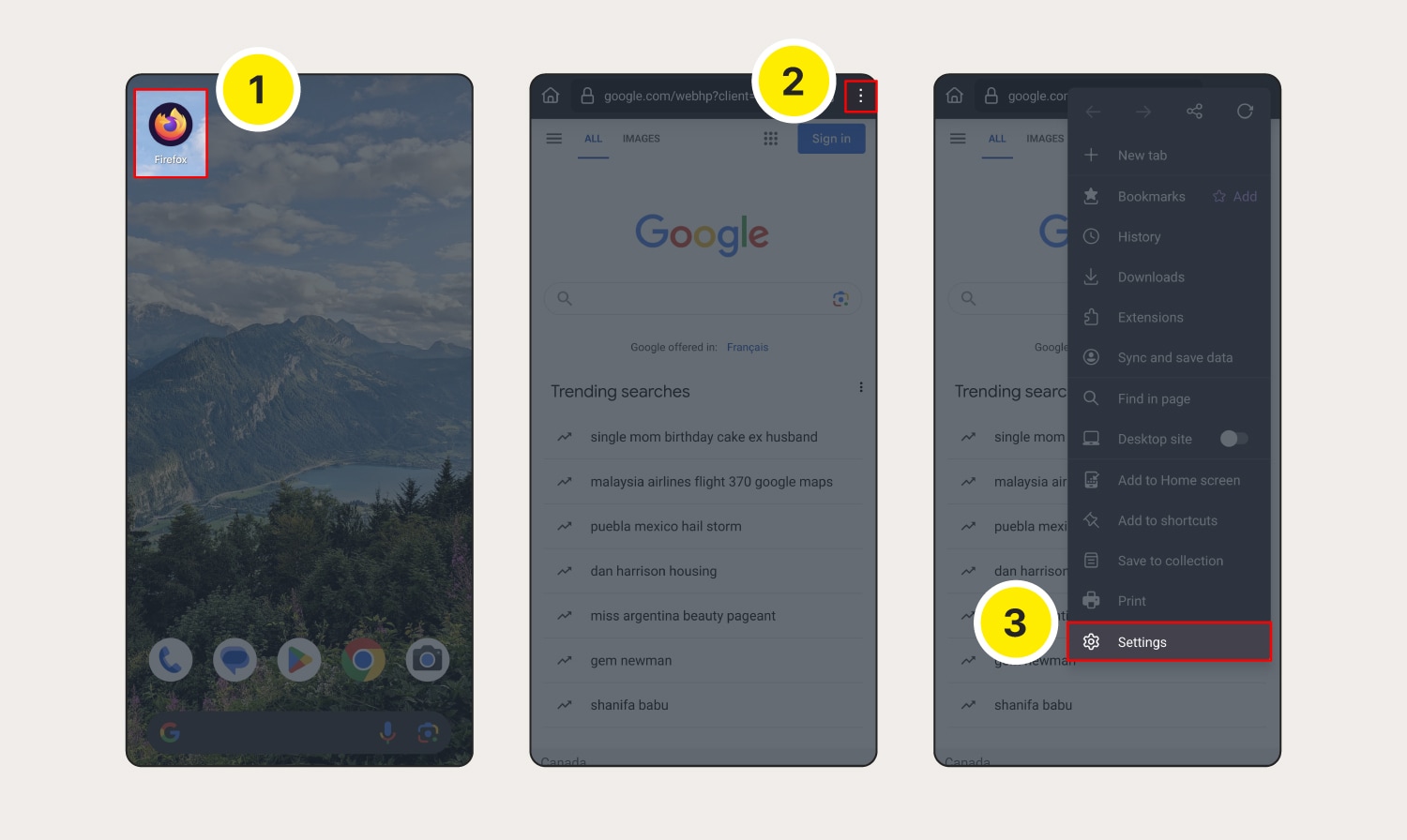
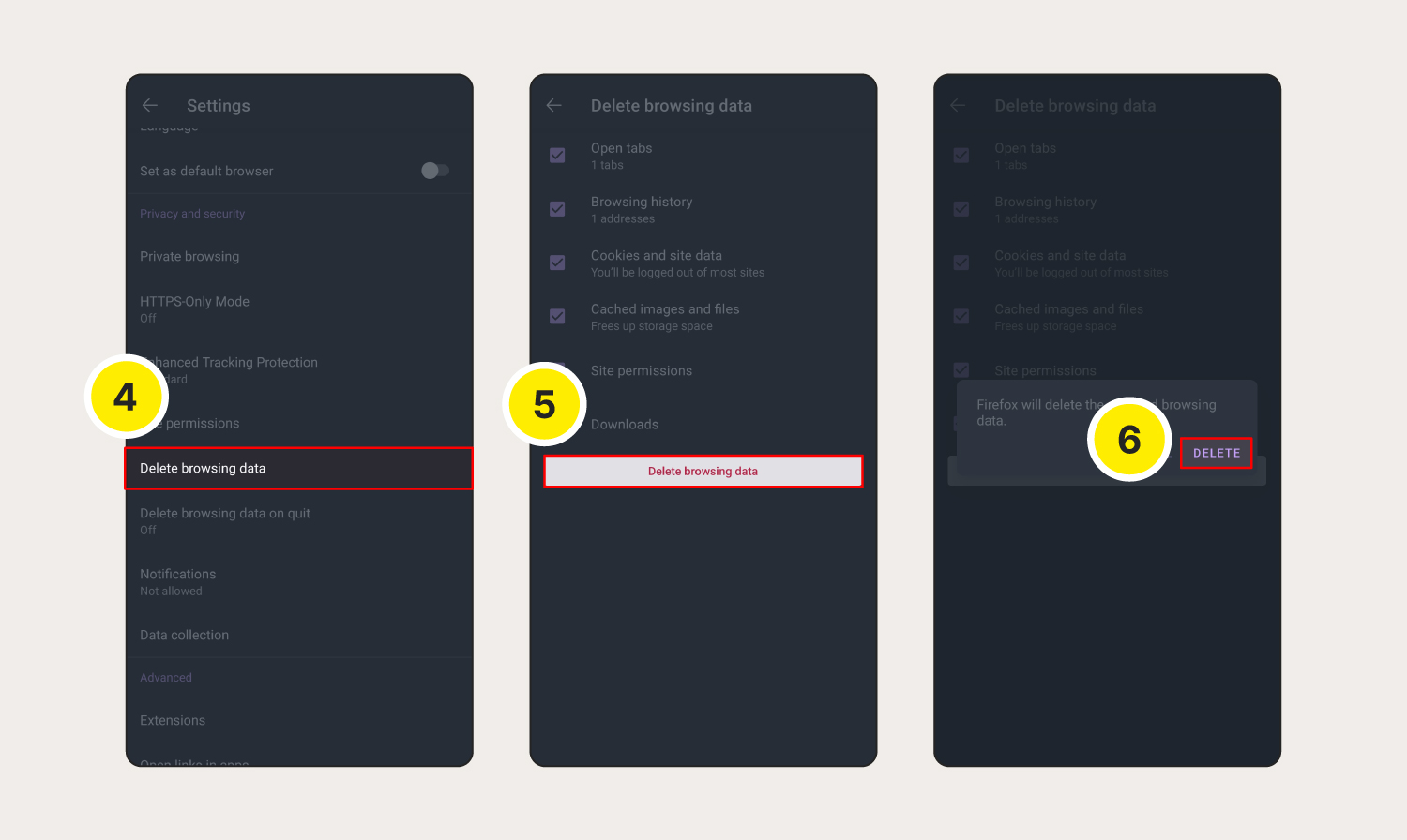
Firefox on your iOS device
To clear cookies on Firefox on your iPhone or iPad, follow these steps:
- Launch Firefox, then tap the three horizontal lines.
- Select Settings from the menu.
- Scroll down to Privacy and select Data Management.
- Toggle on Cookies and any other data you want deleted, then tap Clear Private Data.
- Choose OK to confirm deletion.
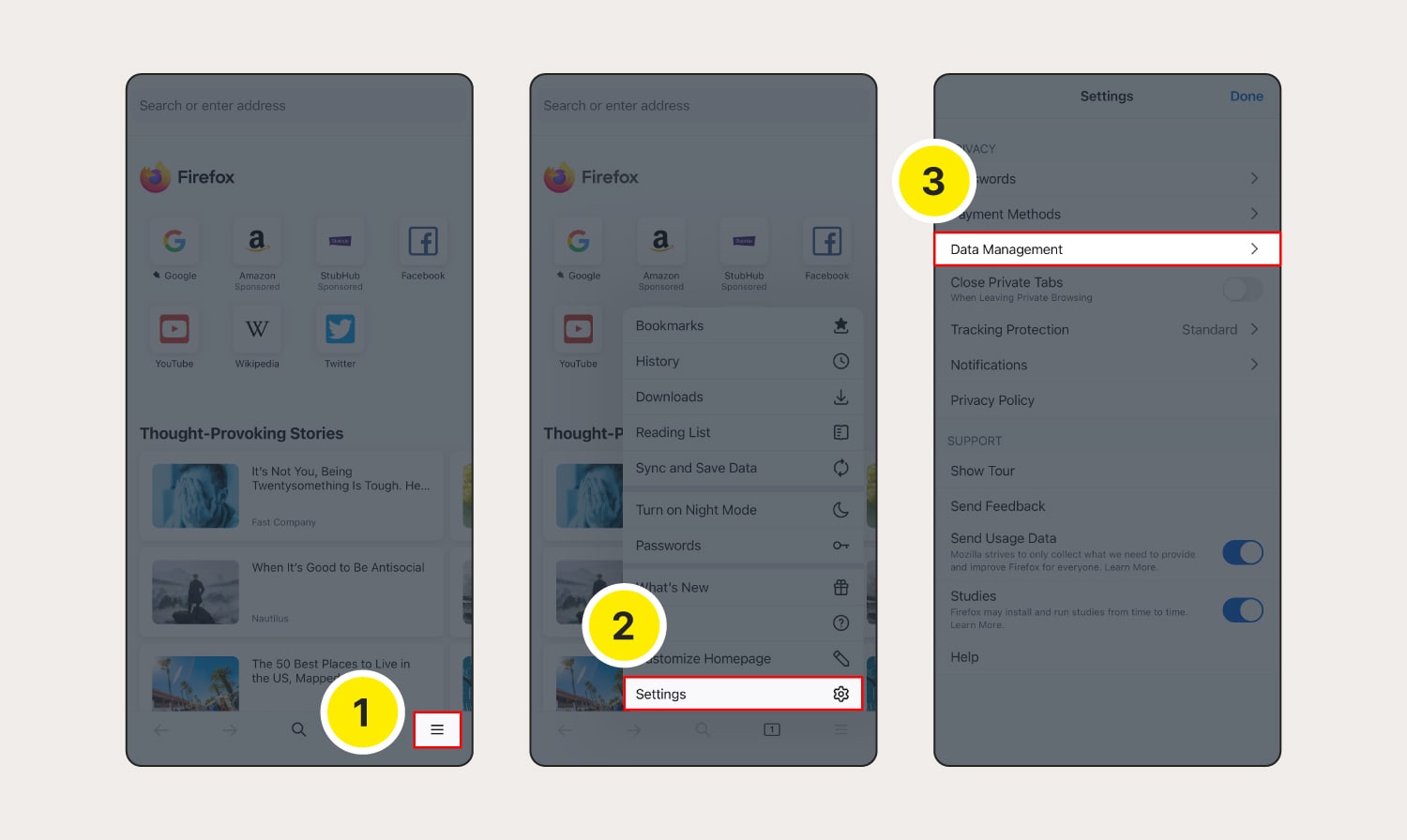
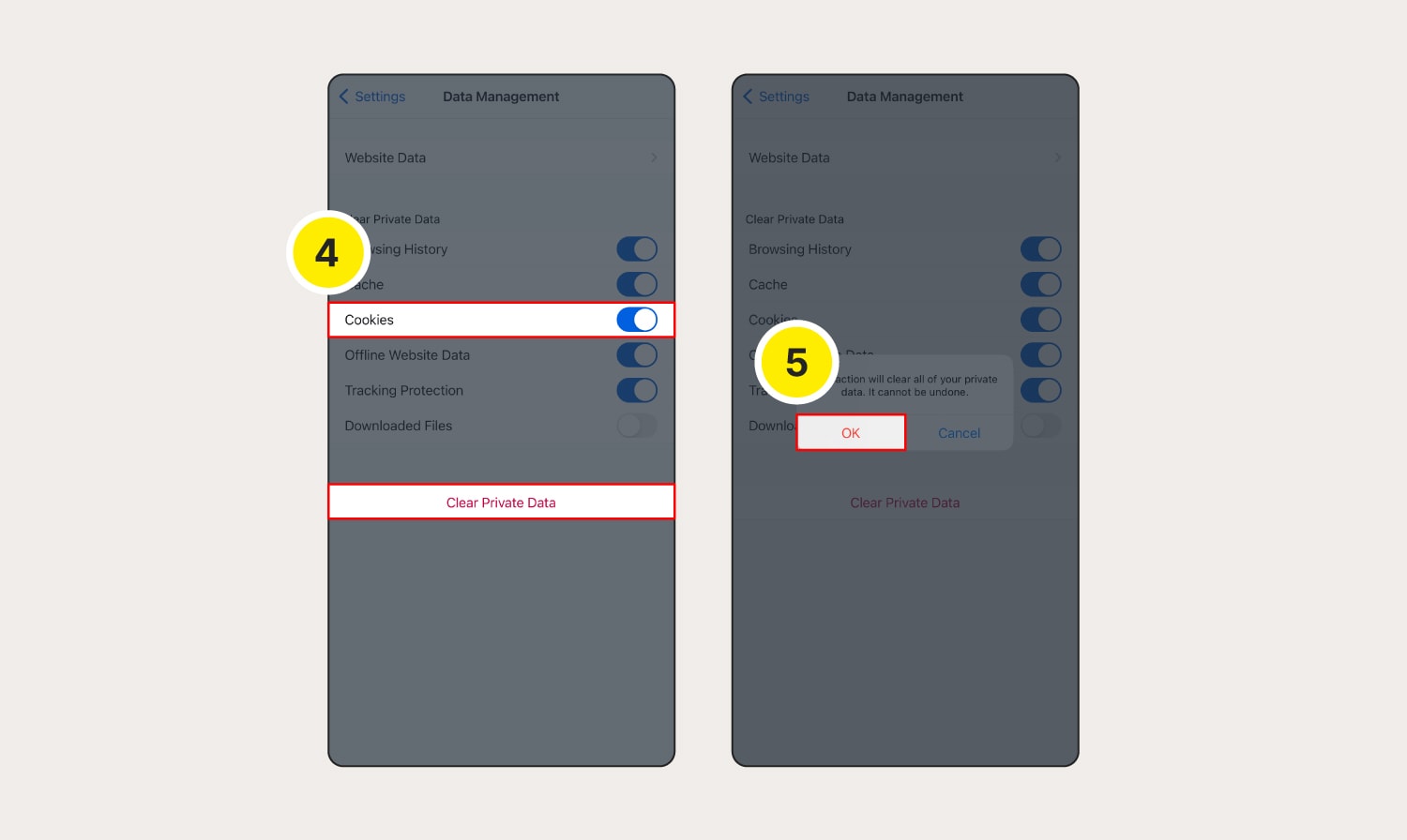
How to clear cookies on Microsoft Edge
How to clear cookies on Microsoft Edge on a computer:
- Launch Microsoft Edge and click the three dots on the top right corner.
- Select Settings from the menu.
- Go to Privacy, search, and services, then next to Clear browsing data now select Choose what to clear.
- Select a time range and click Clear Now to confirm.
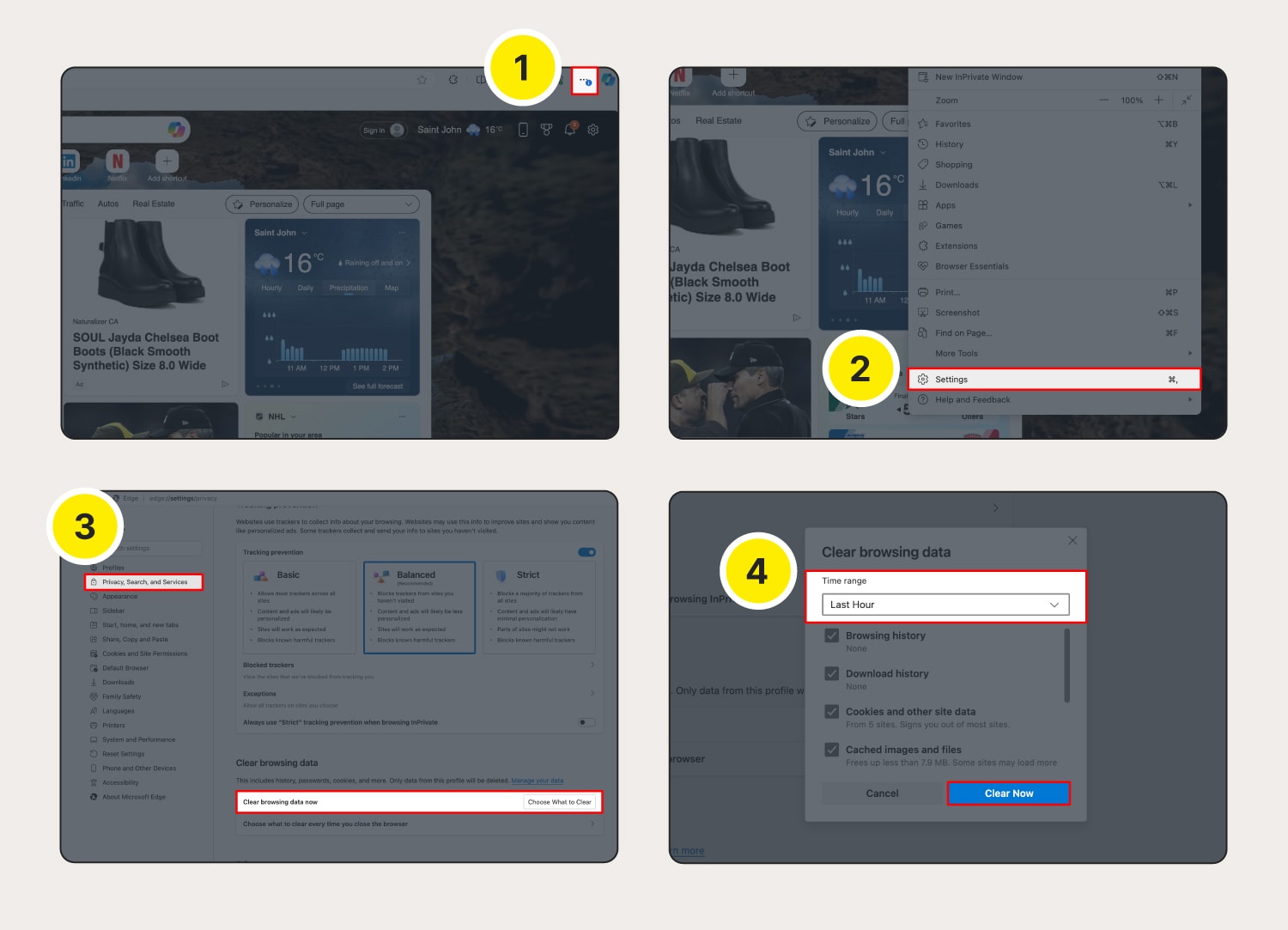
The steps for clearing cookies on Microsoft Edge on Android or iOS are virtually identical to the process on a computer:
- Tap the three lines (Android) / three dots (iOS) at the bottom of the screen.
- Tap Settings > Privacy and security > Clear browsing data.
- Choose the time range and the data you want cleared, then tap Clear data (Android) / Clear now (iOS).
Why should you clear cookies?
Cookies are small data files that websites store on your browser or device to keep track of your logins, preferences, and browsing history. They can make your online experience more convenient by enabling autofill and faster loading times.
But there are also good reasons why you should clear your cookies:
- Privacy: Clearing cookies helps safeguard your privacy by preventing websites from tracking your online behavior. Without clearing cookies, websites can collect information about your browsing habits, which can be used for targeted advertising, or cybercriminals could hijack cookies and sell your personal information.
- Performance: Over time, accumulated cookies can slow down your browser's performance and lead to glitches or errors. Regularly clearing cookies helps your browser operate more smoothly and efficiently, with faster loading times and improved responsiveness.
- Control: Clearing cookies gives you greater control over your online activities and preferences. It allows you to start fresh and selectively choose which websites you want to remember your login information or browsing history. This control helps you manage your digital footprint.
- Security: By clearing cookies, you reduce the risk of cyberattacks and unauthorized access to your personal information. Cookies can sometimes contain sensitive data, such as login credentials or session tokens, which cybercriminals may exploit to gain unauthorized access to your accounts or compromise your online security.
Take control of your online privacy with Norton AntiTrack
Help protect your online privacy effortlessly with Norton AntiTrack. This powerful tool helps you browse privately by masking your digital fingerprint, going beyond just clearing cookies. Install Norton AntiTrack now and help prevent websites and data collection companies from tracking your activity and preferences online.
FAQs about how to clear cookies
Here are some frequently asked questions about how to clear cookies.
Can cookies track you?
Cookies can track multiple types of data about you, from your browsing history to your personal IP addresses.
Should you delete cookies?
You should consider deleting cookies regularly from your personal devices—just remember that you may be logged out of websites you visit. If you use a public computer, you should delete cookies as soon as you’ve finished your session.
Will clearing cookies delete passwords?
Clearing cookies will wipe saved passwords from autofill settings stored on your web browser. But it won’t delete passwords saved in a third-party password manager.
What happens when you remove all cookies?
Deleting cookies wipes all your personal information from your browser, including usernames, passwords, search history, and website settings and preferences.
Does deleting cookies speed up computers?
Erasing cookies may help speed up your computer. However, deleting information can make it take longer to log in to websites you frequently visit.
Is it OK to accept cookies?
It can be safe to accept cookies, but you should be aware of what data is collected, the intended use, and difference between first-party cookies (which help you use the website you’re on more seamlessly) and third-party cookies (which are often used for tracking and ad targeting). Cookies can become risky if hackers can hijack them and view or expose personal information.
Editorial note: Our articles provide educational information for you. Our offerings may not cover or protect against every type of crime, fraud, or threat we write about. Our goal is to increase awareness about Cyber Safety. Please review complete Terms during enrollment or setup. Remember that no one can prevent all identity theft or cybercrime, and that LifeLock does not monitor all transactions at all businesses. The Norton and LifeLock brands are part of Gen Digital Inc.




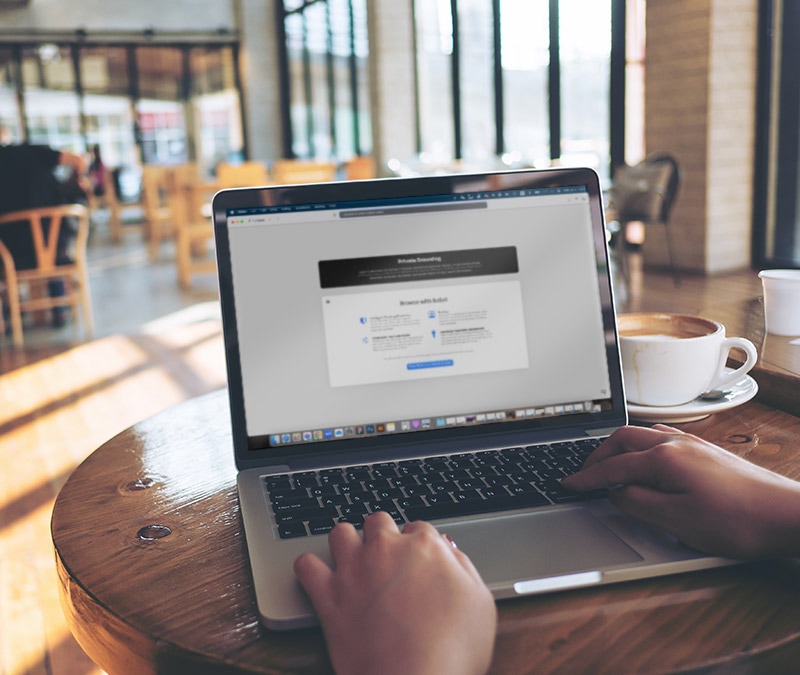
Want more?
Follow us for all the latest news, tips, and updates.