How to speed up your computer (19 easy tricks)
There are few things more frustrating than a slow computer, whether it’s when you first turn it on or as you’re trying to browse the internet. Use our tips to speed up your Windows PC and get Norton Utilities Ultimate to simplify the computer cleanup and optimization process.

All computers slow down over time, but buying a new one isn’t your only option. If your machine feels sluggish, there are several simple steps you can take to improve its speed, stability, and longevity. Here are 19 of the best tips to speed up a slow computer.
1. Restart your computer
Restarting a slow computer ends all active processes, closes any programs that were running, and clears temporary files that may have been slowing down performance. A restart can also stop memory leaks, when your RAM holds onto old processes after you close them.
A quick system restart can help fix a slow computer if the main issue is that it’s been powered on for too long. But, in most cases, it will only be a temporary solution, and you’ll need to take additional steps to resolve persistent slow performance.
2. Close background apps
Closing unnecessary background apps frees up system resources for other programs so they can run faster. On PCs, check the System Tray by clicking the upwards-pointing arrow in the bottom right corner of your desktop and see if there are any open programs you aren’t using.
If closing unnecessary background apps from the System Tray doesn’t help, follow these steps on your Windows 10 or 11 computer:
- Hit Ctrl+Alt+Del (or Ctrl+Shift+Del) to bring up Task Manager.
- Click the Processes tab and then either the CPU or Memory header to sort by processor or RAM usage.
- Select the process you want to end and click End task in the upper-right corner.
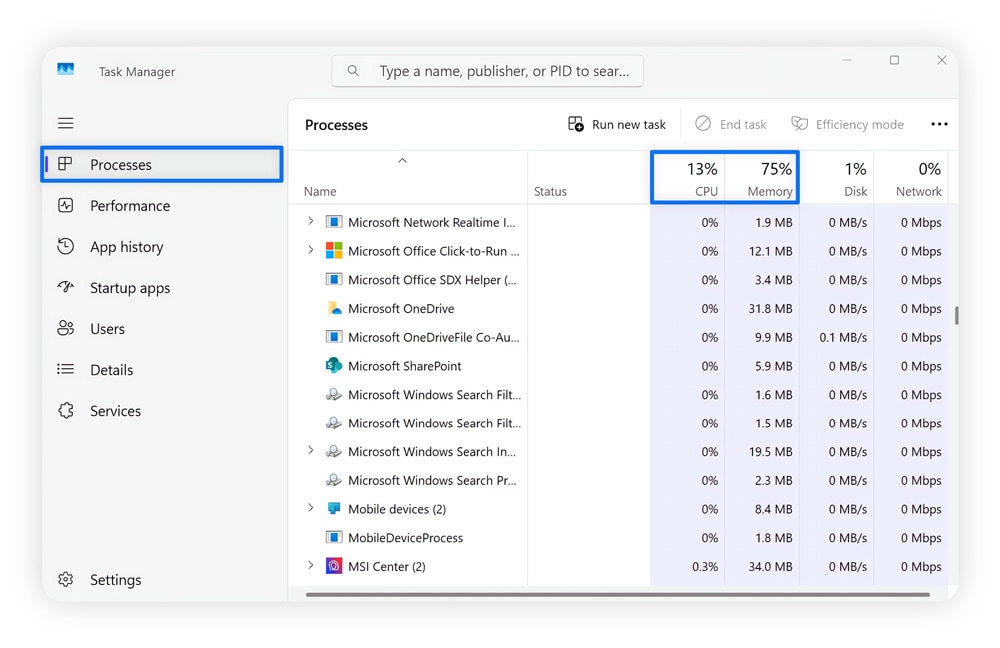
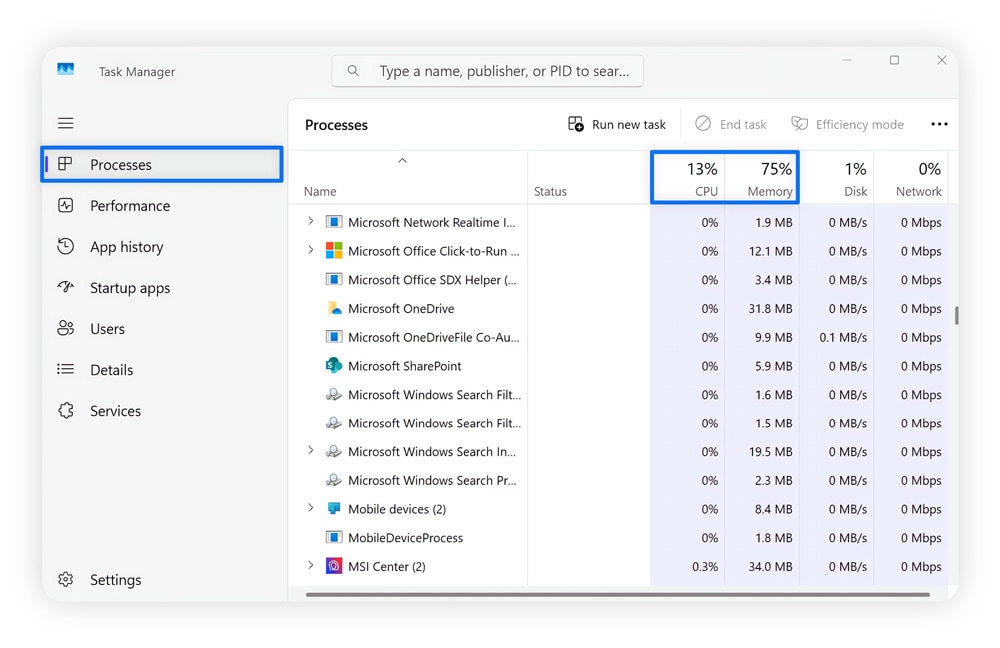
Force-stopping unnecessary programs frees up RAM and processing power, allowing your hardware to focus on running programs you’re actively using.
For extra power, consider closing any old browser tabs that are still open. Just like programs, browser tabs run background processes that can consume RAM and slow down your PC.
3. Disable startup applications
If your computer is slowest when you first power it on, disabling startup applications might be the fix you need. Disabling them by default saves you from having to dig through Task Manager to close programs every time you turn your computer on.
Good examples of programs to disable on startup include things you only use on occasion, like game launchers (Steam, etc.), messaging apps, and music players.
Here’s how to disable startup applications on Windows 10 or 11:
- Open Settings, select Apps, and then Startup.
- Scroll through and toggle off any apps you don’t need to run automatically.
- Restart your computer and check that programs you disabled don’t launch.
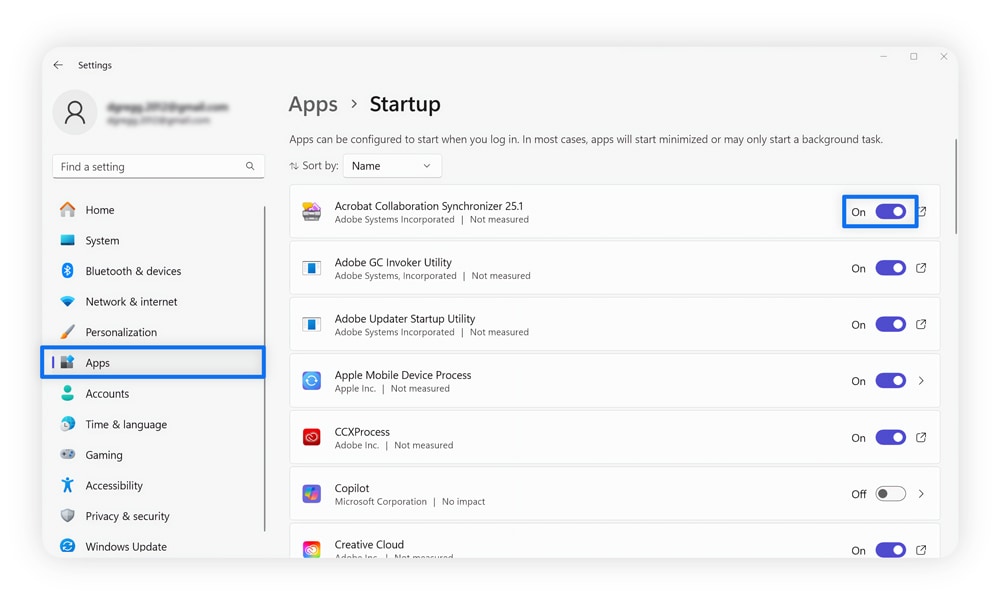
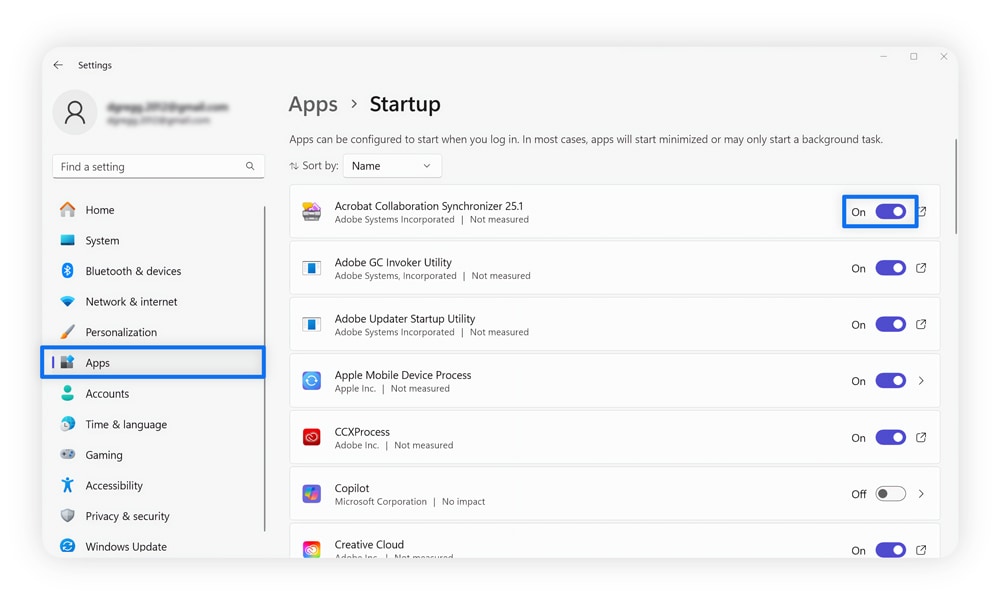
If programs you don’t recognize continue to open on startup, even after you’ve disabled them, it might be a sign that they’re malware. Some types of malware can change your startup settings to avoid being disabled. Run an antivirus scan to find out if there’s something malicious hiding on your PC.
4. Delete unnecessary files and programs
Deleting unnecessary files and programs reduces clutter on your computer’s storage drive, potentially boosting performance. This clutter can be made up of old files, unwanted bloatware (preinstalled programs you don’t need), and outdated versions of software.
Here’s how to uninstall unnecessary files or programs from your PC:
- Select the Start button, Settings, and then Storage.
- Choose the storage drive you want to clean (your main drive should be named C: or D:).
- Sort installed files and programs by size and browse for anything you no longer use or don’t need.
Along with deleting files manually, you can also turn on Storage Sense to schedule automatic cleanings of junk. This will help save you time clearing your Recycle Bin and removing temporary files in the future. You can enable it by opening Settings, navigating to Storage, and then toggling on Storage Sense.
Manually removing old files and applications every time they build up can become a chore. Use Norton Utilities Ultimate to automate the process, cleaning up system junk, stopping apps that slow down your computer, and organizing your cloud storage to optimize performance.
5. Install updates
Staying on top of software updates is important to ensure you always have the latest version of your programs and applications. Updates often fix bugs and improve performance, helping reduce slowdowns caused by poor optimization.
Some programs will update automatically if you launch them after a new version becomes available. Others, you may need to update manually by periodically checking the software developer’s website.
Aside from program-specific updates, upgrading your operating system to the latest version can also boost performance and security. You can check if there’s a new version of Windows available for your computer with Windows Update by following these steps:
- Click the Start button and open the Settings app.
- Go to Windows Update and click Check for updates.
- If the system says Updates are available, click them to install.
You can also check for optional updates by selecting Windows Update, Advanced options, and then Optional updates. If optional updates are available, you should see them appear.
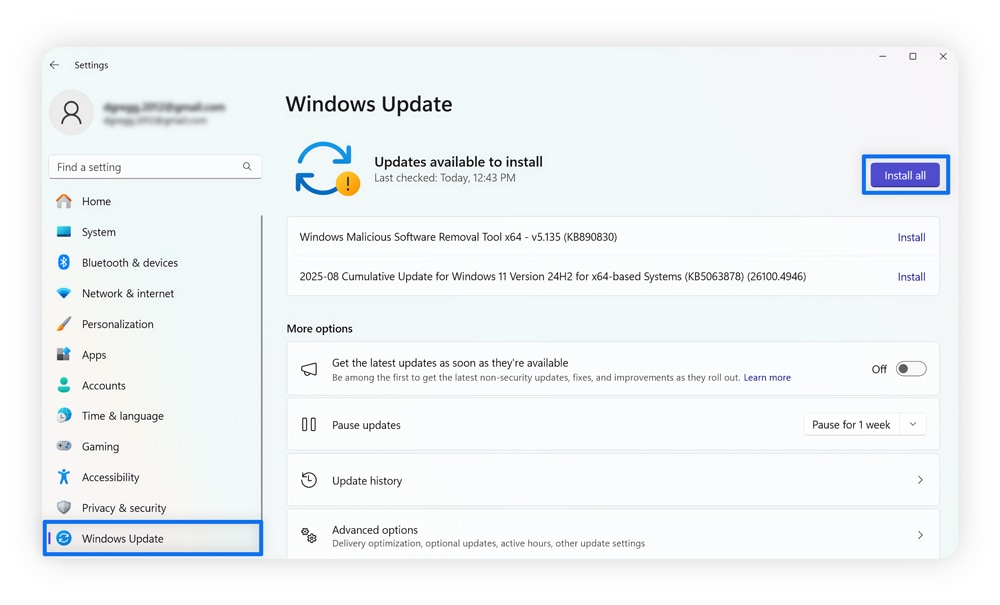
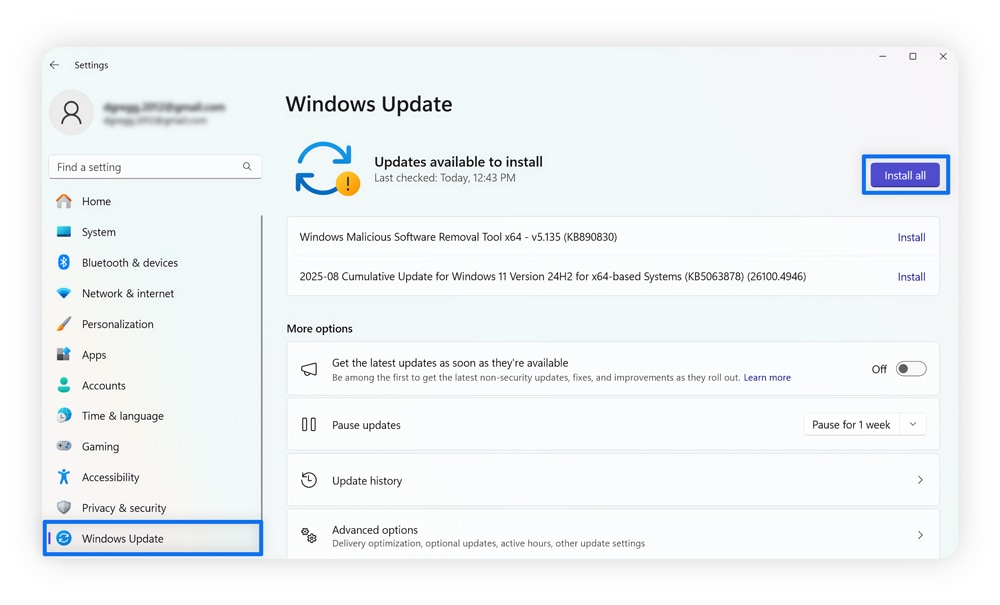
6. Pause drive sync
The automatic sync process used by cloud storage services like Dropbox or OneDrive can cause lag or performance drops. Pausing automatic drive sync reduces the consumption of network and system resources needed to upload new files to your cloud storage solution.
The steps to pause automatic syncing vary by service, but here’s a guide to disabling the feature on OneDrive:
- Right-click the OneDrive icon in the System Tray displayed in the bottom-right corner of your desktop.
- Select Help & Settings (the gear icon) and then Pause syncing.
- Select how long you want to pause syncing for and restart your PC to apply the change.
Consider re-enabling cloud syncing when you aren’t using your computer for high-demand activities. Backing up important files can help limit the damage of a cyberattack or a hard drive failure. Alternatively, set a reminder to perform a manual sync regularly to ensure your files are always safe in the cloud.
7. Update graphics drivers
Updating your graphics drivers can improve system-wide performance by resolving visual bugs and improving your graphics processing unit’s (GPU) video processing efficiency. Some graphics cards come with software that automatically checks and installs updates.
However, to update your drivers manually, follow these steps:
- Open the Settings app and navigate to Update & Security.
- Go to Windows Update and then select Check for updates to scan for new driver versions.
- If any updates are found, Windows will automatically download and install them.
While using Windows Update is the easiest way to update your drivers, it won’t always find the most up-to-date versions. If you want to make sure you have the latest drivers, also try using Device Manager to find new driver versions:
- Right-click the Start menu and select Device Manager.
- Click Display drivers to expand it and right-click the graphics card option (typically labeled with a monitor icon).
- Select Update driver and then Search for drivers automatically.
If Device Manager can’t find an update that you know has been released, you can search for it on your graphics card manufacturer’s website. Here are quick links to take you to the relevant pages for three of the most popular GPU manufacturers:
8. Use Disk Cleanup
Disk Cleanup identifies and removes temporary files and unused applications that may slow down your computer. Consider running it at least once a month as part of a regular computer maintenance checklist to keep your computer running smoothly.
Here’s how to use Disk Cleanup:
- Press the Windows + R key, type cleanmgr in the Run window, and press Enter.
- Wait for the program to find out what can be removed.
- Check the files you want to delete and select OK.
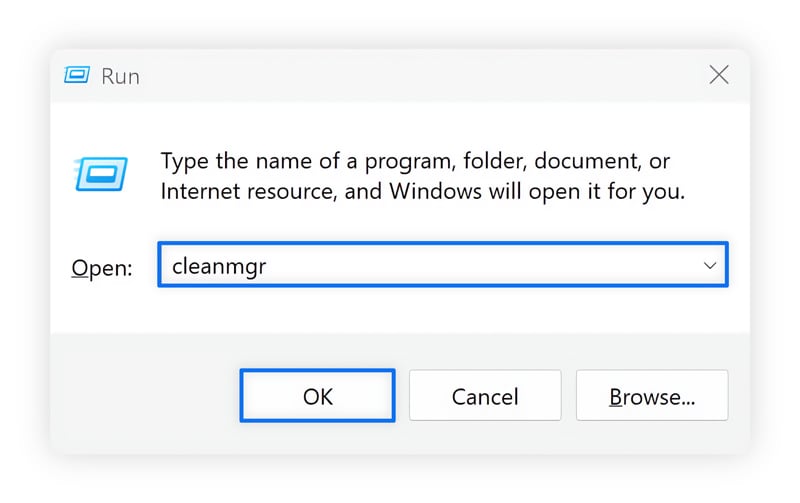
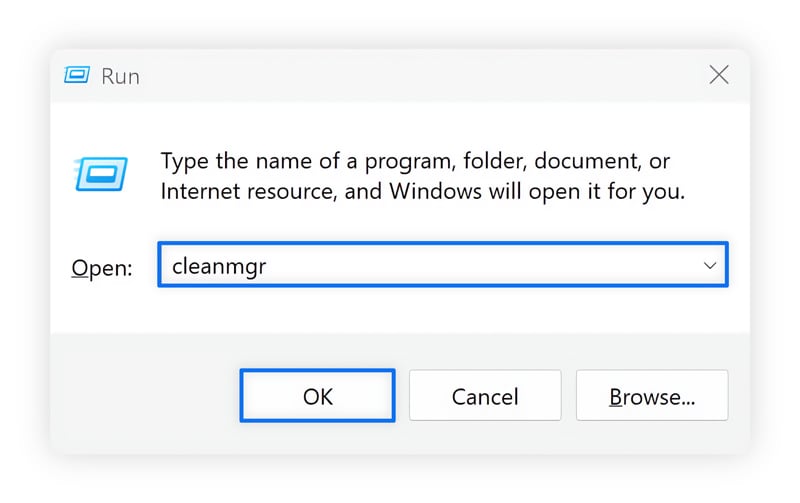
9. Clean your computer
Physically cleaning your computer helps improve airflow, reducing the chance of your computer overheating. This, in turn, makes it less likely that your computer will activate built-in protections that hinder performance to avoid further heating that could cause hardware damage.
Keeping your computer clean is relatively simple; just follow these steps every month or so:
- Power off and unplug your computer.
- Dust the outside of your computer with a soft cloth.
- Remove the side panels (if possible).
- Use a can of compressed air or a soft cloth to carefully remove dust from the fans, vents, and filters.
- Reinstall side panels or covers.
For laptops, check the owner’s manual for cleaning instructions and advice on whether it’s okay to open the case. Some manufacturer warranties will be voided if you remove certain internal screws or stickers, so make sure to verify your specific warranty terms.
If you can’t open your laptop up, use a few short bursts of compressed air to clean the vents, keyboard, and trackpad instead.
10. Offload internal storage
Using a cloud storage service or getting an external hard drive gives you an easy way to move large files or programs from your main drive, helping declutter and speed up your PC.
Consider moving old files you don’t often use but still consider important, such as old family videos, to a OneDrive, Google Drive, or iCloud account. You can also use external or cloud storage as a backup solution, providing a lifeline if your computer suffers a black screen of death error.
11. Scan for malware and viruses
Hidden malware, adware, or viruses lurking on your computer can affect performance by consuming system resources or compromising important processes. If your computer began running slowly suddenly, with no apparent cause, it might be a sign that it’s been infected.
Stealthy malware can quietly run in the background for years. And while you might notice the impact it has on performance, hidden malware could also be stealing and transmitting your sensitive data to hackers, who may use it to take over your online accounts or commit identity theft.
The real-time protection provided by Norton AntiVirus Plus can help keep your computer safer from malware. It detects a huge range of complex threats and works to remove them so you can get your computer back to its best and protect your data. Download it today to find out why Norton is the most reputable brand in consumer cybersafety.
12. Adjust performance and power settings
Adjusting performance settings can reduce unnecessary resource usage, while optimizing power settings can free up more resources for your tasks. Both options are available in the Windows Settings app.
Here’s how to adjust performance settings if you want to prioritize speed:
- Search “performance” in the Windows search bar at the bottom of your desktop.
- Click Adjust the appearance and performance of Windows.
- Select the Visual Effects tab, choose Adjust for best performance, and click Apply.
And these are the steps to change your power settings to prioritize performance:
- Open Settings and click on System.
- Select Power & battery and look for Power mode.
- Select Best performance from the drop-down menu.
13. Use CHKDSK
The CHKDSK process repairs file system errors that can be the cause of slowdowns. It can also clear broken or corrupted files from your drive, freeing up space to help improve your performance.
Here’s how to run CHKDSK from your PC:
1. Open File Explorer, select This PC, right-click your hard drive, and select Properties.
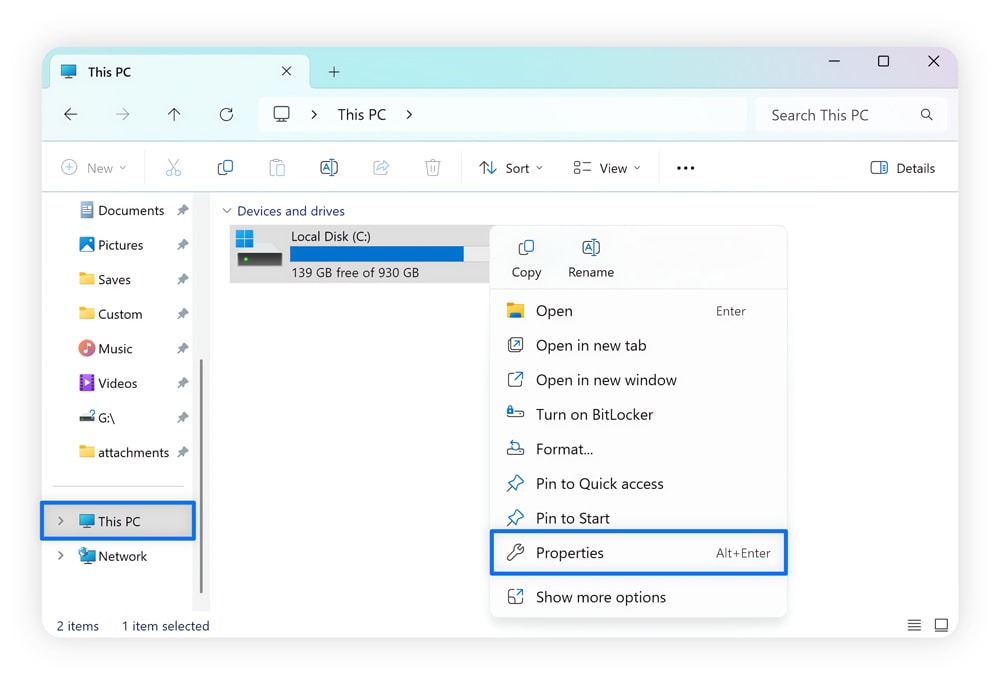
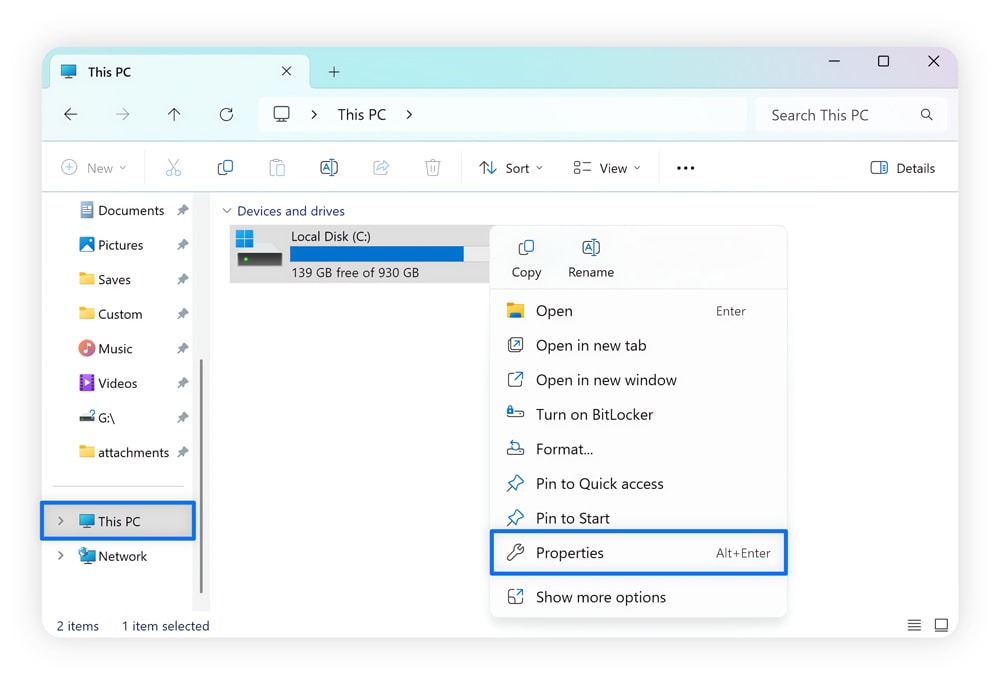
2. From the Tools tab, select the Check button next to Error checking.
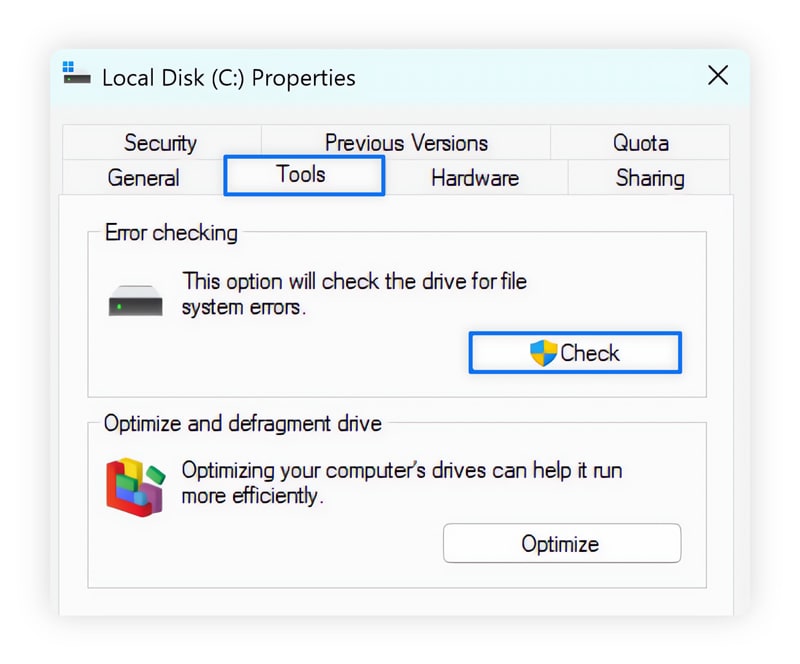
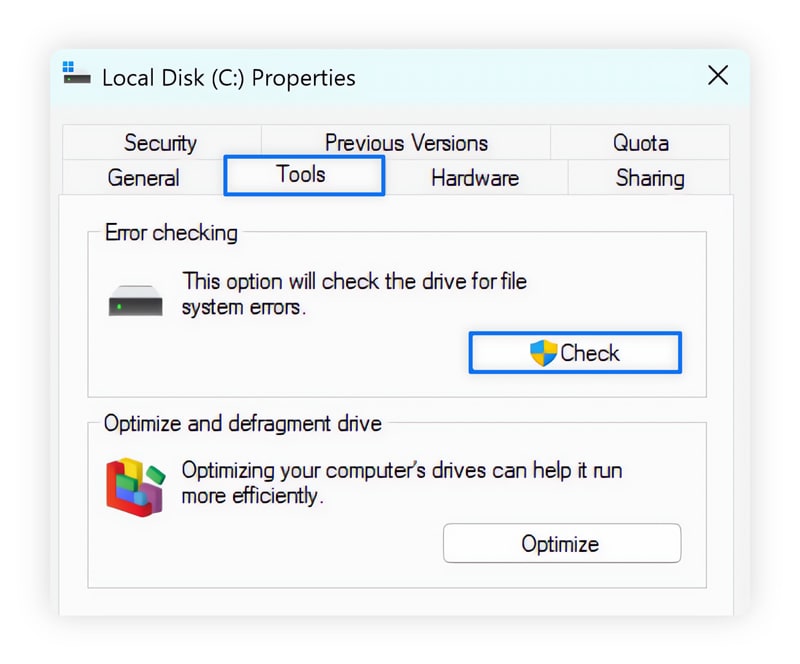
3. Select Scan drive and wait for the check to complete.
You can also run CHKDSK from a Command Prompt window. Start by typing cmd in your Windows search bar to open the program. Then, type chkdsk /spotfix to look for issues to clean up.
14. Restore your computer
If your computer only started performing sluggishly after you installed a new program, driver, or update, that could be the cause of the problem. Using Windows Restore to revert your PC to a previous instance before that installation event can undo the changes and get your computer back to its old self.
Here’s how to use Windows Restore:
- In the search bar at the bottom of your desktop, type advanced system.
- Choose View advanced system settings and then the System Protection tab.
- Select System Restore and then Recommended restore to revert to the most recent restoration point.
Just bear in mind that restoring your system to a previous instance will also revert any changes to settings, files, or programs that you’ve made since the backup was created.
15. Defragment your hard drive
Fragmented files are files that have been split into several chunks and scattered across separate parts of your hard drive. Too many fragmented files can slow your computer down, as it takes longer for programs to find the resources they’re looking for.
Defragmenting your hard drive can help speed up your computer by bringing file fragments back together into the same folders, making them easier to find. This step is only relevant to HDDs — SSDs don’t need to be defragmented.
Here’s how to defragment your PC’s hard drive:
- Open File Explorer and select This PC.
- Right-click your hard drive and select Properties.
- From the Tools tab, select the Optimize button next to Optimize and defragment your drive.
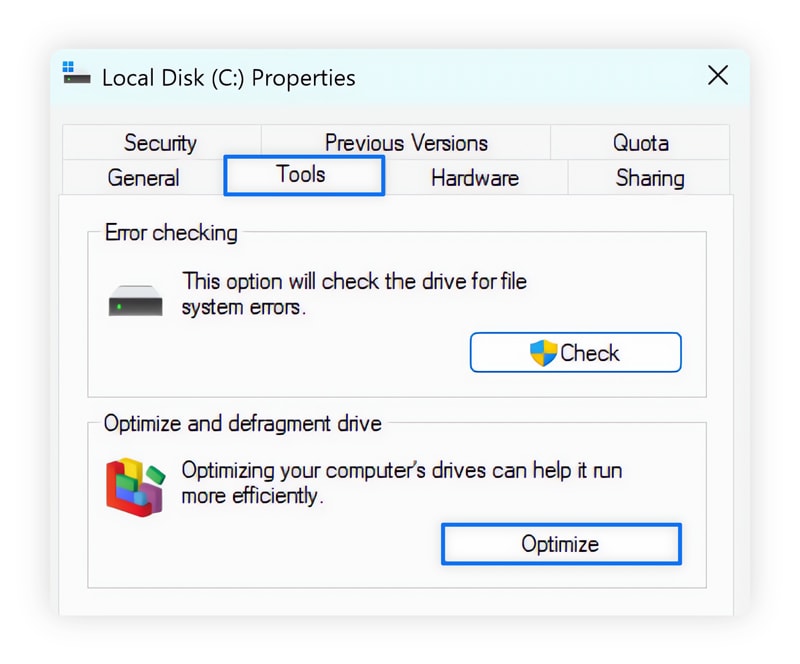
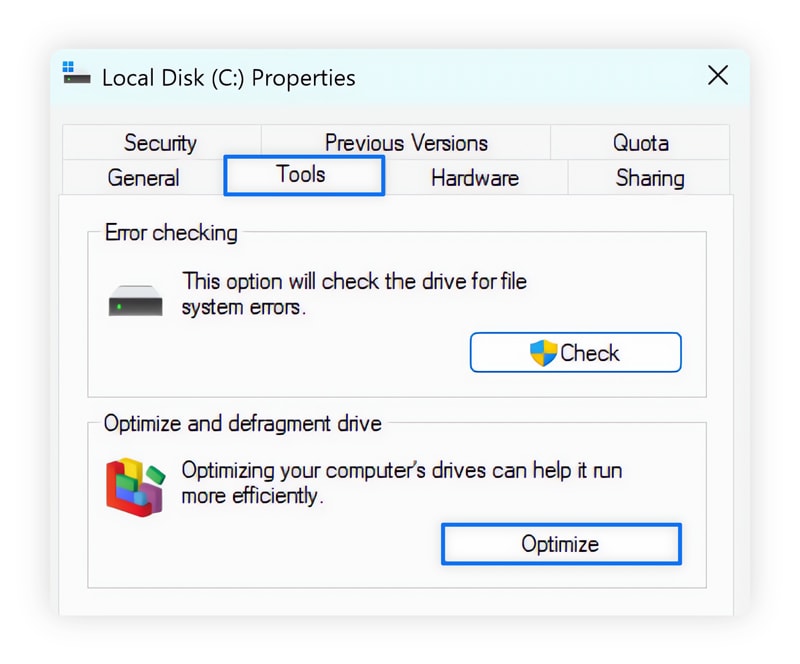
You can also defragment your hard drive directly from within Norton Utilities Ultimate, the one-stop shop for all of your performance-enhancing needs. Get it today to speed up your computer without having to jump between multiple tools.
16. Use Windows ReadyBoost
Windows ReadyBoost can enhance your PC’s performance by allowing you to use a USB drive as virtual RAM. As long as a compatible USB drive is plugged into your computer, you can benefit from the extra memory.
ReadyBoost is only available for HDDs, not SSDs. If you have an HDD, here’s how to enable it:
- Insert a USB into your PC and select File Explorer from the taskbar.
- Right-click the drive, select Properties, click the ReadyBoost tab, and select Use this device.
- Wait for the Windows scan of your drive and select OK to reserve this space.
17. Upgrade your RAM
If you notice that you’re consistently using 100% of your RAM when you check the Performance tab in Task Manager, upgrading your RAM capacity can help tackle slowdowns. But, before purchasing new RAM, check that it’s compatible with your PC using Newegg’s Memory Finder.
18. Upgrade your hard drive
If you have an older, slower hard drive, an upgrade could help your performance. This could mean upgrading your older HDD to a faster SSD or finding an SSD with a faster read/write speed.
Here’s how to find out your read/write speed on Windows:
- Hold Ctrl+Alt+Del (or Ctrl+Shift+Del) to open Task Manager.
- Select the Performance tab and then your hard drive (often called “C” or “Disk 0”).
- You’ll see the live read and write speed, which you can compare with new options.
19. Perform a factory reset
If none of the above steps help speed up your computer, the final, “nuclear” option is to perform a factory reset. This will revert your computer to its original factory settings, uninstalling and removing any programs you’ve installed or files you’ve created since.
It’s a relatively foolproof method of improving computer performance because it clears a lot of space on your drive, removes any third-party programs that might be impacting speed, and can even get rid of any malware that might be lurking in your storage device.
However, since it completely wipes your PC, make sure you’ve first backed up any important files you don’t want to permanently lose access to.
Here’s how to factory reset your PC:
- Open the Settings app and select Update & Security.
- Choose Recovery and then click Get started under Reset this PC.
- Choose to keep your files or remove everything.
It typically takes a few hours for a factory reset to complete. When you get a notification that it’s done and you boot your computer up again, make sure to review your programs and uninstall any bloatware you’ll never use to get off to the best start.
Speed up your computer with optimization tools
Speed up, clean up, and take control of your PC with Norton Utilities Ultimate. Easily uninstall programs you don’t need, manage startup items for faster boot times, defragment your hard drive, and clear out system junk — all in just a few clicks. Get started today and keep your computer running like new.
FAQs
What’s a good processor speed?
Computers with 2.3 to 3 GHz (gigahertz) processing speeds are generally considered good for most tasks. However, if you’re a gamer or use advanced programs, consider a processor that’s 3.5 GHz or higher for the best performance.
What’s a good amount of RAM?
8 GB of RAM is typically enough for most basic computer use-cases, like watching streaming services, checking your email, and browsing the internet. If you have more advanced needs, like high-end gaming, professional video editing, or 3D rendering, opting for 16 or 32 GB of RAM should help improve performance.
How do I find out how fast my computer is?
You can find your computer's processor’s speed and the amount of memory it has by going to Settings, System, and then About.
How can I figure out what’s slowing down my computer?
Check Task Manager to figure out which programs or processes are consuming the most CPU power or memory. Click the CPU or Memory headings within the Task Manager to sort by highest usage.
Will overclocking speed up your computer?
Overclocking speeds up your computer by pushing your components to run faster than their factory settings. However, bear in mind that overclocking can also speed up hardware degradation through overheating.
Editorial note: Our articles provide educational information for you. Our offerings may not cover or protect against every type of crime, fraud, or threat we write about. Our goal is to increase awareness about Cyber Safety. Please review complete Terms during enrollment or setup. Remember that no one can prevent all identity theft or cybercrime, and that LifeLock does not monitor all transactions at all businesses. The Norton and LifeLock brands are part of Gen Digital Inc.







Want more?
Follow us for all the latest news, tips, and updates.