How to free up RAM: 19+ effective methods for Windows and Mac
Is your computer slowing down, struggling to complete simple tasks, and causing programs to crash? If so, it may be low on memory — or RAM. Learn how to free up RAM and how Norton Utilities Ultimate can help keep your computer operating at peak efficiency.

Keep reading for a definition of RAM, how it helps your computer run faster, how to get more RAM, and tips about how to clear your RAM cache to speed up both Windows and Mac computers.
What is RAM?
RAM stands for Random Access Memory and is essentially a computer's short-term memory where it stores its active, moment-to-moment processes. RAM is stored in a memory chip on your computer’s motherboard, which operates as the primary memory hub of your device.
More RAM means more multitasking power. Here’s why:
- RAM is the ultimate multitasker, allowing you to be active on one program while simultaneously loading up another.
- With more RAM, your computer can handle more intensive tasks and more tasks at once.
- When your computer is slow, it may be because your programs take up more space than your RAM can handle.
Freeing up RAM is essential to good computer speed. That’s because full RAM usage can make your computer slower, cause programs to crash, result in error messages, and make it impossible to run multiple apps at the same time. All of that can be extremely frustrating and time-consuming.
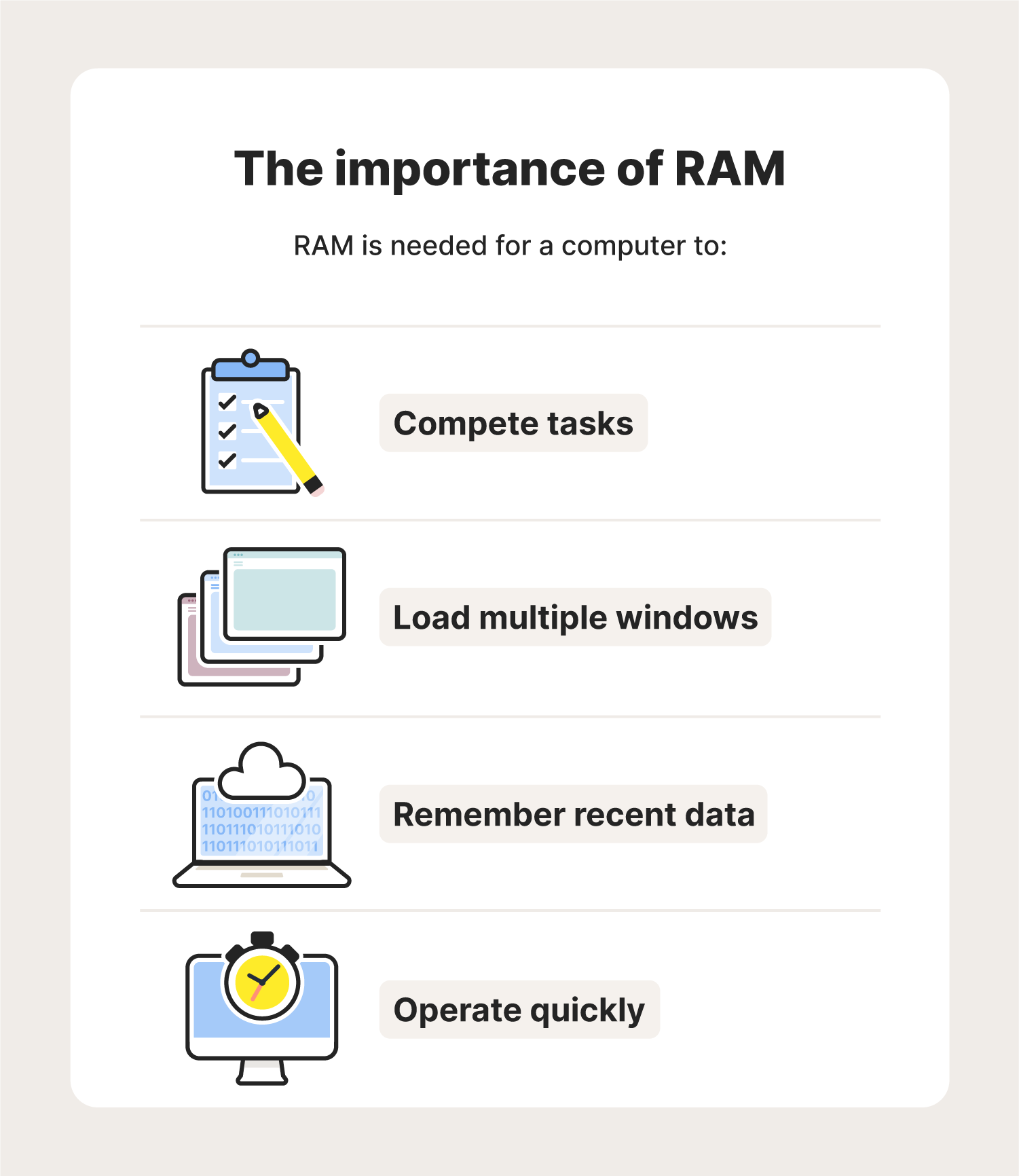
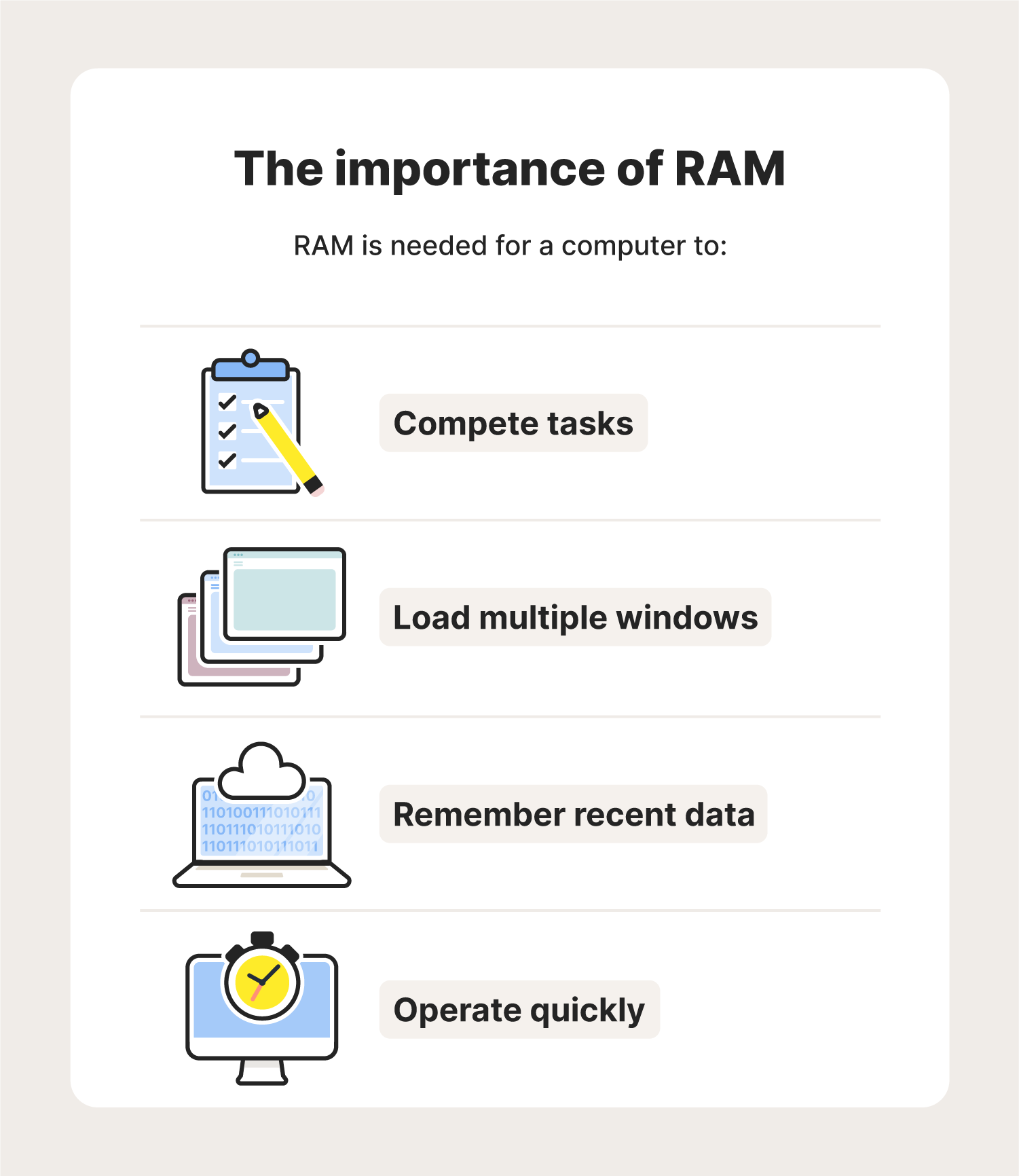
How to lower RAM usage on Windows and Mac: Start here
Learning how to increase memory on a PC or Mac can be pretty straightforward. Here are a few steps you’ll want to try before you take drastic measures to free up RAM.
1. Restart your device
A great first troubleshooting step for reducing RAM usage is simply restarting your computer.
Since RAM is short-term data that only works for currently running programs, restarting your device will help clear your RAM. Some applications may be running in the background without your knowledge, and a restart tells those processes to stop and give your RAM a break.
2. Try other browsers
Some browsers are better at allocating and managing RAM usage than others. If you rely heavily on one browser and have noticed it running slowly, it might be time for a more intelligent and secure browser.
3. Clear RAM cache
Your cache is highly dependent on RAM, as it uses short-term memory to reload pages that you’ve recently visited. While this helps you navigate the web more quickly, it demands a lot of RAM, giving you minimal memory to complete other essential tasks.
If you’ve already restarted your computer and experimented with other browsers, try clearing your cache and cookies to free up RAM.
4. Update software to the latest versions
Software updates may not feel that important in the immediate term, but eventually you’ll be glad your computer and programs are up to date. Outdated software and old drivers often require more RAM, making updates essential to improved RAM allocation. Speedier multitasking might just be an update away.
5. Delete unused extensions
Yes, those little icons at the top of your browser can hog your memory. If you have browser extensions that you don’t use often, it might be time to remove them and see if your computer speeds up.
6. Use optimization software
After tidying up your RAM, you’ll want to keep your computer clean. Norton Utilities Ultimate is a comprehensive cleanup app that will help you eliminate junk files, unnecessary apps, old browser data, and more.
How to free up RAM on Windows 10 & Windows 11: Additional tips
If you’re using a PC and the general tips above didn’t take care of your RAM issues, try the following tips to free up RAM on Windows 10 and 11.
1. Monitor RAM usage with Task Manager
Task Manager shows you exactly what programs and processes are hogging RAM and causing you trouble so that you can take the proper steps to free up RAM.
Here’s how to open Task Manager:
- Click Start and type Task Manager into the search bar, or use the keyboard shortcut: Ctrl+Shift+Esc or Ctrl+Alt+Delete.
- Click More details to expand the window to full view.
- Navigate to the Processes tab and click Memory. This will sort all processes from lowest to highest RAM usage.
Remember to periodically monitor your RAM usage with Task Manager so that you can locate the troublemakers and manage or delete them before they slow your computer.
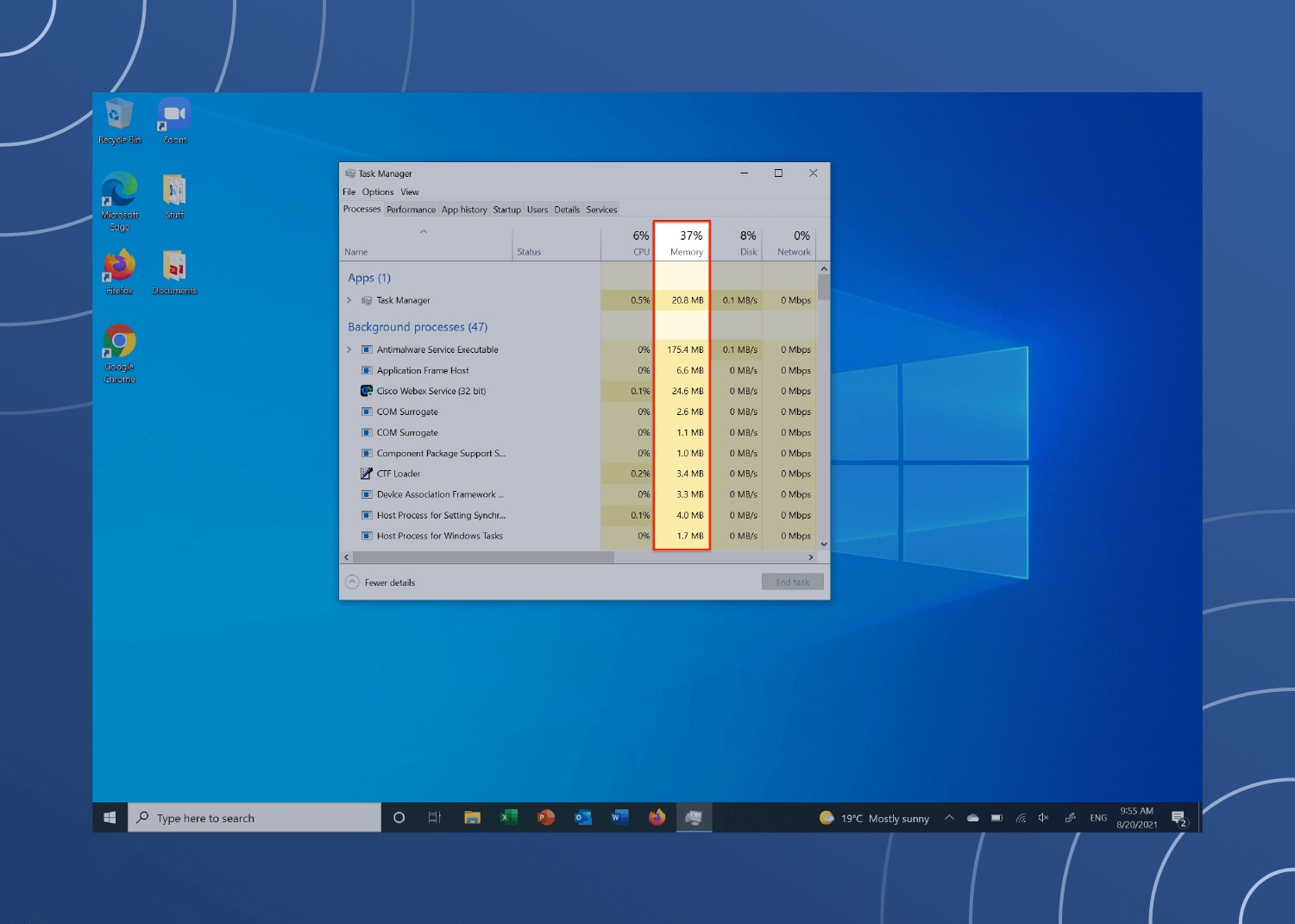
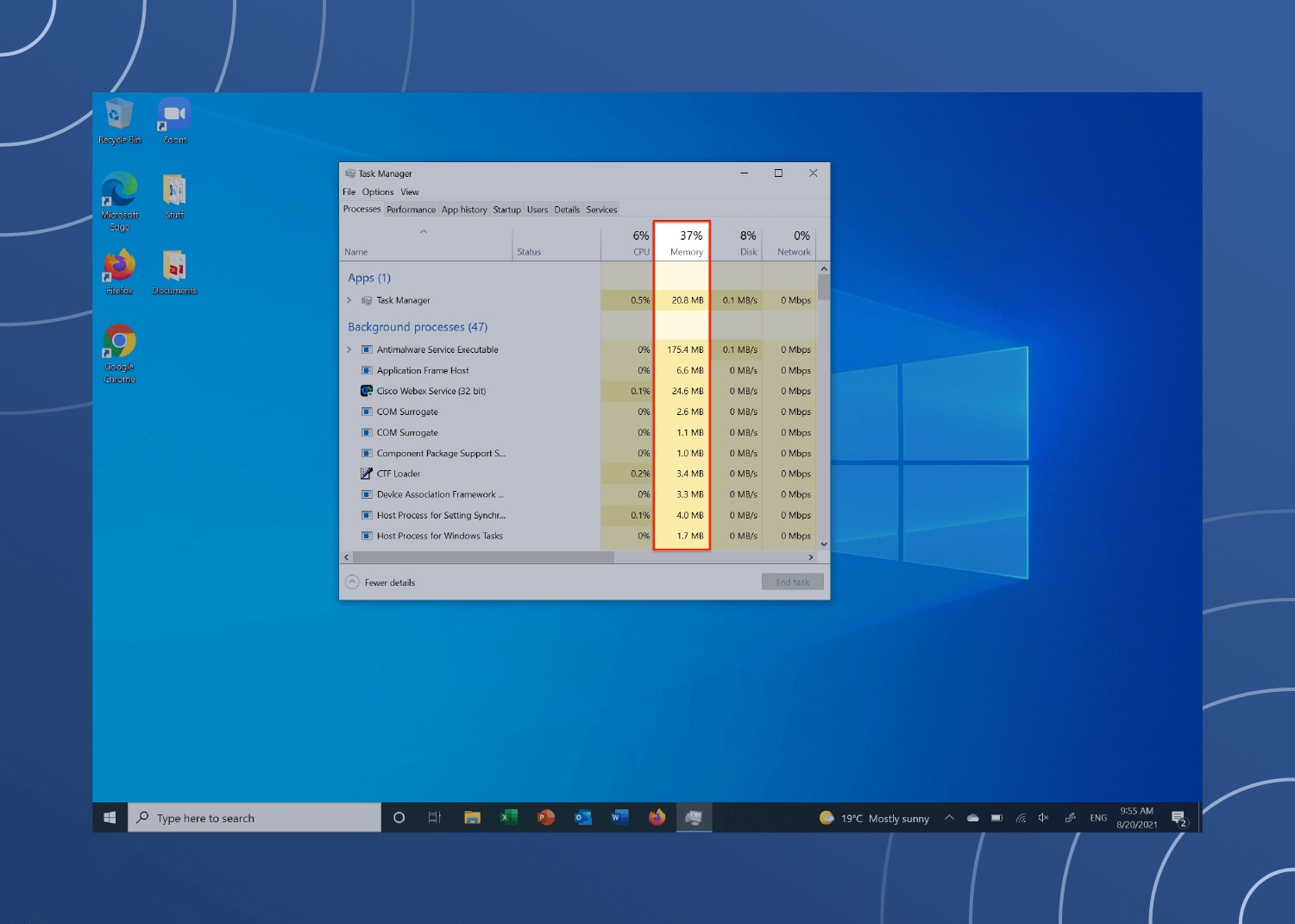
2. Uninstall unused programs
You likely have some software downloaded onto your computer that you no longer use, along with bloatware (preloaded programs) you’ve never used. Now that you’ve identified which programs use the most RAM on the processes tab, you can delete the heavy users you don’t need from your computer.
To locate and uninstall programs:
- Click Start and navigate to Settings.
- Select Apps.
- Click Apps & features and click Uninstall on any programs you want to remove.
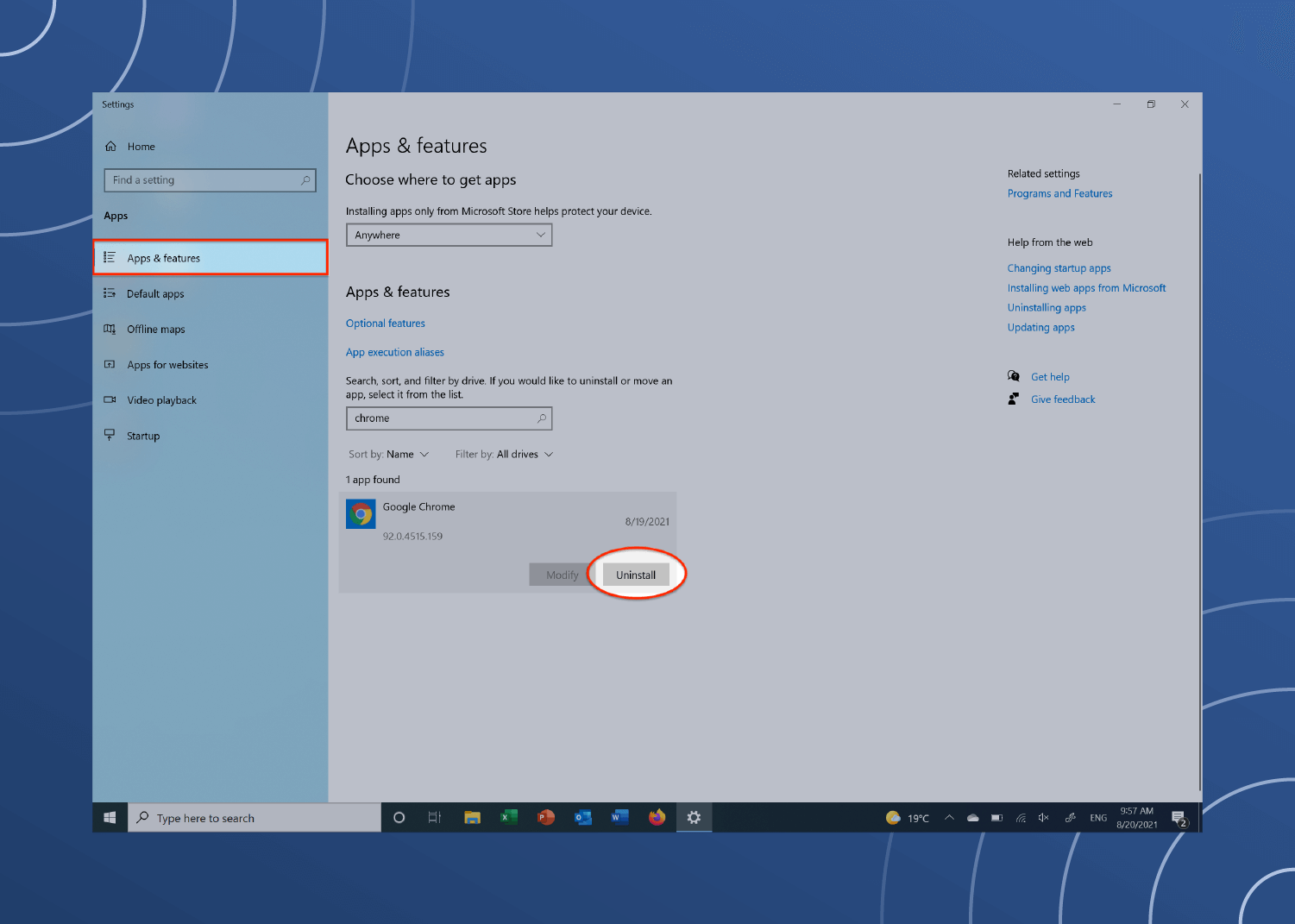
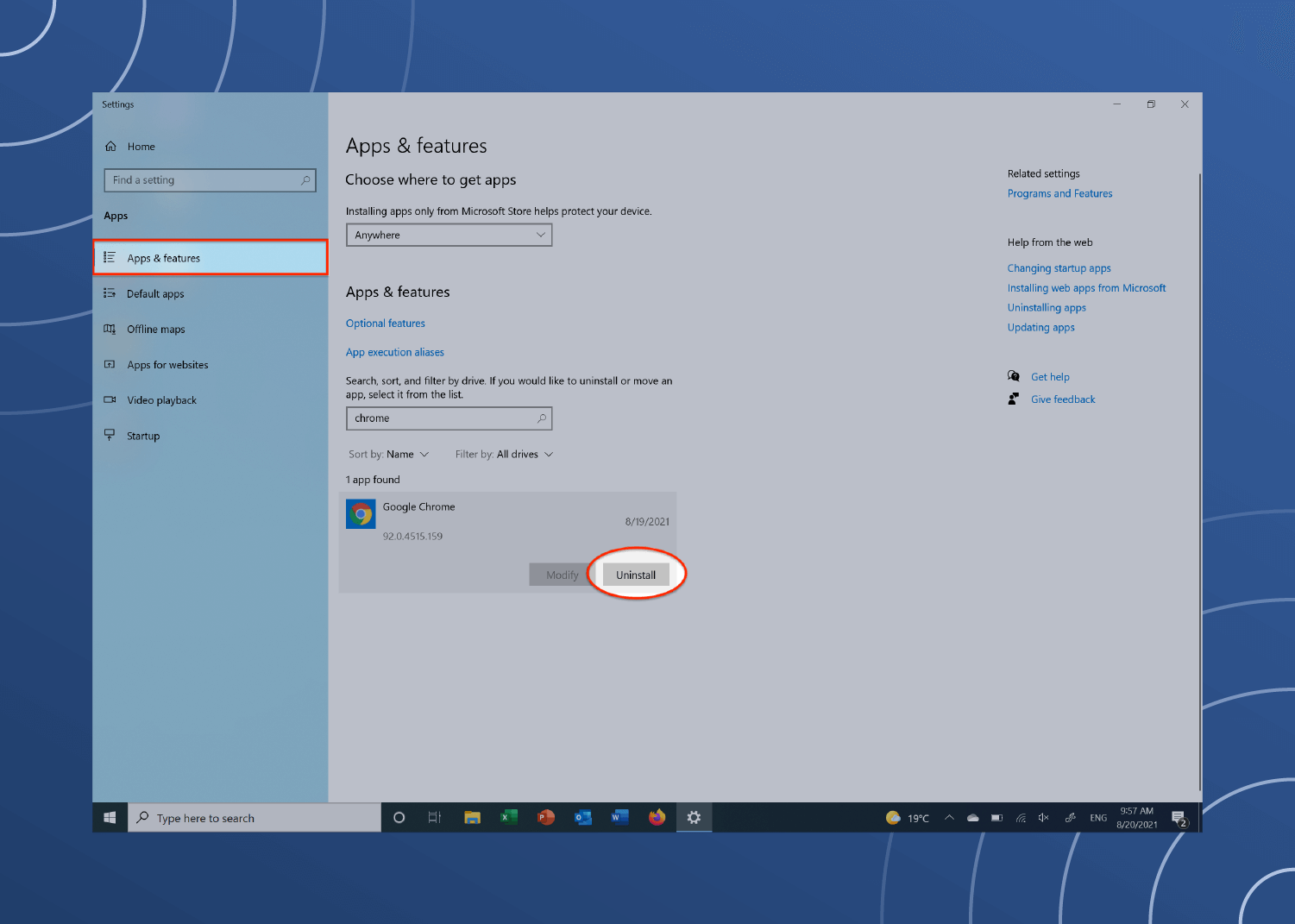
3. Shut down your background apps
Some applications, whether they’re first-party or come from third-party app stores, are programmed to run behind the scenes. These apps are often responsible for battery drainage and RAM, memory, and bandwidth shortages. Here’s how to identify background apps you don’t need and shut them down to free up memory.
To disable background applications:
- Navigate to Settings.
- Click Privacy.
- Use the Category panel on the left side of the window to scroll down to Background Apps and select it.
- Locate apps you don’t use and flip them from On to Off.
Background apps often make your life easier, from displaying notifications to performing automatic updates. However, when RAM fills up, monitoring and disabling them as needed is important.
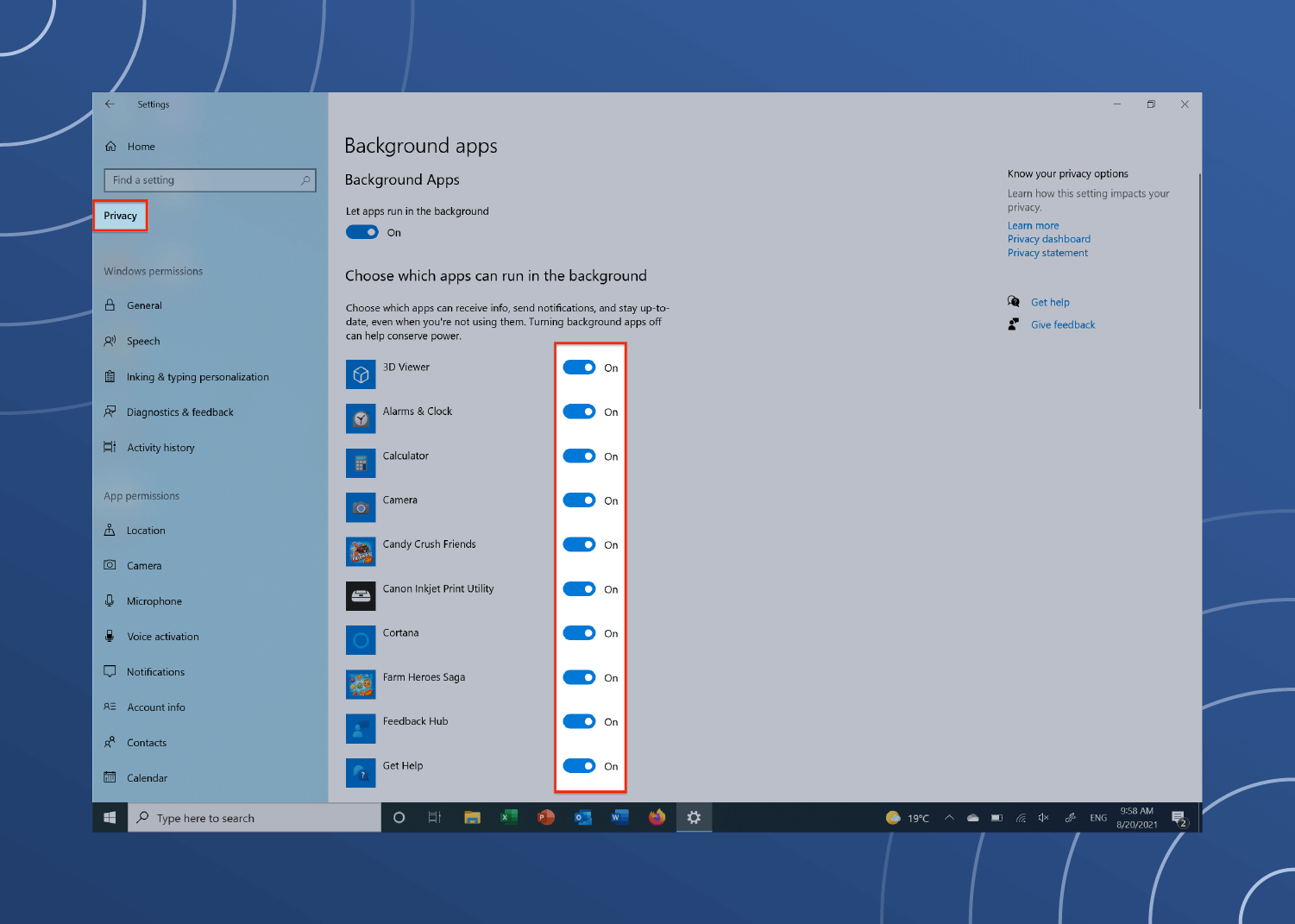
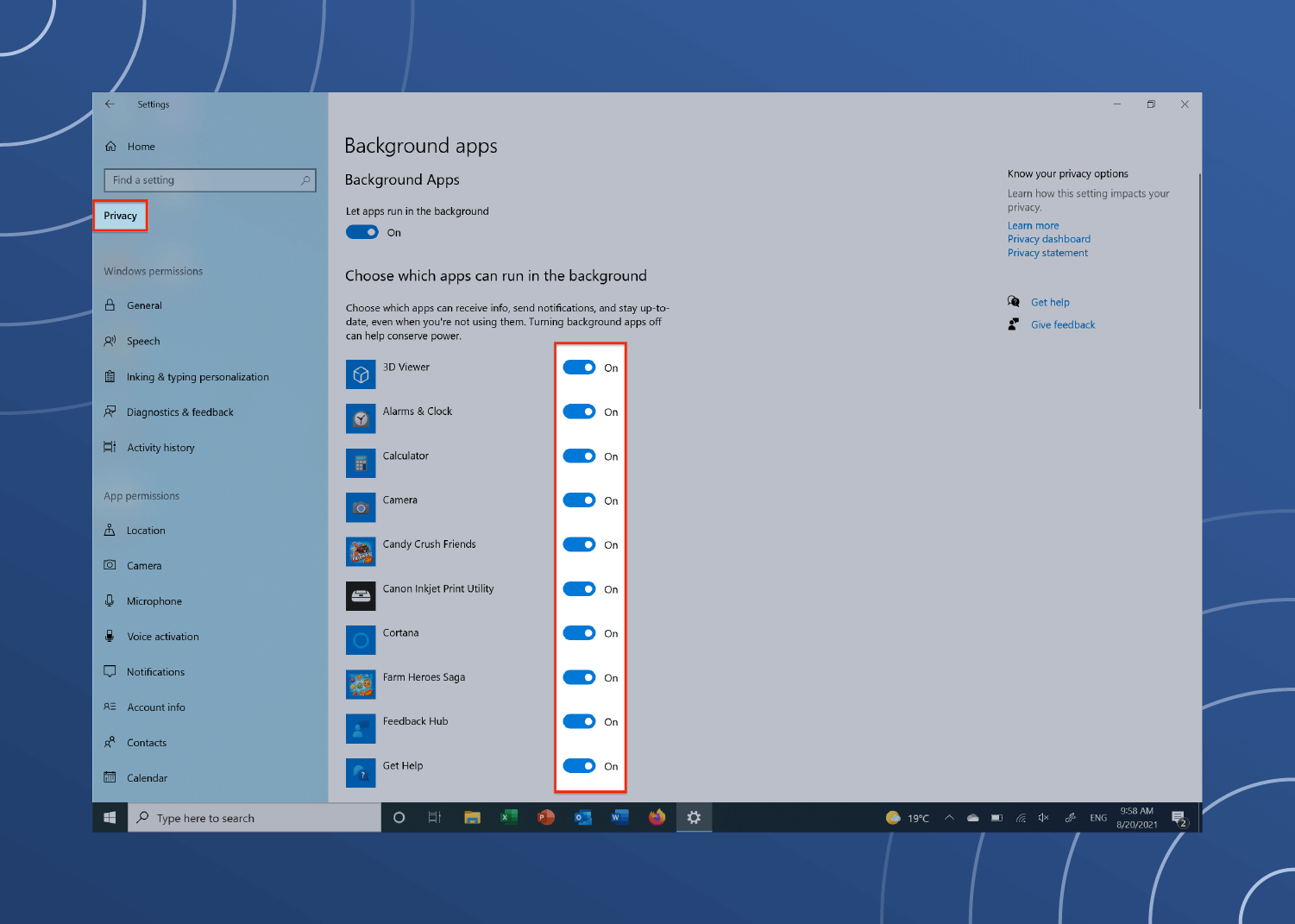
4. Wipe page file before restarting
Your page file can keep your computer from slowing down even when your RAM runs low, but since it’s stored on your hard drive, it doesn’t automatically get cleared when you restart your computer like your RAM does. You must do this manually.
To program your page file to clear when your computer restarts:
- Click Start and type Registry Editor into the search bar.
- Click Yes when prompted, then select allow Registry Editor to make changes to your device.
- On the left side of the window, scroll down and click HKEY_LOCAL_MACHINE.
- Select SYSTEM.
- Select CurrentControlSet and choose Control.
- Select Session Manager and click Memory Management.
- Select ClearPageFileAtShutdown.
- In the Value Data box, enter the number “1” and click OK.
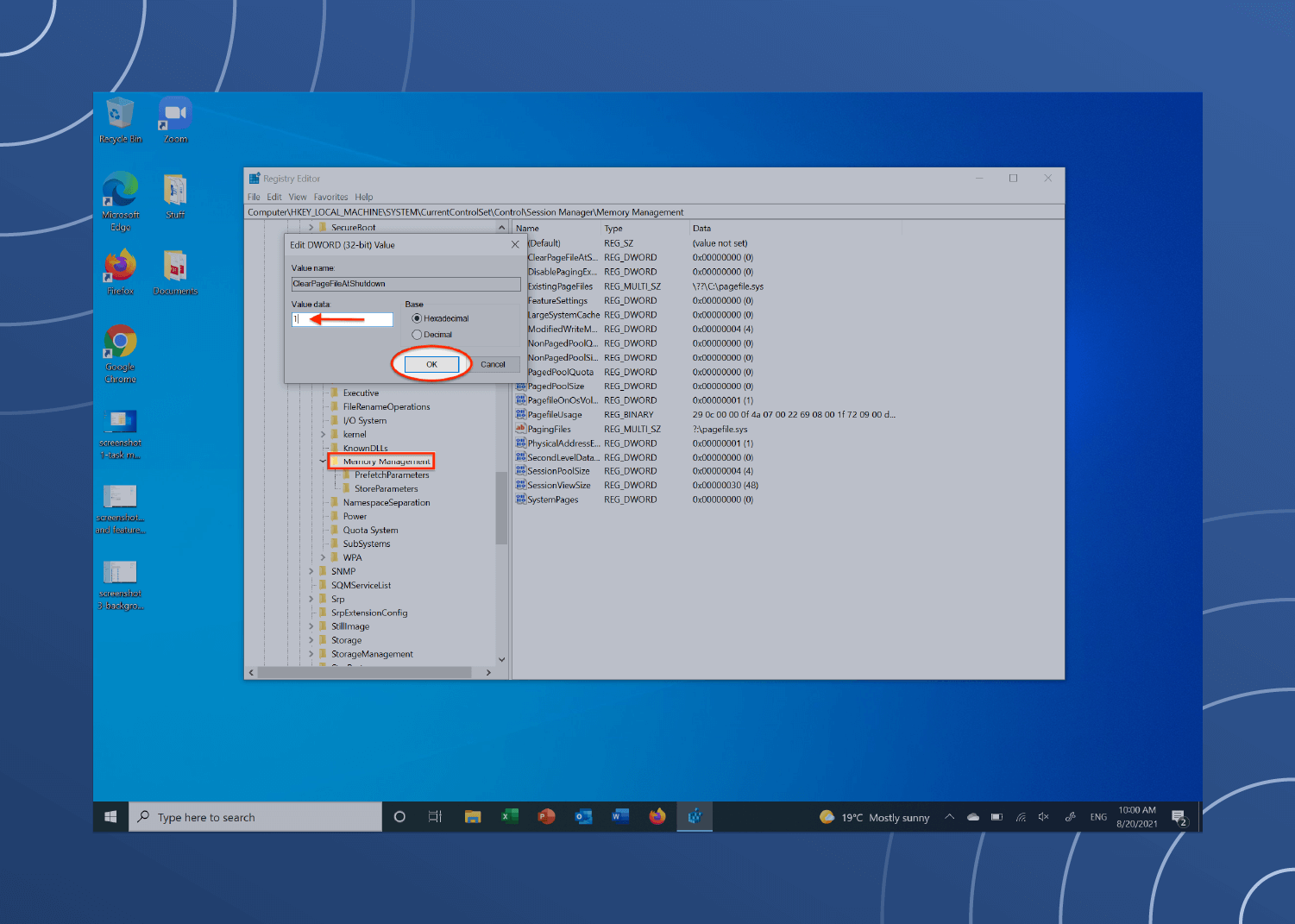
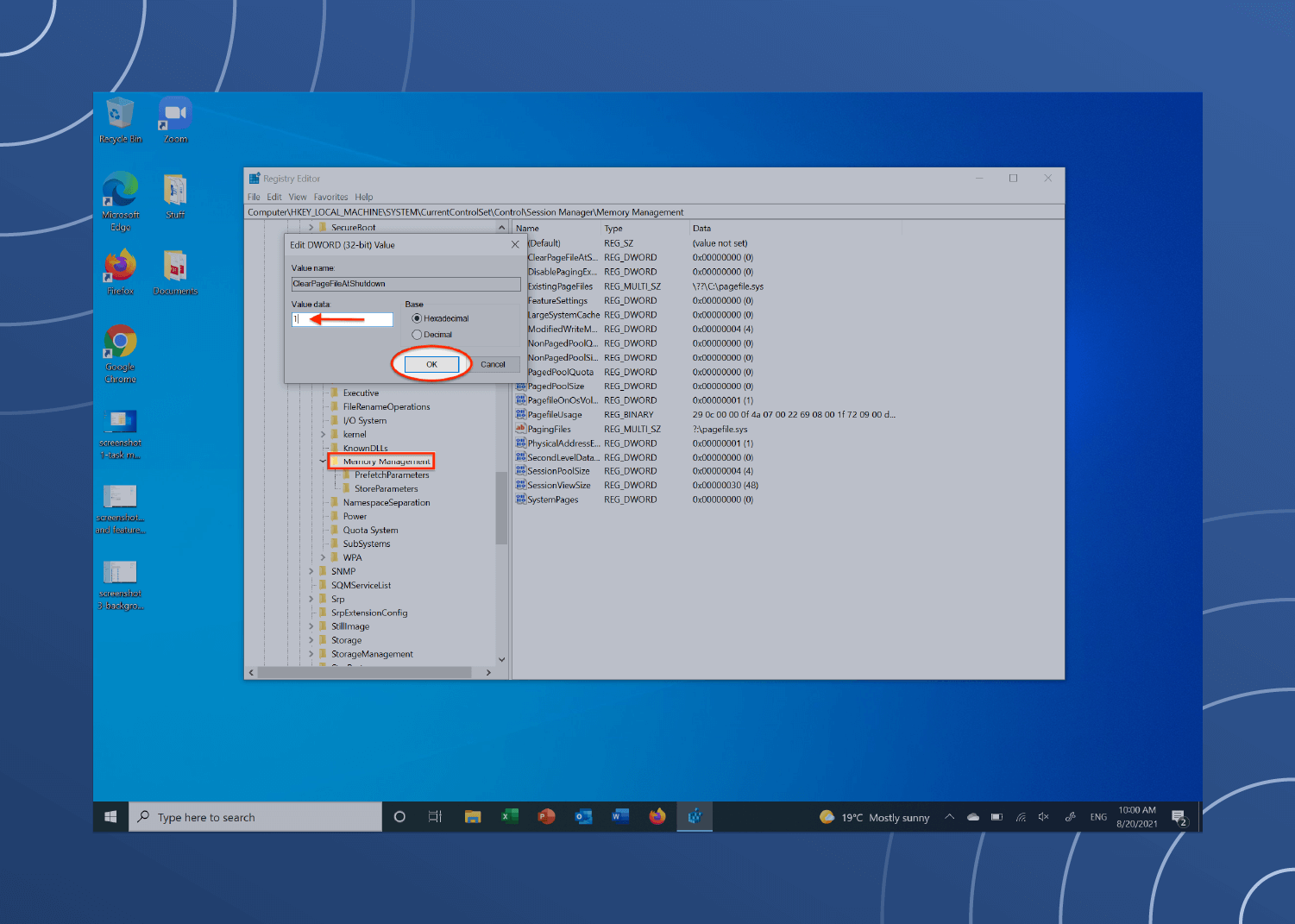
5. Exchange visuals for performance
The effects and animations your computer displays can use up quite a bit of RAM. If you’re struggling to free up RAM and prefer to prioritize performance over beauty as much as possible, consider exchanging these effects for better performance.
To cut down on your computer’s visual effects:
- Click File Explorer in your taskbar or via the Start button.
- Look to the left side panel of the window and right-click This PC.
- Select Properties.
- Click Advanced System Settings then navigate to the Advanced tab at the top.
- Click the settings button under the Performance section of the Advanced tab.
- Select Adjust for best performance if you want to disable all animations, or choose which visual effects you want to keep or disable.
Since adjusting for best performance will likely make your computer screen less visually appealing, you can manually turn off certain effects and leave others. Once you free up enough RAM, you can turn them back on as needed.
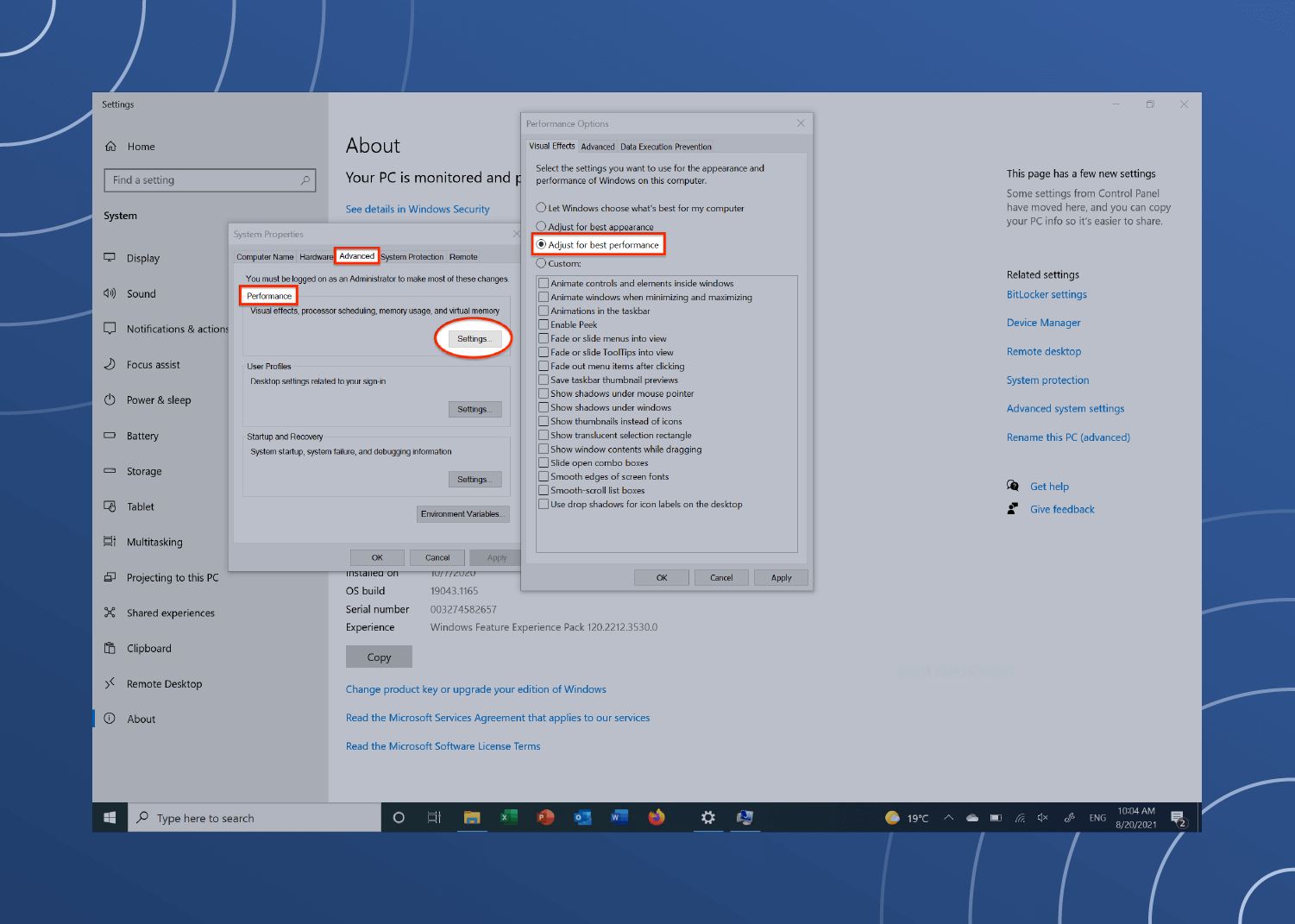
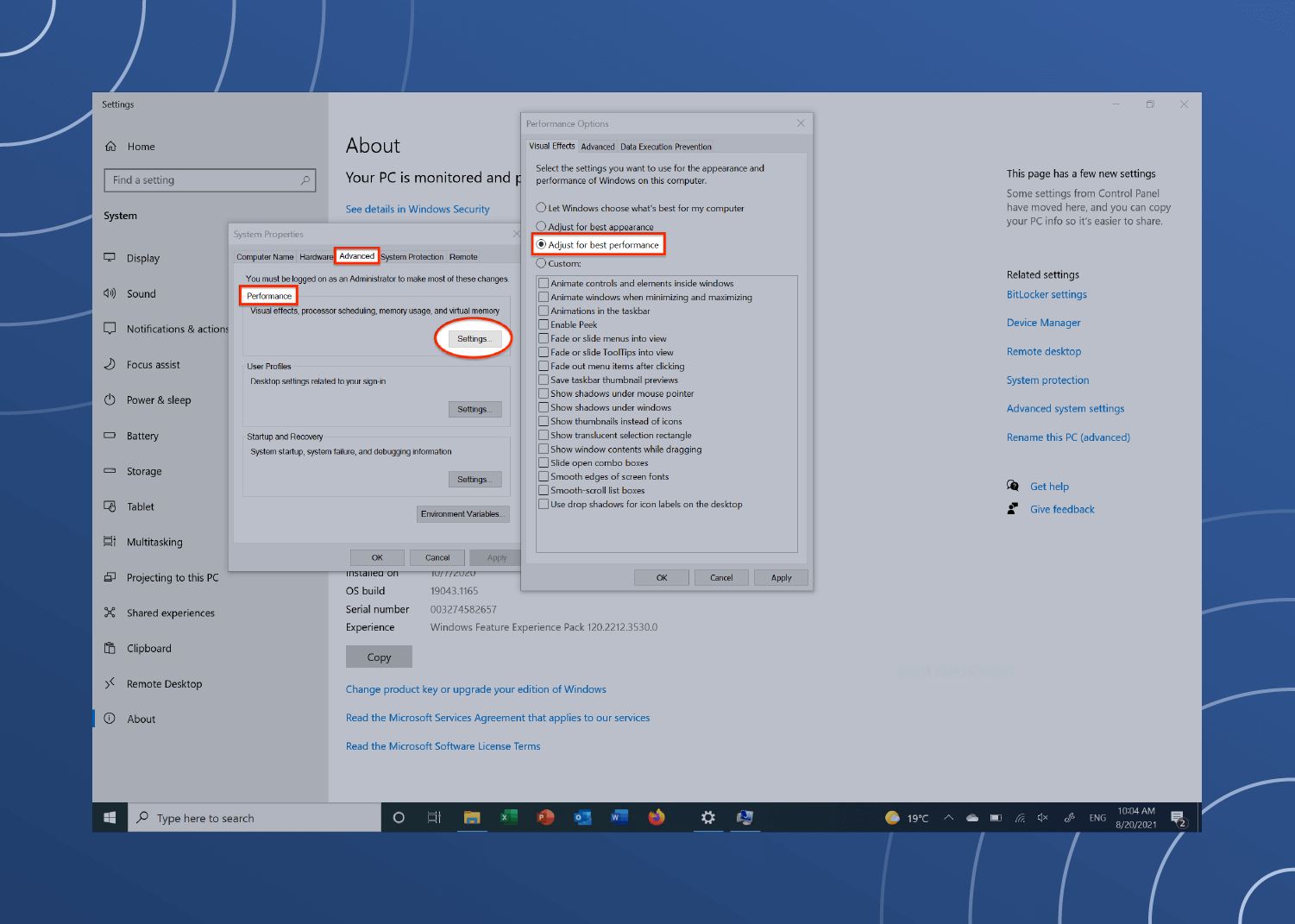
How much RAM do I have on my Windows computer?
To see how much RAM you have on Windows 10, navigate to the Windows taskbar and open Task Manager. Click the Memory tab on the left side to see your RAM usage and how much you have in total.
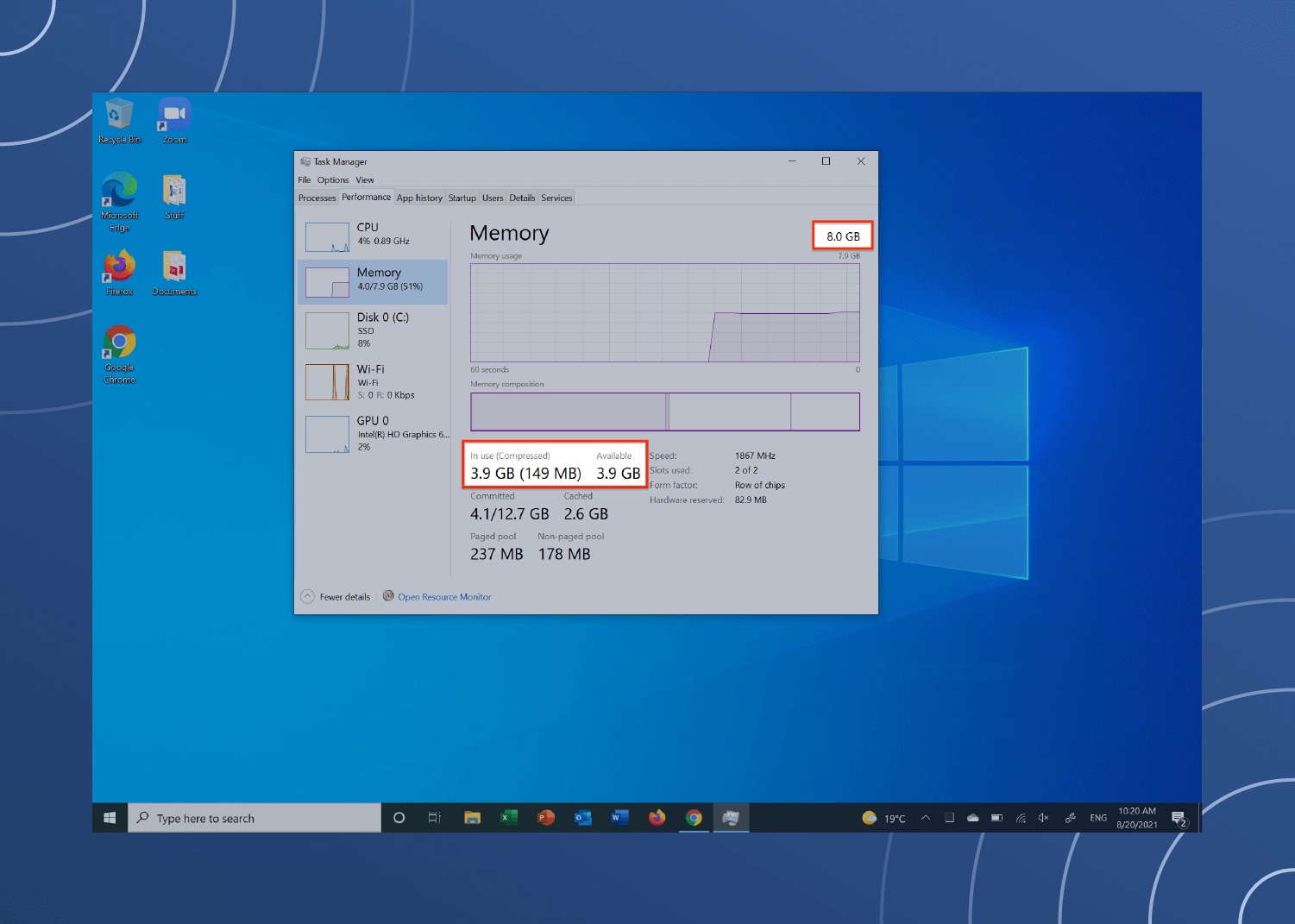
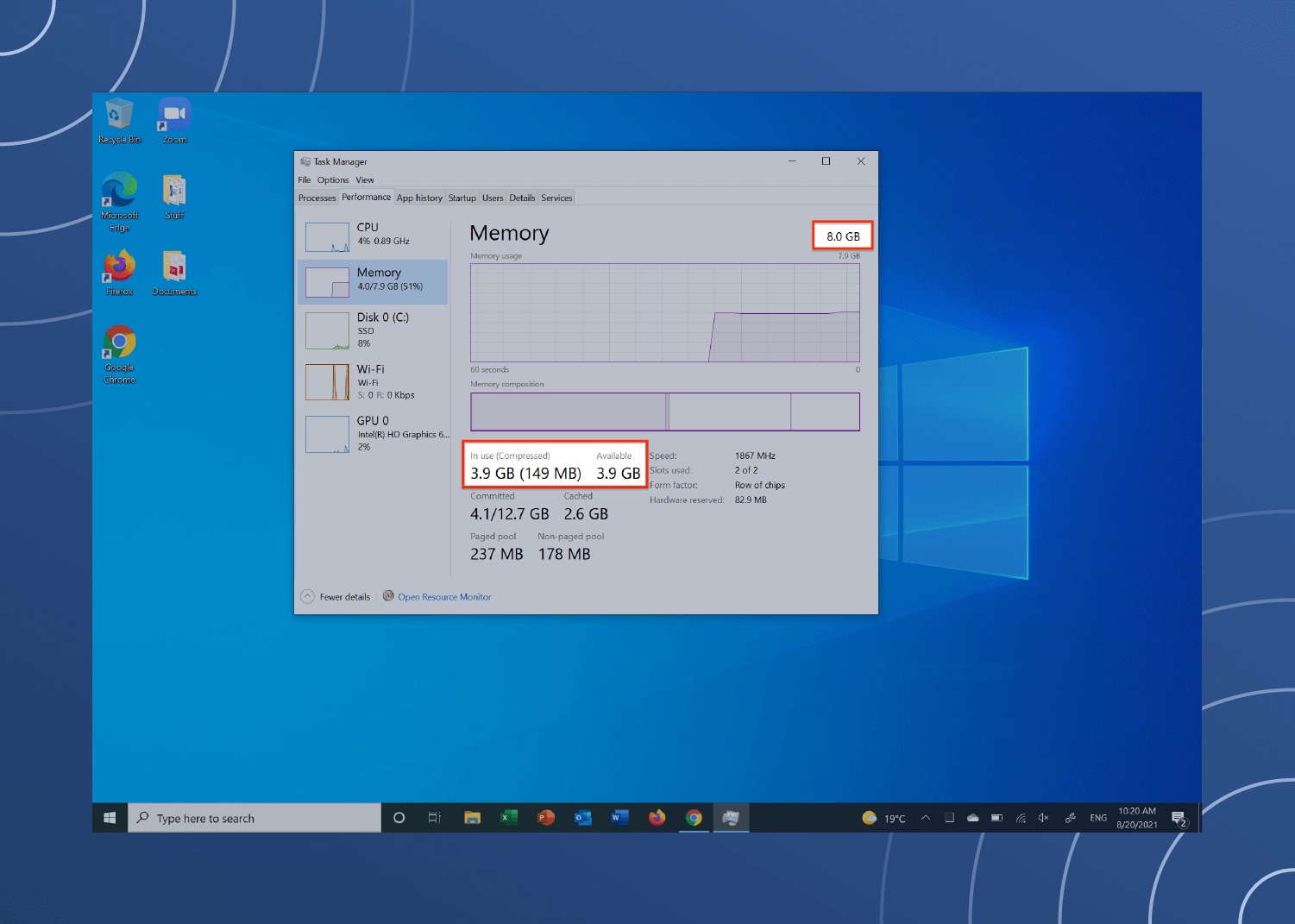
How to free up RAM on Mac: Additional methods
While Macs have different settings and features than Windows 10 computers, the following steps will help you free up RAM just as effectively.
1. Keep Finder clean
Each Finder window you open requires RAM to display. Rather than opening several windows at once, you can change your settings to ensure your new folders open as tabs instead of new windows. There are two ways to merge your Finder windows and help conserve RAM.
Method 1: Here’s how to adjust your Finder preferences:
- Click somewhere on your desktop so that you see the Finder dropdown appear at the top left of your screen on your toolbar.
- Click the Finder dropdown and navigate to Preferences.
- If unchecked, check the box for Open folders in tabs instead of new windows.
Method 2: Here’s how to merge your Finder windows:
- Click somewhere on your desktop so that you see the Finder dropdown appear at the top left of your screen on your toolbar.
- Click the Window dropdown and select Merge All Windows.
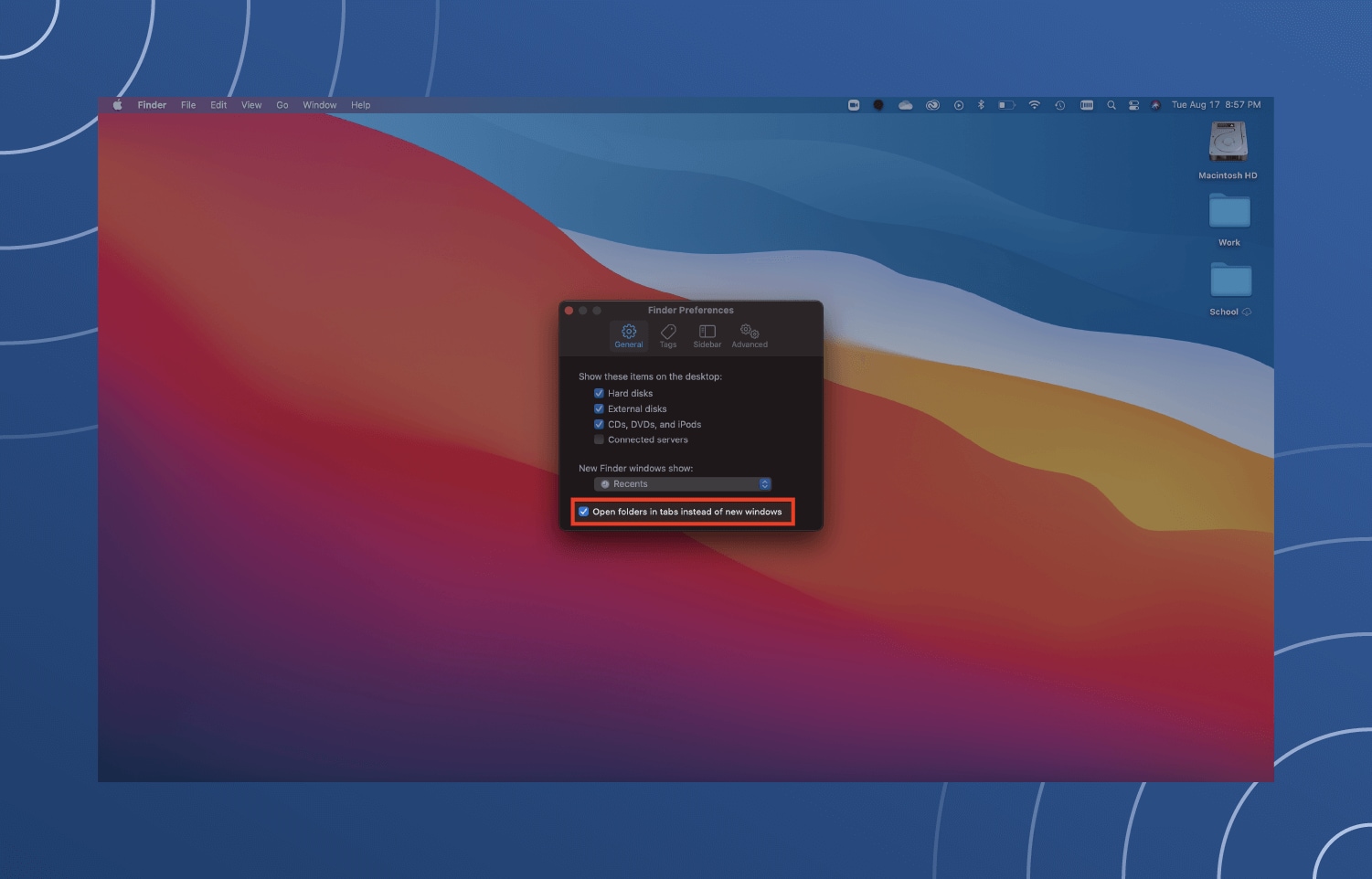
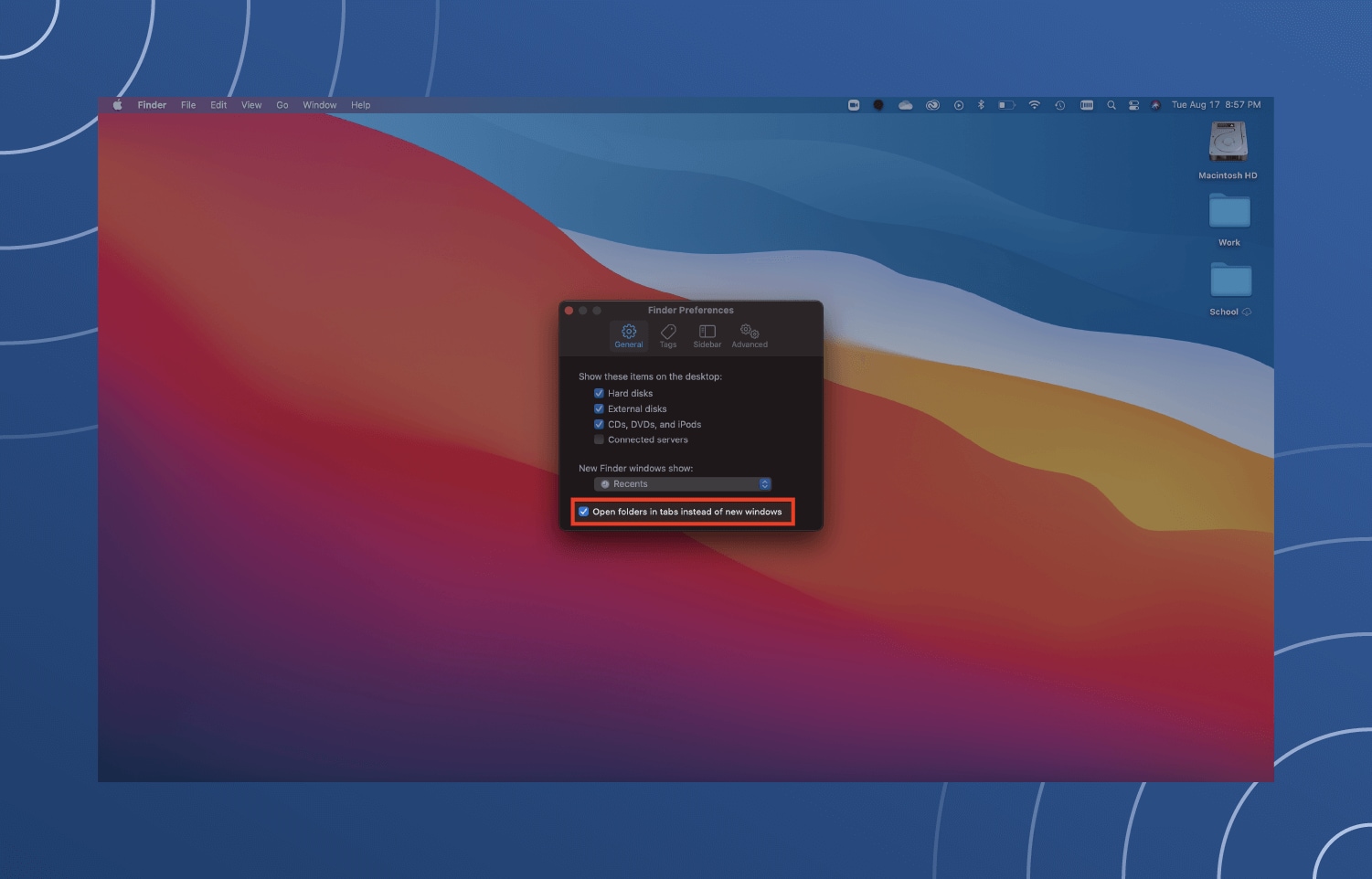
2. Scan your Mac Activity Monitor for heavy memory users
Similar to Windows’ Task Manager, Mac users have the Activity Monitor. The Activity Monitor shows you all the programs using your computer’s memory and how much memory each is using. If you find that a program you rarely or never use is draining your RAM, consider removing it.
To access your Activity Monitor:
- Navigate to your Spotlight Search on your desktop toolbar (the icon should look like a magnifying glass). Alternatively, press the Command+Space bar.
- Type Activity Monitor into the search bar.
- Navigate to the Memory tab at the top of the window.
- Locate unused items (especially the ones that are using lots of RAM) and delete them.
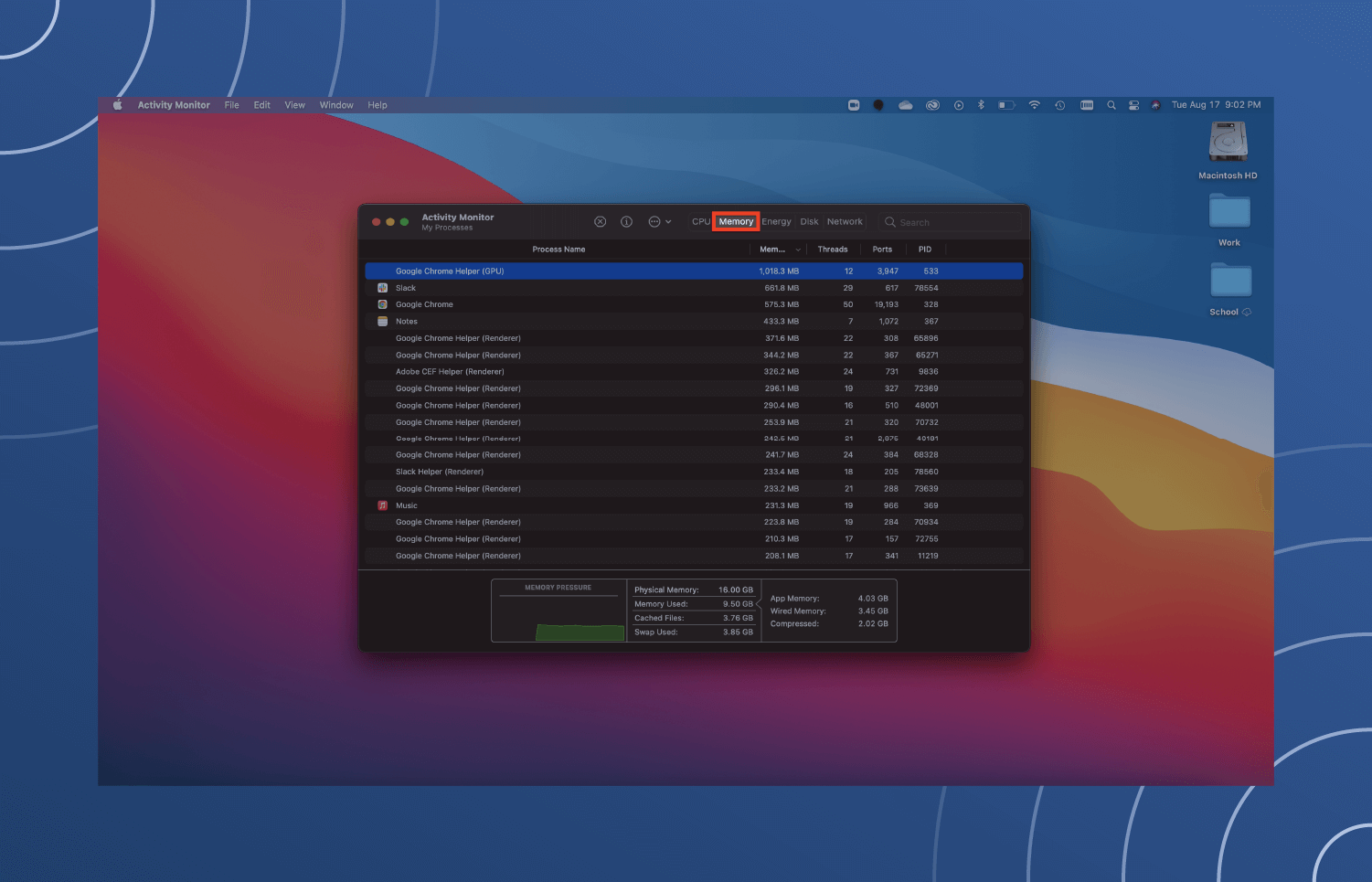
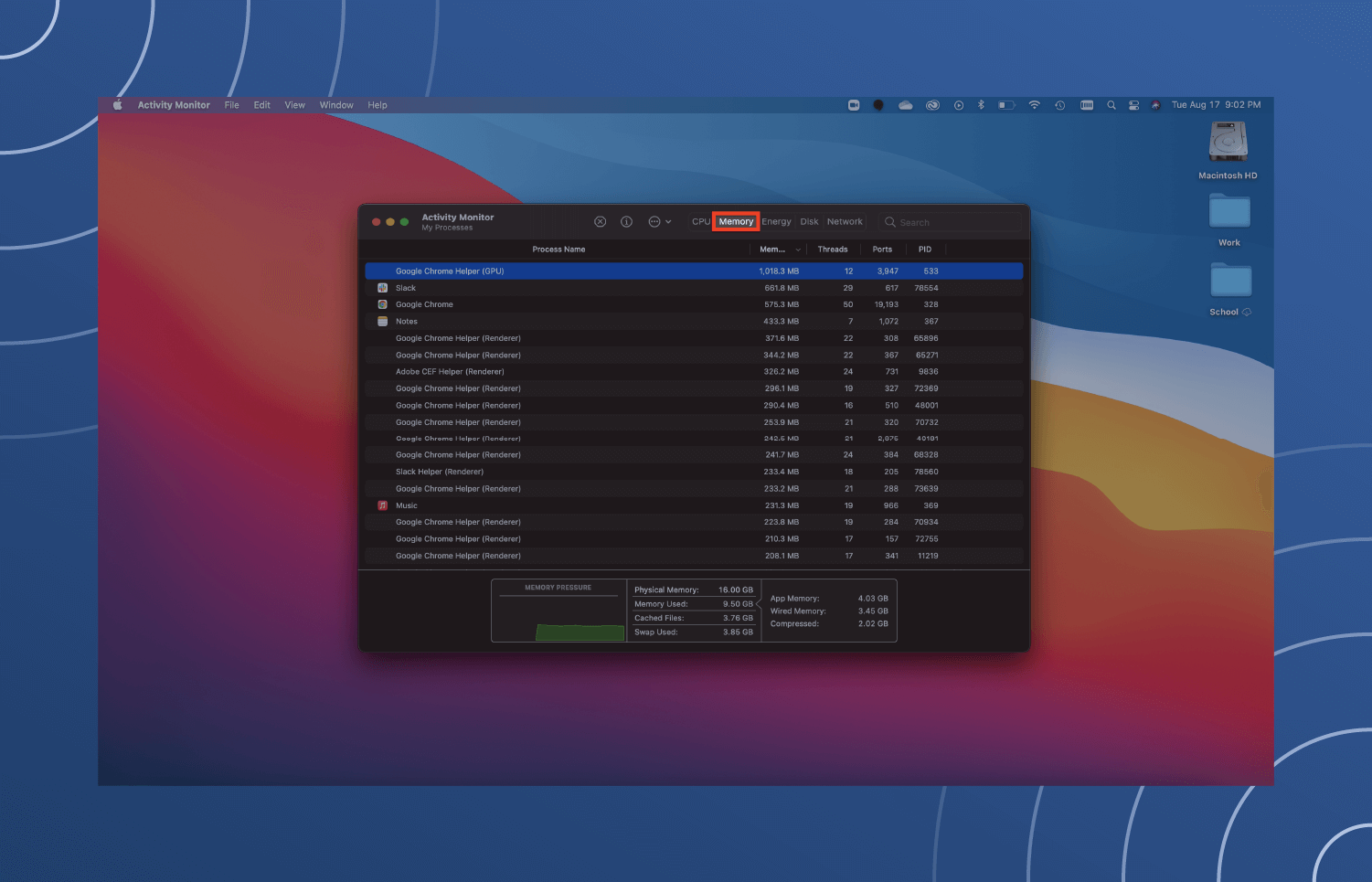
3. Monitor your CPU for power hogs
Your CPU (Central Processing Unit) is your computer’s main processor that executes instructions stored in RAM. Certain apps naturally take up more processing power than others, but they may not be what you think.
To better understand your CPU, return to the Activity Monitor and navigate to the CPU tab instead of the Memory tab. Diagnose and solve any power-hogging problems from here.
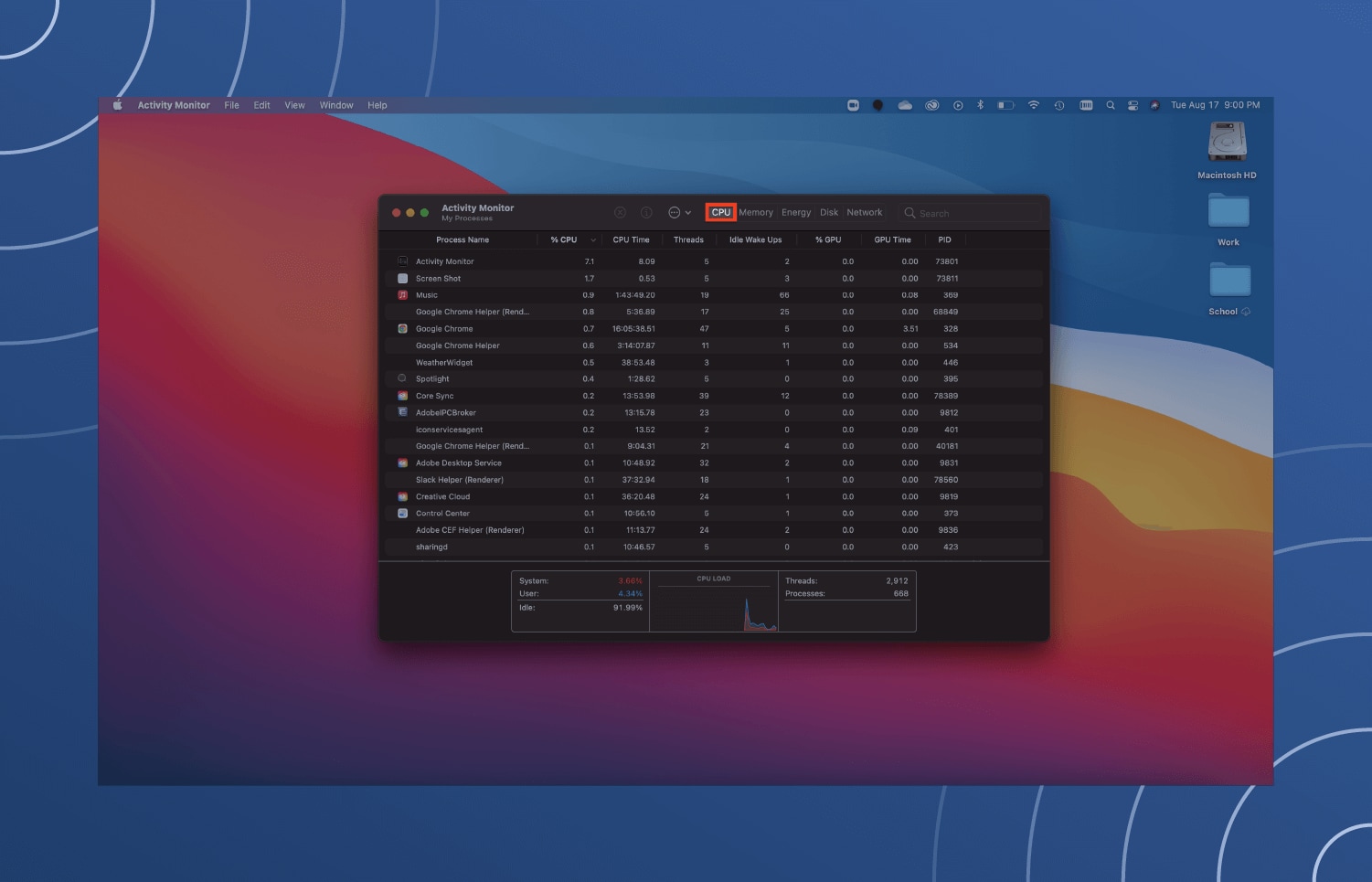
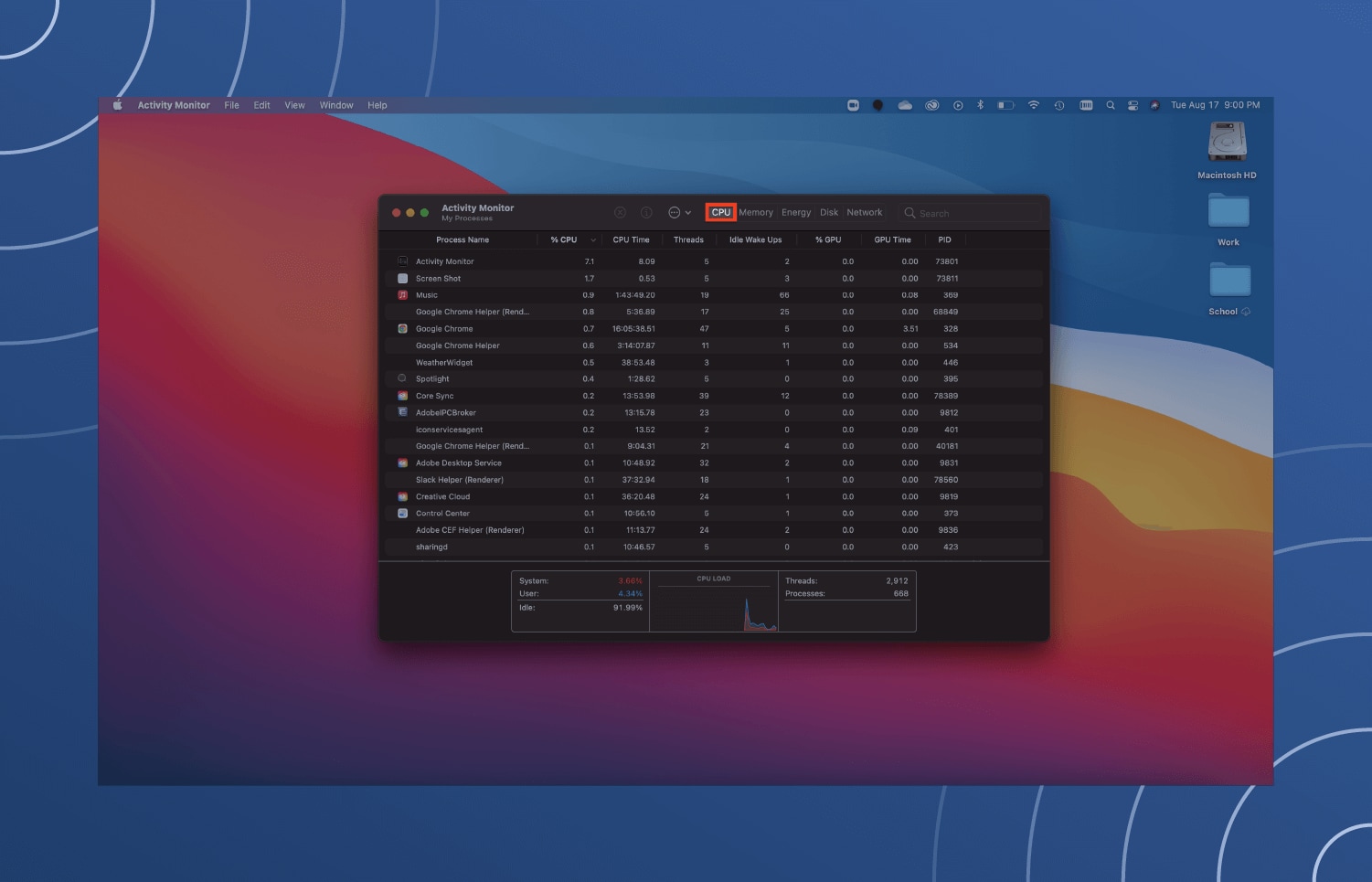
4. Organize your apps
A desktop cluttered with applications uses significant RAM. That’s because MacOS sees each item on a desktop as an active window, meaning RAM has much more work to do.
To fix this issue, try keeping everything organized into just a few folders. Your RAM will thank you for it.
5. Use your virtual memory
Even if your RAM fills up, you can use your computer’s virtual memory, which is essentially imitation RAM found on Mac hard drives. While your computer will always default to virtual memory if you’re using all the RAM, it’s important to ensure that you have enough disk space available to use it.
Remember to delete or transfer old files, photos, videos, and programs to have enough disk space for when times get desperate.
How much RAM do I have on my Mac?
To see how much RAM you have on a Mac, click the Apple icon on the left side of the taskbar at the top of your screen and click About This Mac on the dropdown. Next to Memory, you will see how much RAM you have.
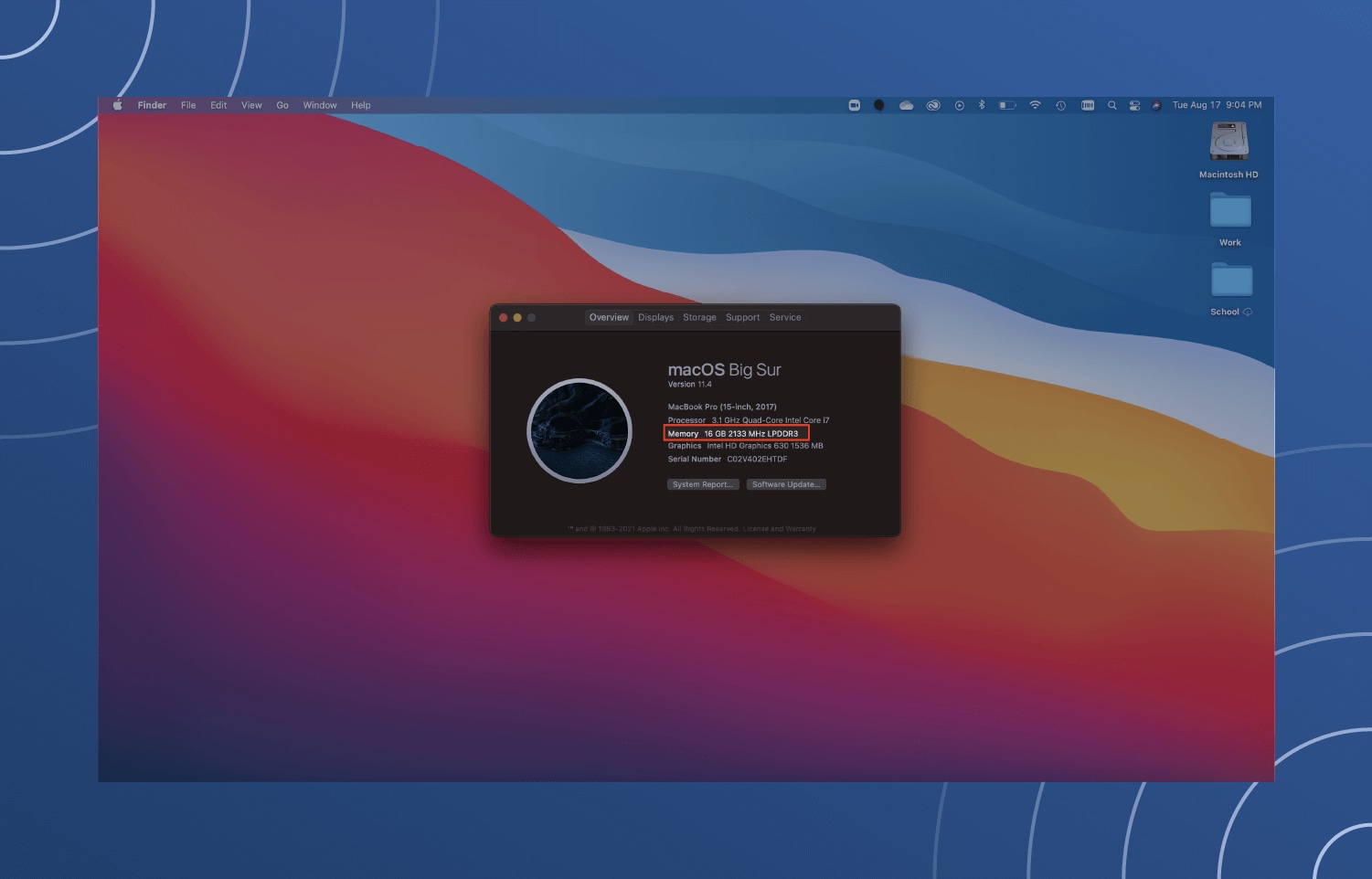
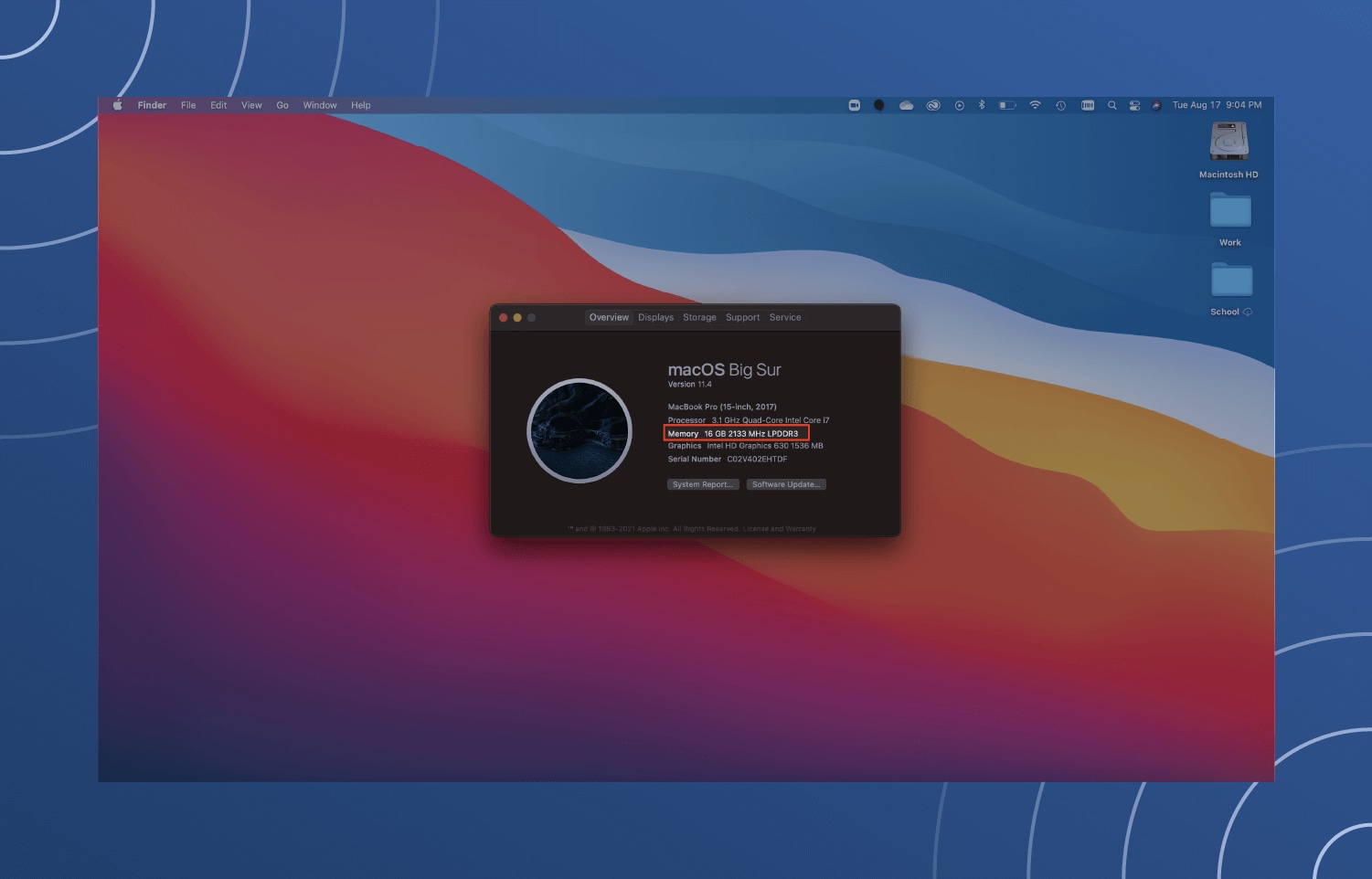
3 more tips for how to free up RAM
Whether you’re using a Mac or a Windows computer, these tips will come in handy if you’re still struggling to free up RAM.
1. Use trustworthy RAM-cleaning software
It can take a lot of time and energy to diagnose your RAM shortage and solve the problem. Thankfully, some programs, like Norton Utilities Ultimate, are built to clear away unnecessary information and unused files automatically, which helps you free up and optimize your RAM.
Do your research and check ratings before downloading any RAM-cleaning software to ensure you aren’t downloading any malware.
You’ll also want to know what these programs will be deleting to ensure that they don’t remove anything you might need.
2. Locate and eliminate malware
Even if you’re highly cautious about what you download, malware can find its way onto your device. This can put your personal information at risk of theft and also rob you of your RAM.
Use reliable antivirus software like Norton AntiVirus Plus to scan for malicious software and help keep your computer running smoothly.
3. Install more RAM
If all else fails, you can always consider physically installing more RAM. RAM is physical memory and can only be added by inserting physical sticks into your computer.
While this option can be expensive depending on the device you use and how much RAM you want to install, it might be your only viable option if you’re constantly running low on memory.
Ultimately, you probably won’t regret it when you see your computer’s performance significantly improve.


Keep your computer running smoothly
If you don't want to deal with the hassle of manual maintenance, use dedicated optimization software to keep your device in top shape. Norton Utilities Ultimate can help speed up and clean up your devices by turning off unneeded background programs, clearing out junk files, and deleting unnecessary software. Enjoy a cleaner, faster machine with Norton Utilities Ultimate.
FAQs about RAM
Have more questions about RAM and how it impacts your computer’s speed? We have answers.
Can I download more RAM?
You cannot download RAM. While using newer versions of programs can increase your download speeds, it’s important to know that anything claiming to help you download more RAM is a scam, because this isn’t how RAM works. You must purchase and physically install RAM into your computer’s hardware.
What kind of RAM do I have?
To tell what kind of RAM you have, navigate to the window you use to see how much RAM you have (About This Mac for Mac and the Memory tab of the Task Manager for Windows). Along with how much RAM you have, you should be able to see what type of RAM you have.
There are two types of RAM: DDR3 and DDR4. While DDR4 is faster than DDR3, DDR3 is sufficient for most people. Some gamers and people who edit video or record audio choose DDR4 for additional speed.
How do I stop high RAM usage?
To stop high RAM usage, quit programs you aren’t using, restart your computer, uninstall unneeded programs, and scan for malware. If that doesn’t help free up your RAM, consider downloading RAM cleaning software or installing more RAM.
How much RAM should be used at idle?
It depends on your computer, but it’s pretty common for devices to use between 30%—50% of available RAM when idle. The more memory you have, the lower your idle usage should be. For example, a device with 8 GB of RAM might idle at 30%, while a device with 16 GB of RAM may only idle at 10%—15%.
Editorial note: Our articles provide educational information for you. Our offerings may not cover or protect against every type of crime, fraud, or threat we write about. Our goal is to increase awareness about Cyber Safety. Please review complete Terms during enrollment or setup. Remember that no one can prevent all identity theft or cybercrime, and that LifeLock does not monitor all transactions at all businesses. The Norton and LifeLock brands are part of Gen Digital Inc.





Want more?
Follow us for all the latest news, tips, and updates.