Hard drive failure: Causes + how to check
Hard drive failure can be a simple nuisance or a downright disaster if it involves data loss. Learn what causes hard drive failure and how to check if a hard drive is failing. Then, get a specialized cleanup app like Norton Utilities Ultimate to turn off demanding processes, get rid of unnecessary apps, and help keep your hard drive clean and running smoothly.

What causes hard drive failure?
Just like any machine, hard drives fail from normal wear and tear. Physical damage, logical errors, or manufacturing defects can lead to premature hard drive failure. Hard disk drives (HDDs) with spinning platters are particularly susceptible to failure as they have moving mechanical parts, whereas solid state drives (SSDs) don’t.
Physical hard drive damage
Here are some ways physical damage can lead to hard drive failure:
- Dropping your computer: This can jostle the delicate internal mechanics of an HDD or damage the memory chips in an SSD.
- Spilling liquid on your computer: Liquids typically cause short circuits and may corrode internal components, leading to hard drive failure.
- Too much heat: Heat can degrade the hard drive’s materials and electronics. This is often the result of a fan failing to cool your device because it’s clogged with dust, so remember to clean your PC regularly.
- Power surges and electrical fluctuations: A sudden spike or drop in the electrical current can damage the drive’s components or corrupt its stored data.
- Head crash: A type of hard disk drive failure, the dreaded “head crash” is when the drive’s read/write head touches its spinning platter and damages saved data.
Logical or non-physical damage
Unfortunately, keeping your computer clean, optimized, and safe from falls and liquids may not be enough to prevent hard drive damage. Logical errors and other non-physical issues can also cause damage. Here are some non-physical reasons behind a failing hard drive:
- Malware: Certain types of malware can tamper with the way a hard drive operates or even delete crucial system files. Some aggressive types of spyware and ransomware might quickly wear down the drive with intense disk activity. In addition, computer worms can quickly fill up empty hard drive storage when replicating.
- Viruses: A computer virus can lead to hard drive failure by constantly writing and deleting data. The virus may also replicate itself until it fills up a computer’s storage.
- Software bugs: Software bugs can cause a hard drive to work incorrectly and make mistakes like deleting data or corrupting system files. That can eventually wear down or damage the hard drive.
- User error: Improper shut-down habits like unplugging your computer to quickly turn it off can lead to important system files getting corrupted. Users also may accidentally delete important files or even reformat a disk, leading to data loss or hard disk failure.
Firmware or manufacturer issues
Sometimes hard disk failure is in the machine’s very DNA — the “firmware” that’s embedded into a hard drive and manages the drive’s basic functions. Poor quality control, subpar materials, and design flaws may also cause hard drive failure.
- Buggy firmware: Flaws or bugs in firmware can lead to malfunctions or complete drive failure.
- Poor quality control: If a manufacturer hasn’t carried out enough testing or quality assurance, they may release faulty hard drives to the market.
- Design flaws: Sometimes the issues run as deep as the very design of the hard drive. For example, a certain hard drive may have an inherent flaw that leads to poor heat dissipation.
What are the signs of hard drive failure?
A computer’s erratic behavior can have many causes, but some symptoms point directly to hard drive failure, especially when they appear together. Read on to learn how to tell if a hard drive is failing. Catching some of these issues early might stave off a complete hard drive breakdown.
Poor performance or crashing
You’ve taken steps to make your computer faster, like clearing up space and optimizing settings, but you find it still takes ages to start up or perform simple tasks. The deteriorating speed might hint at a failing hard drive, especially if it’s coupled with frequent crashes.
Blue screen of death
The notorious blue screen of death (BSOD) is rarely a random error. It could be a stark warning that your hard drive is struggling or even nearing its end. However, there are other possible causes for the BSOD, such as outdated computer drivers, software conflicts, and an overheating computer.
Corrupted or missing files
You’ve noticed file or folder names are getting scrambled, you’re getting random error messages when trying to open or move files, some files or folders seem to have mysteriously disappeared, and there’s corrupt data within your files. These are all often indications of an unstable hard drive.
Concerning noises
One of the best-known symptoms of hard disk failure is the “click of death.” It refers to a repetitive clicking sound traditional hard disk drives often produce when close to failure. HDDs sometimes also make other noises when giving out, like grinding or whirring. Any strange new noises signal that it’s time for computer maintenance or an upgrade.
Keep in mind that solid state drives, which are a lot more common these days, have no moving parts so they don’t produce mechanical noises. It doesn't mean they can’t fail, just that it won’t manifest as audible sounds.
Freezing
Freezing in computers is a bit like headaches in humans — a vague, but very common symptom hinting at an underlying problem. Frequent freezing could, for example, be a sign of malware or something less concerning, like an overloaded system trying to process too many tasks at once. In combination with other symptoms of a failing hard drive listed here, it could also point to a faulty hard drive.
Repeated reboots
If your computer is frequently restarting on its own, especially in quick succession, it's a symptom you shouldn’t ignore. Consistent unexpected reboots can signify a hard drive struggling to read or access its data.
Overheating
If you find your computer getting unusually hot, especially if accompanied by some of the system glitches described above, it might be more than just a ventilation issue, and could point to a hard drive under stress.
Performing a S.M.A.R.T. test: How to tell if a hard drive is failing
S.M.A.R.T. stands for Self-Monitoring, Analysis, and Reporting Technology. It’s a monitoring system built into many modern hard drives that helps detect hard drive failure.
Performing a S.M.A.R.T. test can be a good way to assess the health of your hard drive. However, keep in mind that the test isn’t infallible, and drive failure can occur suddenly and without warning. Read on to learn how to perform a quick S.M.A.R.T. test on your Windows or Mac computer.
Windows
To run a full-length S.M.A.R.T. diagnostics test and access the data on a Windows computer, you’ll need to install third-party software, as Windows doesn’t include inbuilt, detailed S.M.A.R.T. capabilities. However, the following short test can be completed in just a few minutes. It uses Windows Command Prompt, a tool in Windows where you can type and execute commands directly, without using a graphical interface.
Check for drive issues
Here’s how to run a quick version of a S.M.A.R.T. test on your Windows computer to check for hard drive issues:
1. Hit the Windows + R keys simultaneously, then type cmd and hit Enter or click OK.
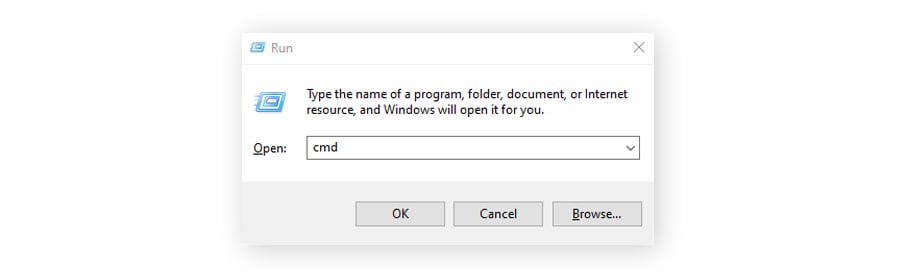
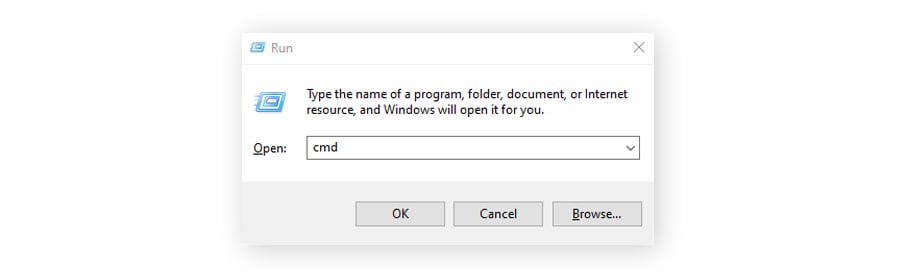
2. Type wmic diskdrive get status into Command Prompt, then press Enter.
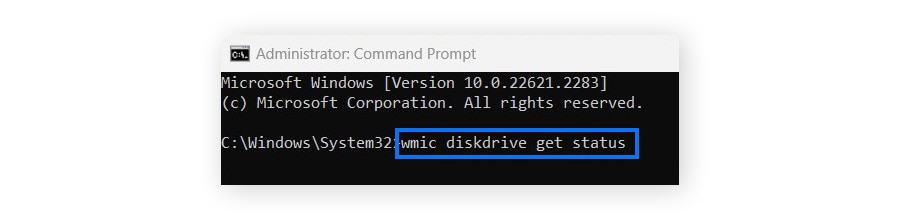
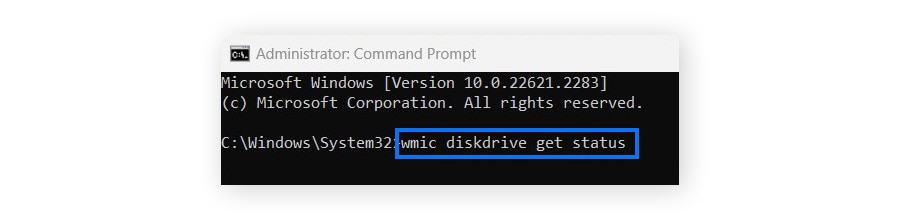
3. Check that it says OK under the Status column. If it says Pred Fail, Bad, Caution, Unknown or something else, it’s likely you have a hard drive issue. Back up your data immediately, run a full S.M.A.R.T. diagnostic test using a third-party tool or consider replacing the disk.
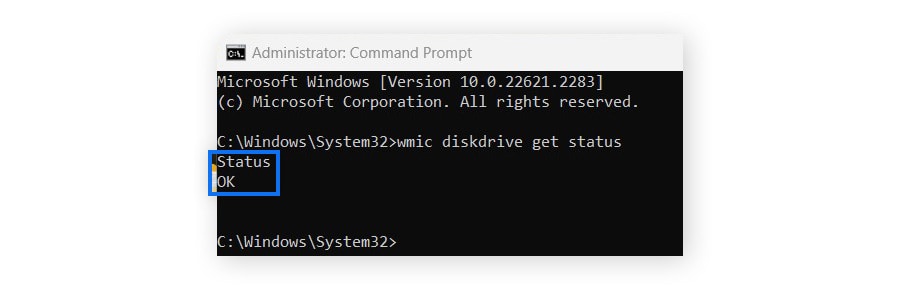
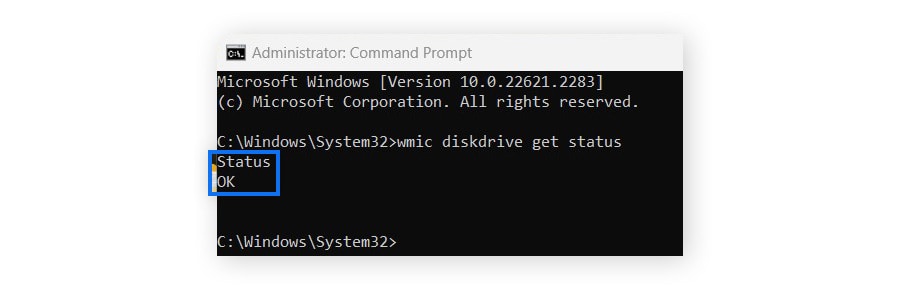
Check drive status
After you check the status of your hard drive, you can also perform a quick prediction failure status check before you exit Command Prompt. Here’s how:
1. Type wmic /namespace:\\root\wmi path MSStorageDriver_FailurePredictStatus then press Enter.
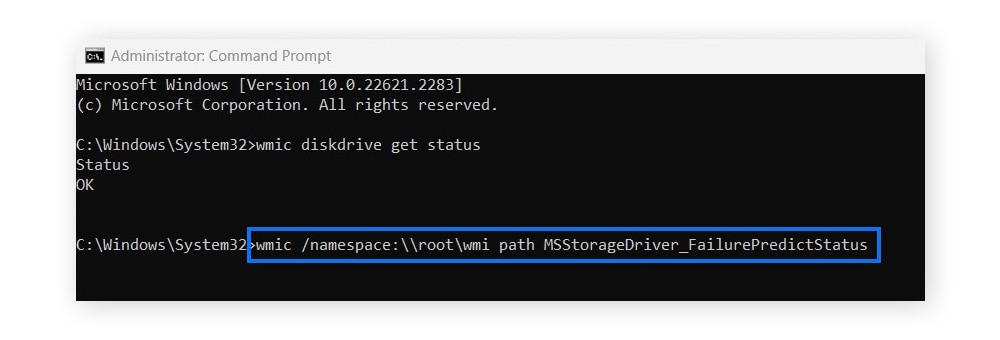
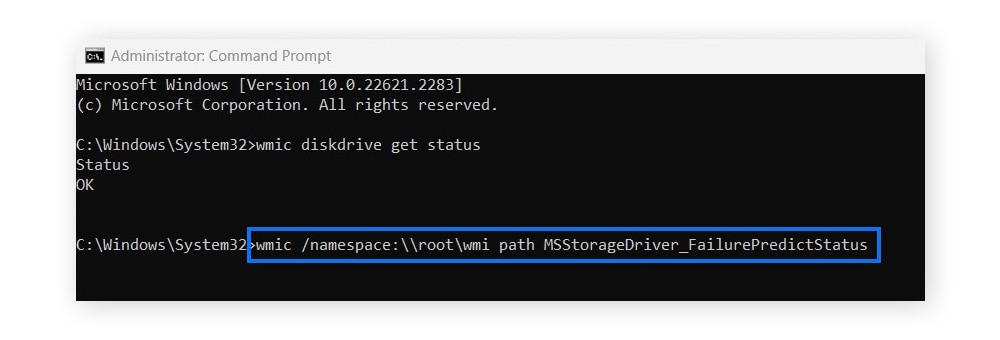
2. Check that it says FALSE under the Predict Failure column. If it says TRUE, the short S.M.A.R.T. system test predicts an impending failure, and you have a hard drive problem. Back up your data immediately and consider getting a professional to further diagnose the drive or replace it immediately.
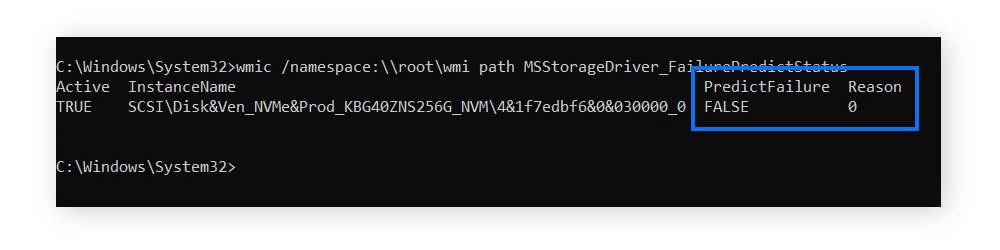
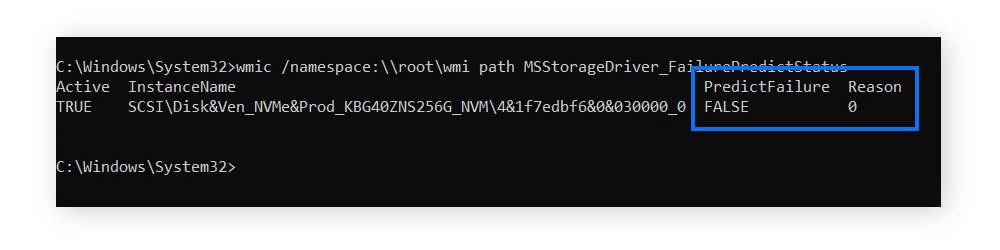
Mac
You can quickly check the health of disks on a Mac computer using its built-in S.M.A.R.T. diagnostics tool. Here’s how:
1. Navigate to Go > Utilities > Disk Utility.
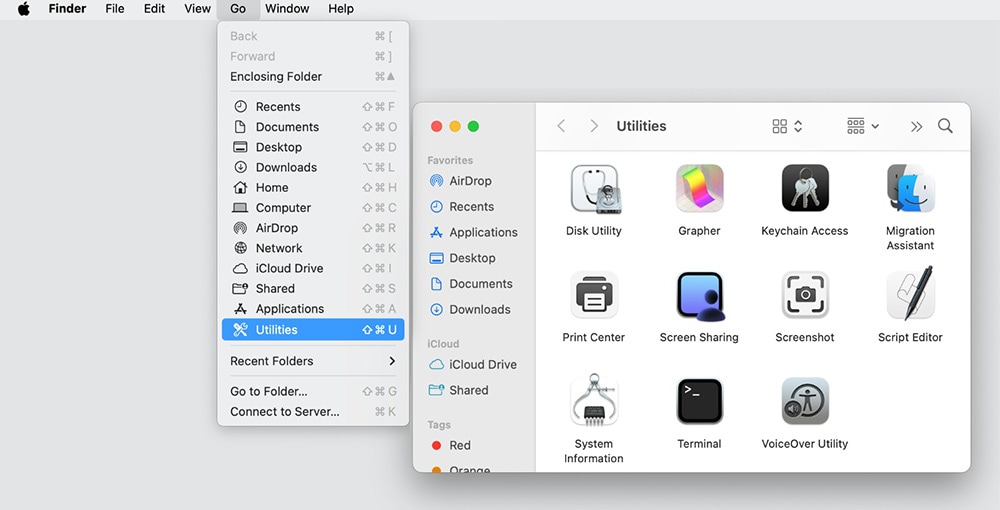
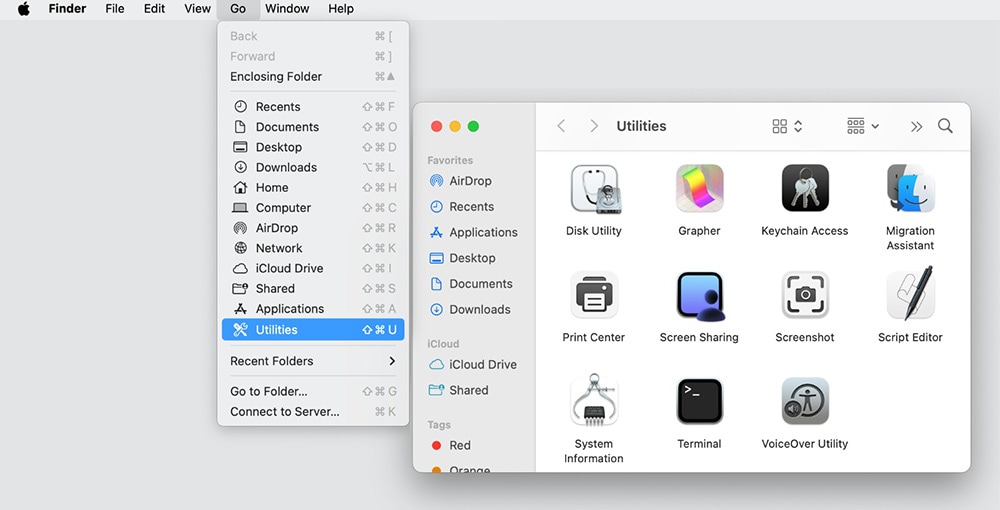
2. Select the disk you want to inspect from the list on the left, then click the Info button in the toolbar.
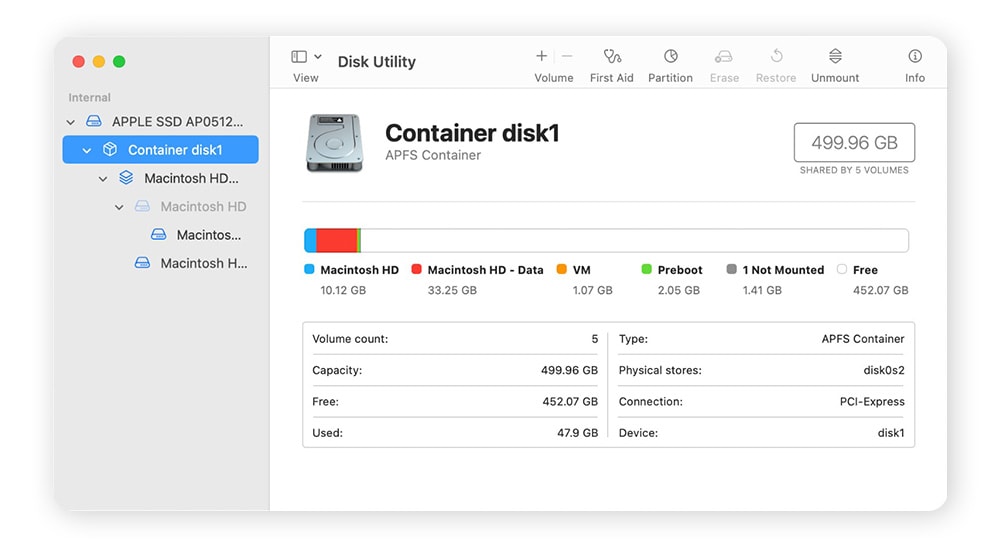
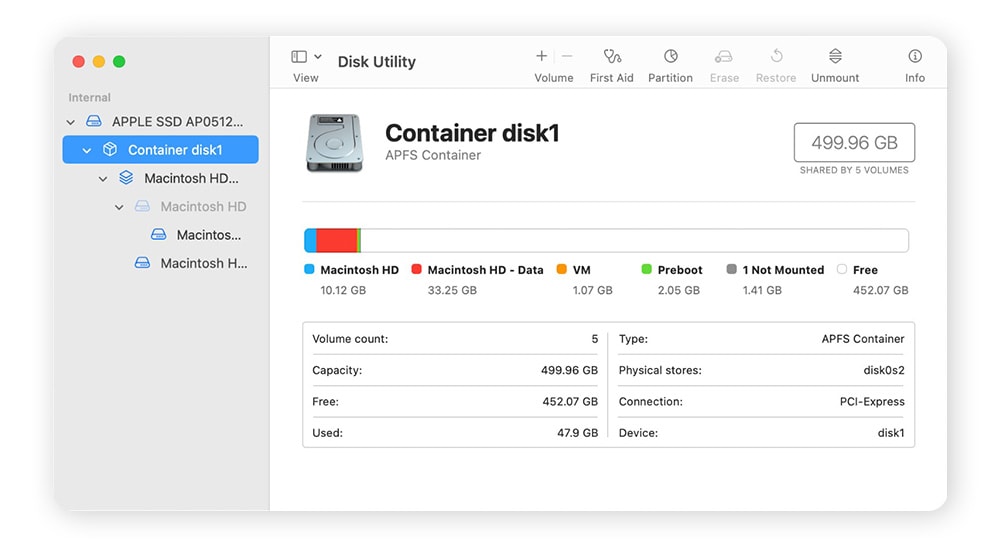
3. Scroll to S.M.A.R.T. status and check that the selected drive says Verified. If the status is Failing, back up your data immediately and consider replacing the disk.
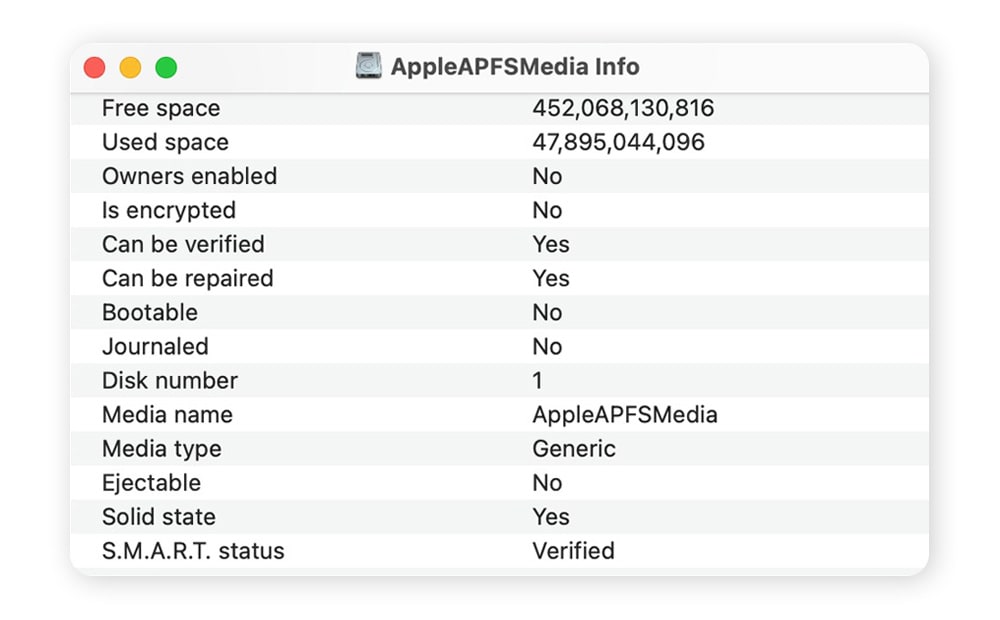
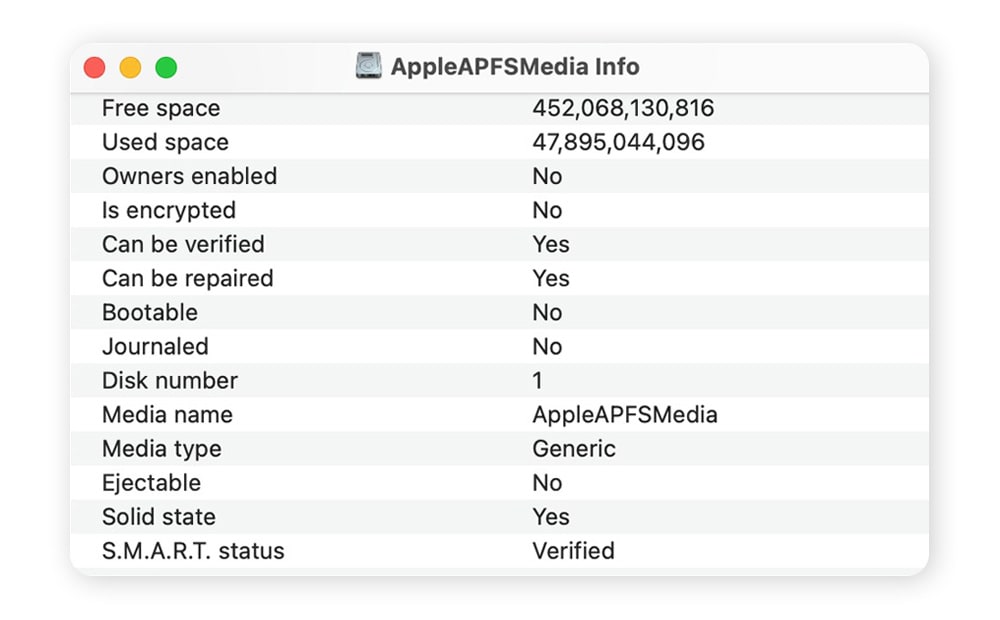
4. If no hardware error is reported but you suspect issues, you can try using Disk Utility's First Aid function for potential software-based repairs.
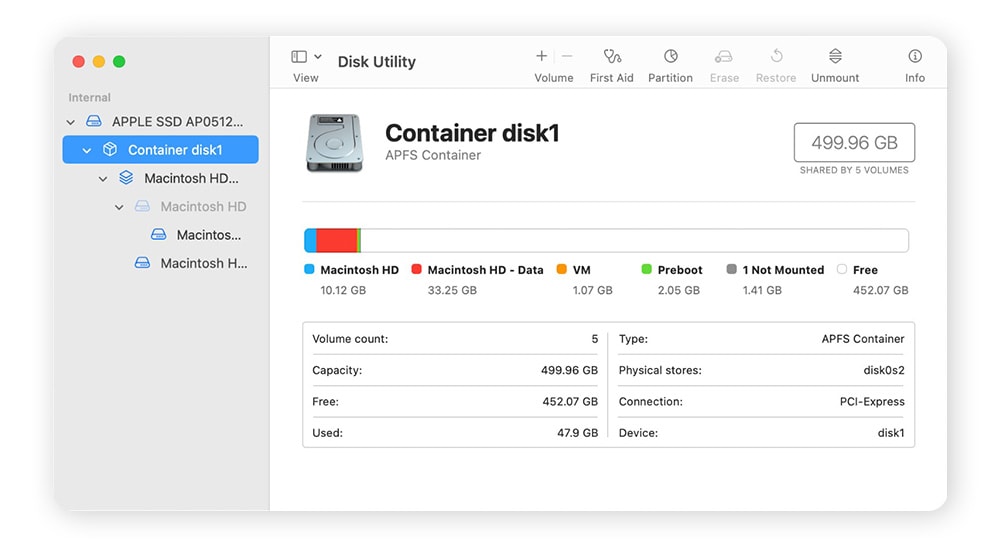
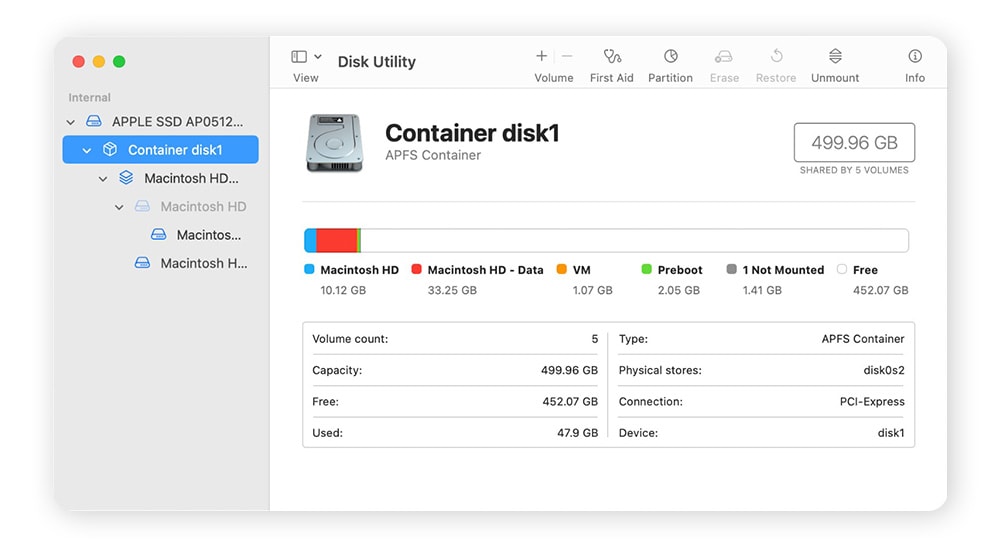
What to do when your hard drive fails + a data loss prevention tip
If your hard drive has already failed, the most obvious sign is usually a disk boot failure or non-system disk error message. Alternatively, you might be greeted with a black screen and blinking cursor. If the failed hard drive also contained the operating system, you might encounter more specific messages like missing operating system or operating system not found.
Here’s what to do when your hard drive fails:
- Clean all vents and fans: Because overheating can cause hard drive issues, a good first step is to make sure your computer’s vents and fans are clean and dust-free.
- Check all cable connections: Check that all power and data cables are securely attached. Sometimes, a loose connection can be mistaken for hard drive failure.
- Try a new power cord: A faulty power supply can sometimes cause a hard drive to malfunction. If you have a compatible replacement power cord, try swapping it out.
- Run a S.M.A.R.T. test: If you have access to another computer or can boot from a different drive, run a full S.M.A.R.T. test on the failing drive. That gives you more detailed insights about the health status and potential issues with your drive. Note that a full S.M.A.R.T. test can take several hours depending on the size and state of your drive.
- Get professional help: If the above steps don’t resolve the issue, get help from a professional or a data recovery specialist. They can provide expert guidance and might be able to retrieve your data.
The most important tip for data loss prevention after your hard drive fails is to maintain regular data backups before hard drive failure becomes part of your vocabulary. You can do this via cloud storage or on separate media, like an external hard drive, so you can quickly recover it in the event of your hard drive failing.
Help keep your hard drive running smoothly with Norton Utilities Ultimate
Like with any machine, keeping your hard drive in good shape requires regular maintenance. In addition to ensuring your computer is properly ventilated and keeping it safe from physical damage, using software that specializes in device optimization can help stave off hard drive failure.
Norton Utilities Ultimate automates data cleaning and optimization to help keep your devices healthy. By removing unused programs, junk files, and other digital clutter, Norton Utilities Ultimate is powerful cleaning software that can help improve your computer’s performance and prevent disk errors and fragmentation that can contribute to hard drive issues.
FAQs about hard drive failure
Can a failed hard drive be repaired?
While some failed hard drives can be repaired, it’s usually ill-advised to keep using drives once they’ve failed. Instead, extract your data and then replace the drive or consider a new device.
What happens when a hard drive fails?
A failed hard drive is either unreadable or unresponsive. While a hard drive is not the computer's main “brain” (that's the CPU's role), you can think of it like a hippocampus: essential for storing vast data. Without it, a computer can’t function properly.
What is the lifespan of a hard drive?
The average lifespan of a traditional spinning hard disk drive (HDD) is three to five years. Research suggests that the average HDD fails within three years, but with proper care it can last as long as ten. Newer, flash-memory SSD drives typically last five to seven years.
Can data be recovered from a dead hard drive?
It is sometimes possible to recover data from a dead hard drive using specialized tools and techniques, but there is no guarantee it will succeed. If you need to recover data from your failed hard drive, it’s best to get help from a data recovery specialist.
Editorial note: Our articles provide educational information for you. Our offerings may not cover or protect against every type of crime, fraud, or threat we write about. Our goal is to increase awareness about Cyber Safety. Please review complete Terms during enrollment or setup. Remember that no one can prevent all identity theft or cybercrime, and that LifeLock does not monitor all transactions at all businesses. The Norton and LifeLock brands are part of Gen Digital Inc.






Want more?
Follow us for all the latest news, tips, and updates.