Blue screen of death (BSOD): Causes and fixes you should know
If you see the blue screen of death, you’re likely dealing with an operating system crash or worse. Learn how to fix BSOD errors and troubleshoot the cause. Then, get Norton Utilities Ultimate to help clear crash-causing clutter and keep your computer’s resources optimized and running like new.
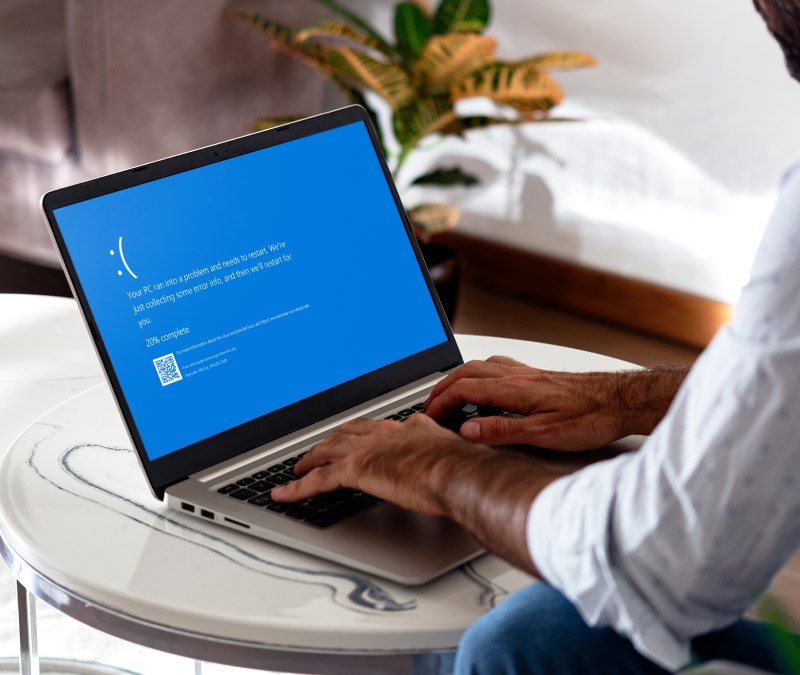
Key takeaways
- The blue screen of death is when Windows stops after a serious error and shows a blue screen with a stop code.
- If such crashes happen frequently, it could indicate hardware problems, faulty drivers, corrupted files, or malware.
- Checking your hardware, rolling back drivers, disconnecting peripherals, and removing recent software could help fix the issue.
When the infamous blue screen of death appears, it may seem like there’s nothing you can do to get your computer running again. But there’s almost always a fix.
Sometimes simply restarting your device can lead you back to your home screen instead of that blue warning message. Or, with a little more digging, you could figure out what’s causing the error and fix the issue, so the blue screen doesn’t appear again.
Follow along to learn what a BSOD error means, common reasons why the blue screen appears, and tips to help your computer run faster than ever.
What is the blue screen of death?
The blue screen of death (BSOD)—also called a bug check, stop error, kernel error, or system crash—is the blue, full-screen error shown after your Windows operating system crashes from a fatal malfunction.
The BSOD error message tells users that Windows stopped running to help prevent further device and hardware damage. While the BSOD is open on your screen, the computer is typically inoperable and unable to repair itself through automatic repair.
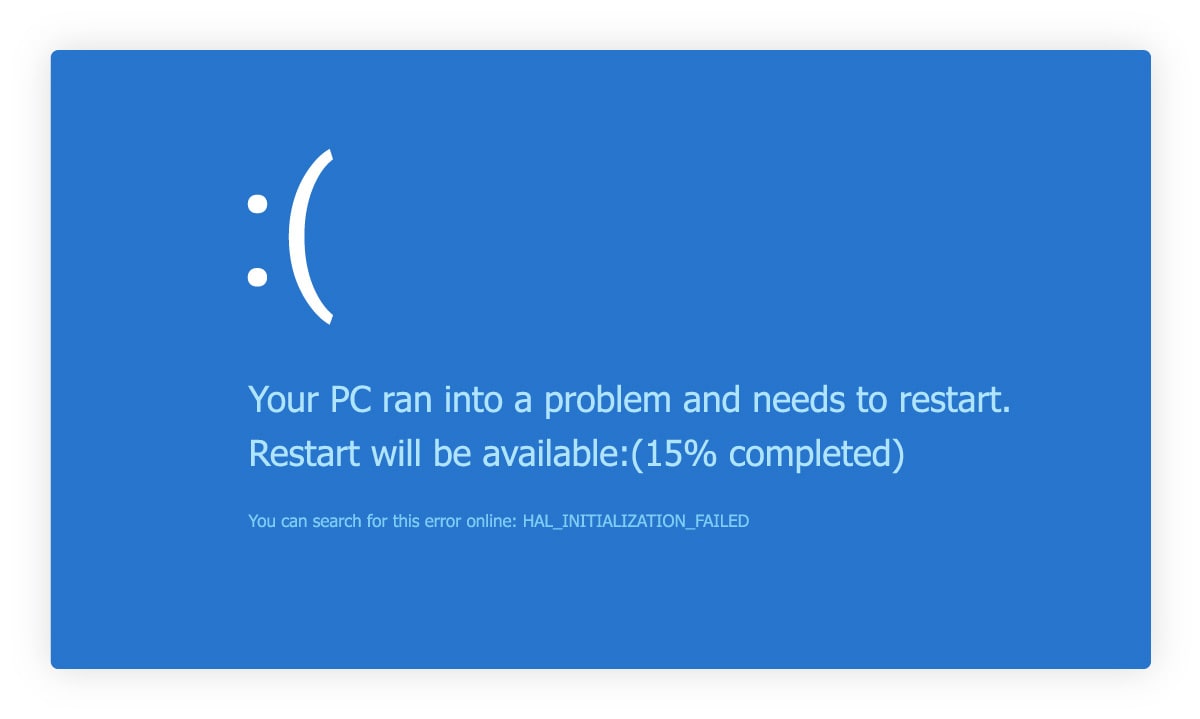
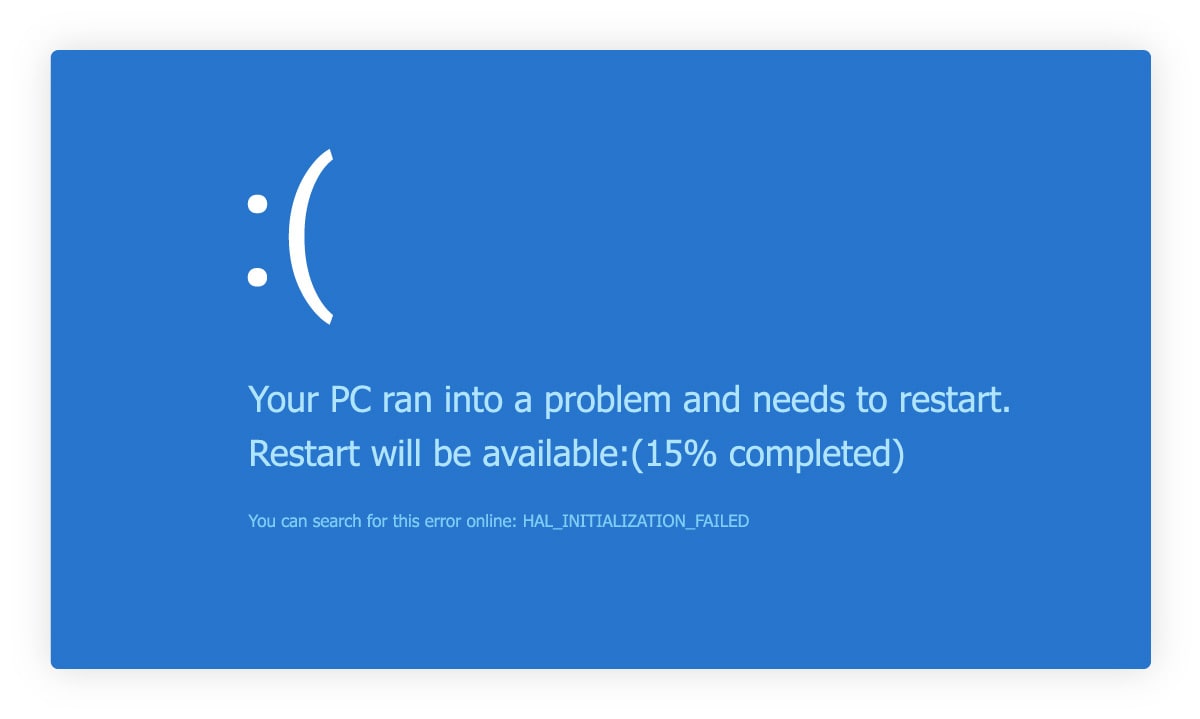
What causes the blue screen of death?
Hardware or software issues brought on by age, internal damage, or conflicting software updates can all cause the blue screens of death. A one-off BSOD error isn't a huge cause for concern. But if it happens regularly, your computer is likely dealing with a critical internal error, such as hardware failure, overheating, or even a malware infection.
Before you begin troubleshooting the BSOD error to find the exact cause, first try and determine whether a hardware or software issue is responsible.
To start troubleshooting the BSOD error, think about what updates you’ve made recently to your computer. Did you update your PC’s drivers? Did you recently install a new hardware component, such as new RAM sticks? One of those changes may have disrupted critical systems, so keep any recent updates in mind while troubleshooting because it may help you identify the cause of your BSOD.
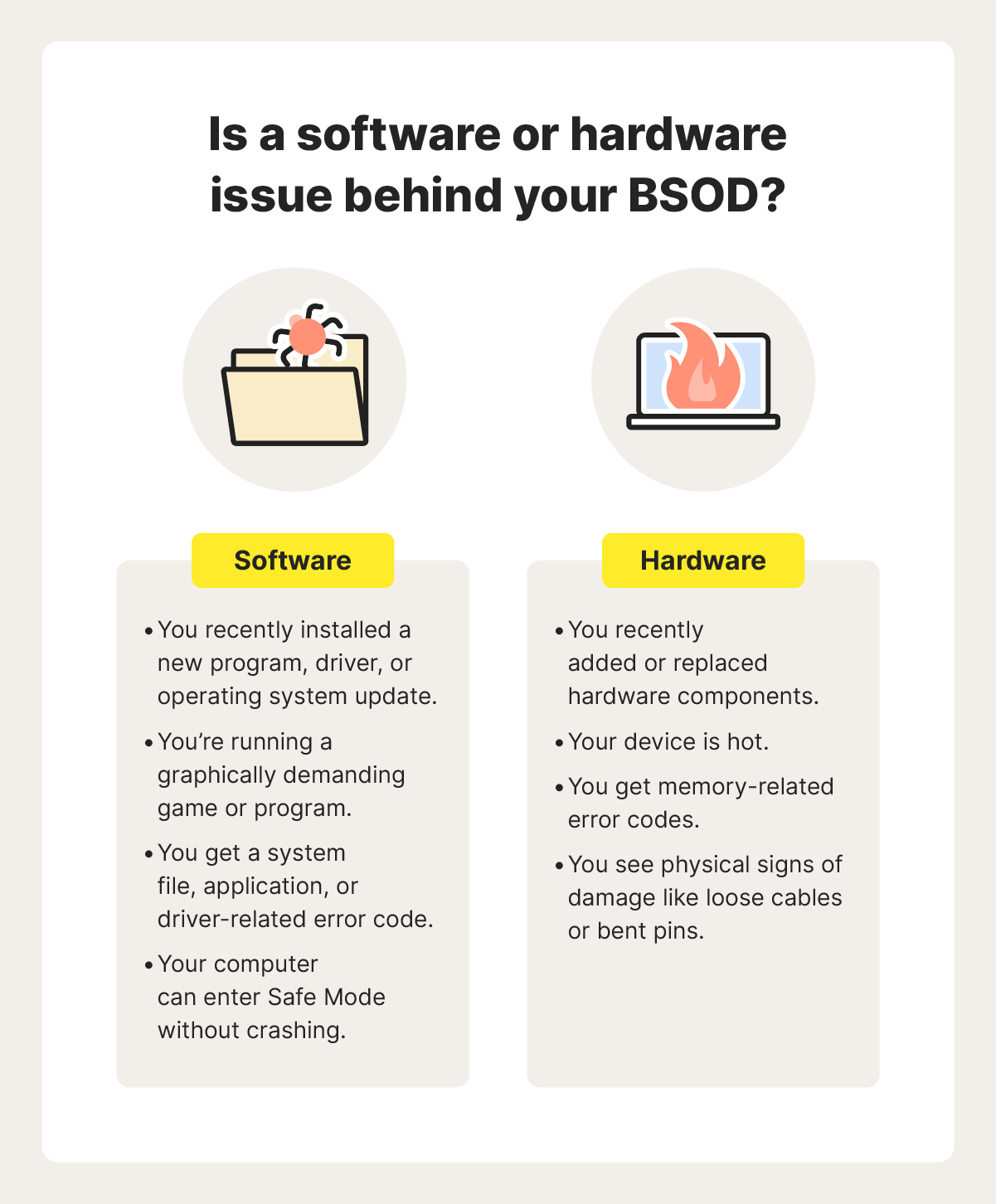
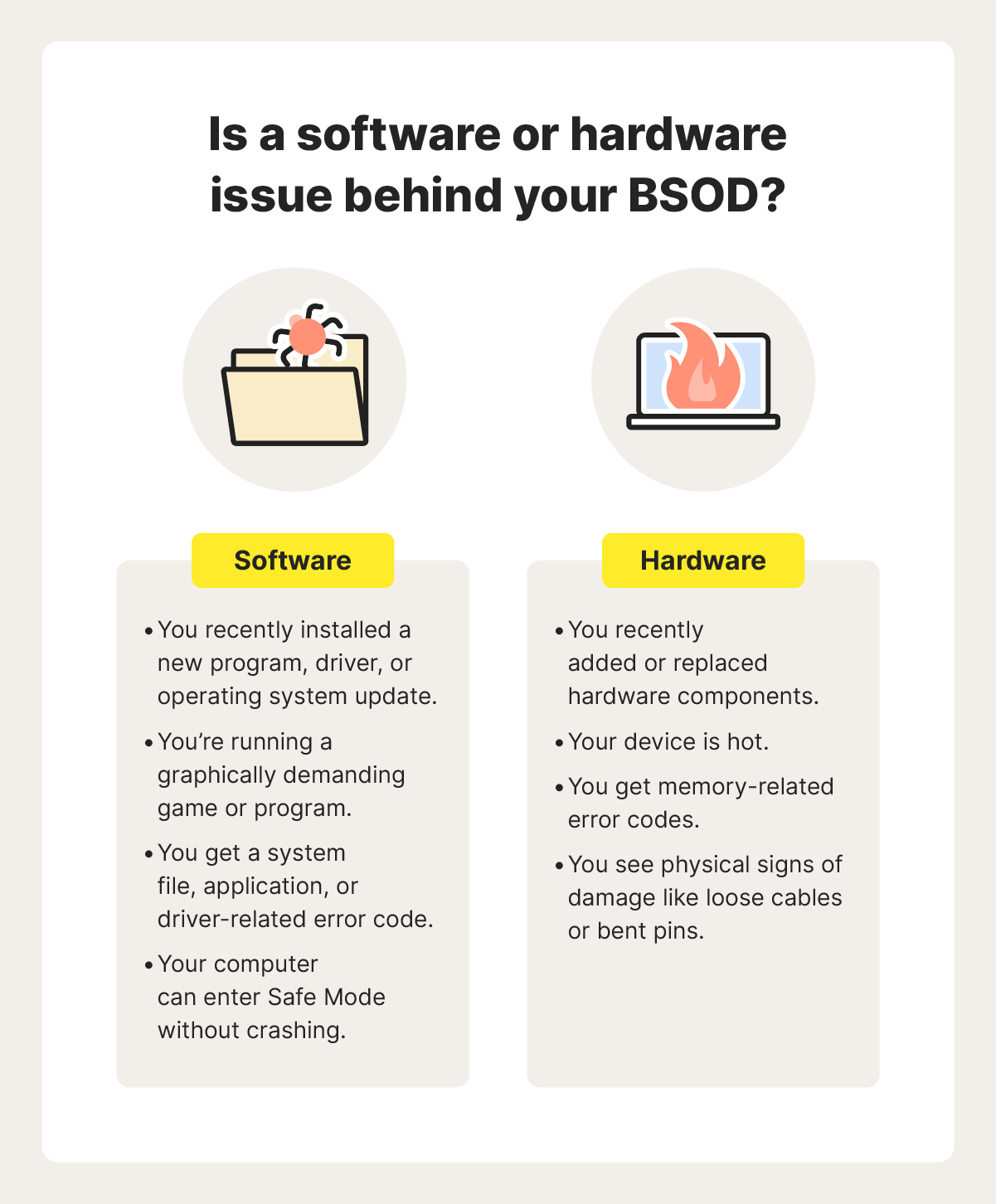
How to troubleshoot BSOD errors
The troubleshooting process could be as easy as running a malware scan on your computer or reading the stop code that the BSOD gives you. Remember, if you’ve made recent updates to your computer—either hardware or software—rolling those changes back might fix the issue.
Here’s a detailed list of troubleshooting tips to help you pinpoint the cause of the blue screen of death.
Identify the error code
For Windows 10 and 11, blue screen errors feature a stop code, which indicates the cause behind the BSOD. A stop code is a numerical or text diagnosis of the issue, and the code may also list the affected file if the internal bug check can identify it.
Here are 10 common BSOD stop codes and what they mean:
CRITICAL_PROCESS_DIED
- Error code value: 0x000000EF
- Meaning: An essential operation is disrupted; use a user dump to identify the root cause.
SYSTEM_THREAD_EXCEPTION_NOT_HANDLED
- Error code value: 0x0000007E
- Meaning: An error occurred, likely an outdated or dysfunctional driver; try updating or restoring a previous version.
KMODE_EXCEPTION_NOT_HANDLED
- Error code value: 0x0000001E
- Meaning: There were malfunctions in the kernel process; identify the exception code to debug.
VIDEO_TDR_TIMEOUT_DETECTED
- Error code value: 0x00000117
- Meaning: There was a GPU error, such as an overloaded display or broken graphics driver.
DATA_BUS_ERROR
- Error code value: 0x0000002E
- Meaning: There is likely a system memory error; likely due to hardware configurations, RAM, or compatibility.
PAGE_FAULT_IN_NONPAGED_AREA
- Error code value: 0x00000050
- Meaning: A critical systems process is trying to reach an invalid or nonexistent memory address.
IRQL_NOT_LESS_OR_EQUAL
- Error code value: 0x0000000A
- Meaning: An operation is trying to reach more memory than it’s allowed, typically a result of bad pageability or a pointer.
NTFS_FILE_SYSTEM
- Error code value: 0x00000024
- Meaning: There is likely a hard drive problem, such as disk corruption in the NTFS driver file.
SYSTEM_SERVICE_EXCEPTION
- Error code value: 0x0000003B
- Meaning: This identifies the driver or system process that caused the error; identify the exception code to debug.
DPC_WATCHDOG_VIOLATION
- Error code value: 0x00000133
- Meaning: The DPC watchdog ran too long or was interrupted, perhaps due to a faulty driver or corrupt system files.
And that’s just to name a few. There are hundreds of stop codes that you could run into (although most are pretty rare). If your stop code isn’t listed here, check Microsoft’s Bug Check Code guide to find your BSOD code and what it means.
Consider recent changes
BSOD bug codes can be difficult to decipher, especially if you don’t have access to a debugger or you don’t have experience analyzing the parameters associated with the codes. The next best thing to do is consider recent changes to your Windows computer that could cause a BSOD such as recent updates, new hardware, or new software installations.
Here are some examples of common changes that may lead to a BSOD:
- Windows updates: While designed to patch security holes and improve functionality, updates can sometimes introduce bugs or conflicts with existing drivers or software.
- Driver updates: Updating device drivers, especially for graphics cards or network adapters, can sometimes cause instability if the new driver is incompatible with the hardware or other system components.
- Hardware changes: Adding new hardware components like RAM, storage drives, or expansion cards can trigger BSODs if they aren’t compatible with the motherboard or other system components, or if they aren’t installed correctly.
- Software installations: Installing new software, especially beta versions or pirated software, can introduce malware or conflicts with other programs, leading to system crashes.
Boot into Safe Mode
When you start your computer in Safe Mode, only essential system services and drivers load, which can help identify if a third-party program is causing the problem.
To boot into Safe Mode on Windows, restart your computer and press F8 repeatedly during the startup process. On some computers, press F2 during startup instead. Once your computer is booted up, select Safe Mode in the Startup settings menu.
Or, if your computer is currently working and you want to troubleshoot before the next blue screen of death, here’s how to boot in Safe Mode on Windows 10 and 11:
- Hit the Windows logo key + I to open Settings.
- Click System (Update & Security in Windows 10) and select Recovery.
- Scroll down to Advanced startup and click Restart now.
- Once your PC restarts, choose Troubleshoot > Advanced options > Startup Settings > Restart.
- After your PC restarts again, you can choose between Safe Mode (press 4 or F4), Safe Mode with Networking (press 5 or F5), or Safe Mode with Command Prompt (press 6 or F6).
Scan for malware
Malware, such as viruses and ransomware, can cause the BSOD by corrupting critical system files, leading to instability, crashes, and nonstop blue screens. Malicious software can also overload system resources, exploit security vulnerabilities, consume excess memory, and interfere with device drivers—all of which can cause system instability.
There are plenty of tools designed to remove malware from your devices, and finding one to scan through your hidden files and programs may just do the trick.
Thankfully, Norton AntiVirus Plus was built to help block malicious software from entering your computer, and it can scan the deepest recesses of your PC to find hidden malicious code and root it out.
Check system files
The System File Checker (SFC) is a built-in Windows tool that scans for missing or corrupted files and reports any issues it finds. If the SFC detects corrupted files, it will try to replace them with healthy versions from a system cache.
Here’s how to run a System File Checker (SFC) scan to identify and repair damaged or missing system files:
- Hit the Windows logo key on your keyboard.
- Type Command Prompt (or cmd) into the search bar.
- Select Run as Administrator.
- In the Command Prompt dialogue window, type sfc /scannow.
- Hit Enter, and the scan will run and complete any repairs on its own.
- Restart your computer when the scan is done to confirm the updates.
Look for hardware issues
Hardware issues that could trigger a BSOD may involve your power supply, processing components like CPU and GPU, memory components like RAM modules, or something as simple as loose cables. Checking for these hardware issues on a Windows computer involves a combination of visual inspections, diagnostic tools, and troubleshooting techniques.
Here are the basic steps for checking your computer hardware for issues:
- Visual inspection: Examine your computer for any signs of physical damage, such as loose cables, bent pins, or burnt components. Pay attention to the power supply, as faulty power supplies are a common cause of BSODs.
- Diagnostic tools: Use hardware diagnostic tools provided by your device’s manufacturer to scan for hardware failures and get detailed information about any issues detected.
- Memory testing: To view details about your RAM, open the Task Manager by hitting Ctrl + Shift + Esc. Select the Performance tab, and then select Memory from the left navigation panel. The general percentage of memory in use can range anywhere from 50 to 100% depending on which programs you have open and active.
- Isolate components: While best left to experienced engineers, if you know what you’re doing you can remove and replace components one by one to identify a faulty component.
How to fix the blue screen of death on Windows
The best BSOD fix ultimately depends on what caused the issue in the first place, but a few actions can help, like disconnecting external devices and restarting your PC. Here are some common ways to fix the BSOD:
Shut down your PC
Press and hold your PC’s power button to force a shutdown. Since a blue screen of death means the system has already crashed, it’s too late to stress about saving that project you were working on. The only way to get back to it is by restarting your device to reset your programs and start each one individually.
Disconnect devices
Before rebooting your computer, disconnect any extra USB hard drives, HDMI connections, printers, headphones, docking stations, and anything else plugged into your computer. While it’s probably best to keep your keyboard and mouse connected as long as you can, you may need to disconnect those as well if the issues persist.
Uninstall unwanted software
If you find a PUA (potentially unwanted application) while in Safe Mode or notice a strange program that you don’t remember installing, remove it immediately. You can only uninstall programs in Safe Mode with some additional configurations in Command Prompt.
If your computer is working normally and you want to defend against the next BSOD, here’s how to uninstall software on Windows:
- Right-click Windows start and select Apps and Features.
- Scroll to any programs that you don’t recognize, click the application name, and select Uninstall.
- Restart your computer to confirm the changes.
Roll back driver updates
Computer drivers often update automatically, so you may need to manually check for any that have recently been updated. You can do that by looking into each driver’s properties—a time-consuming but necessary process to find and roll back the affected driver. You can review your drivers in Safe Mode or while your computer is functioning normally.
Here’s how to review and roll back or disable drivers on Windows:
- Right-click Windows start, type device manager, then click it. A list of all your hardware components will appear.
- Right-click each driver and choose Properties in the drop-down menu.
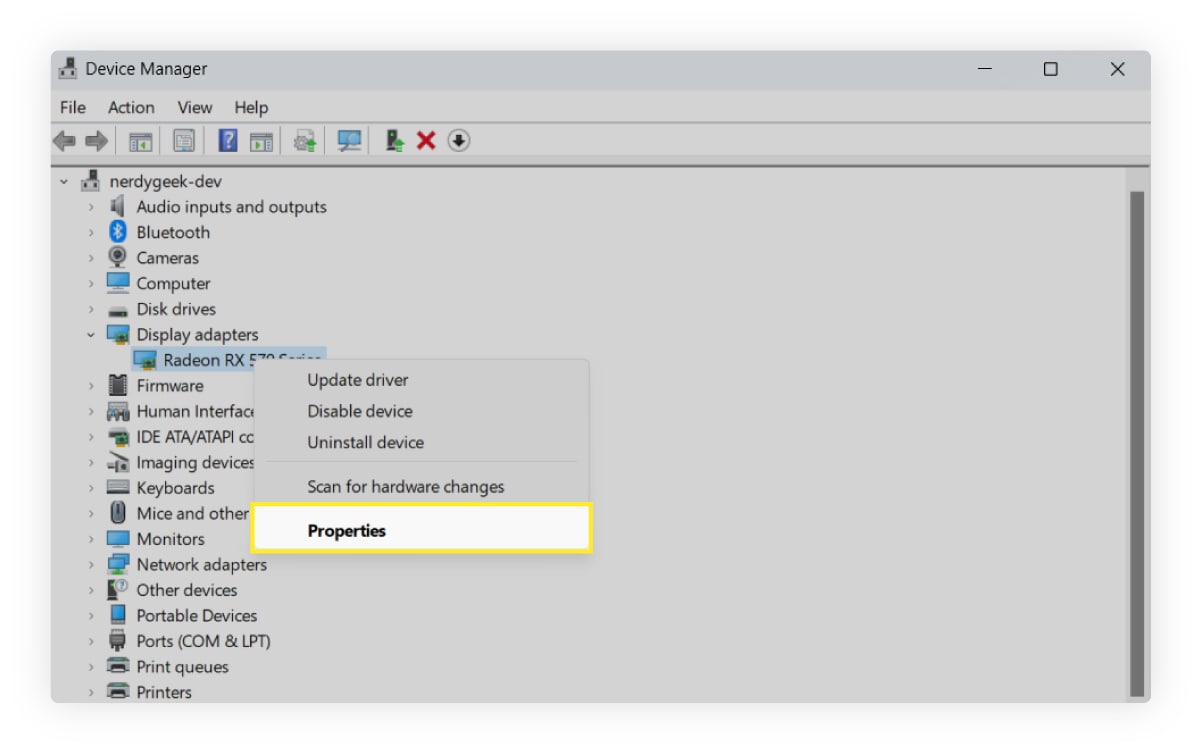
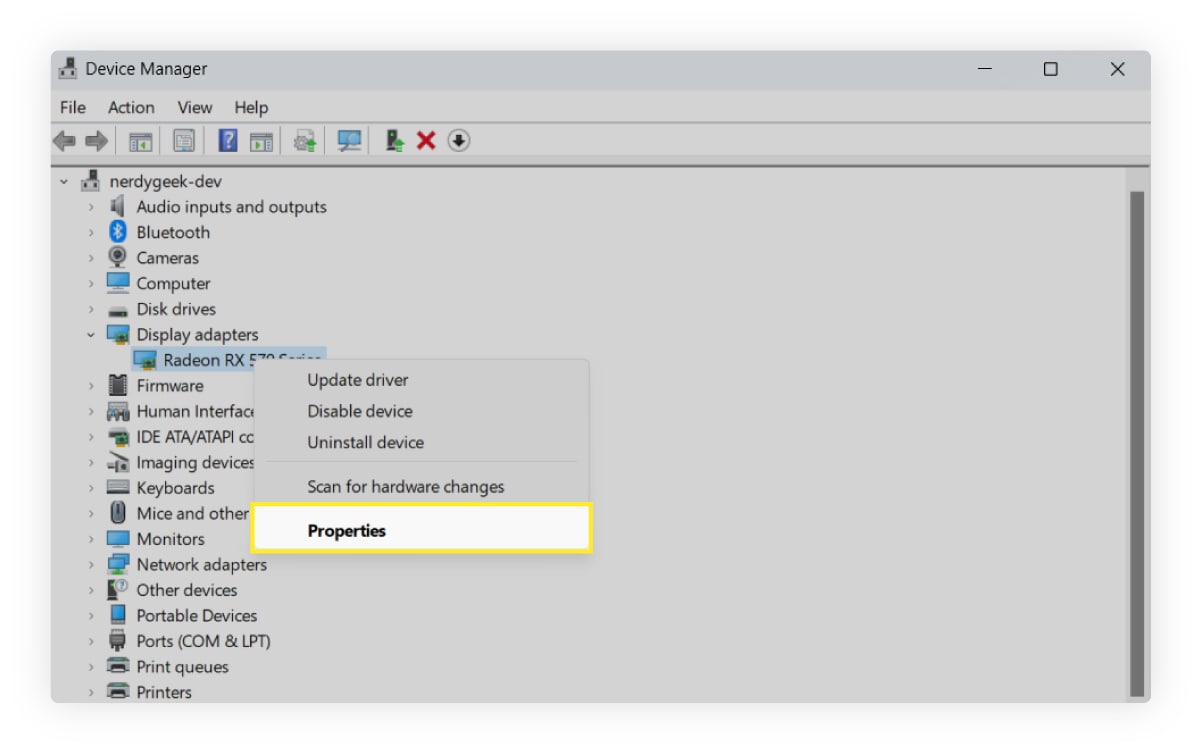
3. Open the Driver tab to check if it was updated recently. If it was, select Roll Back Driver and click OK.
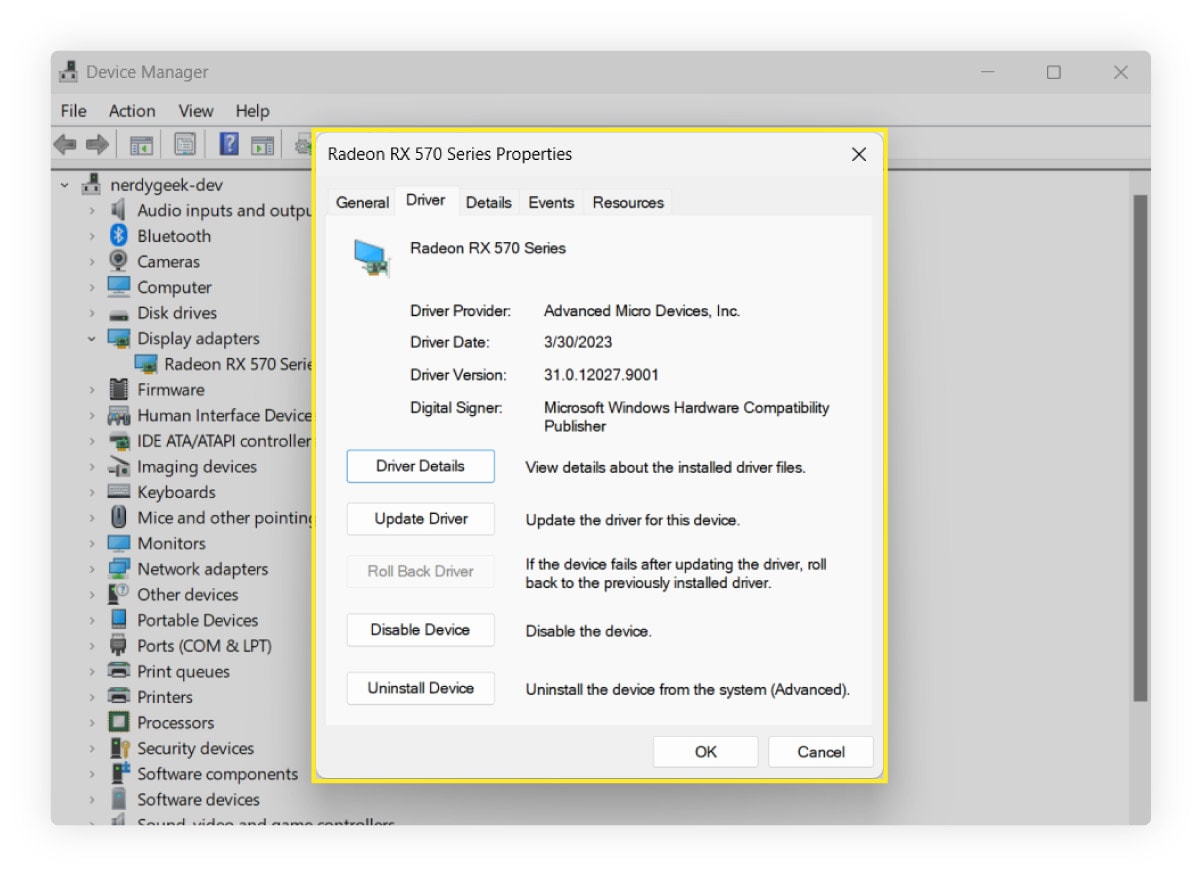
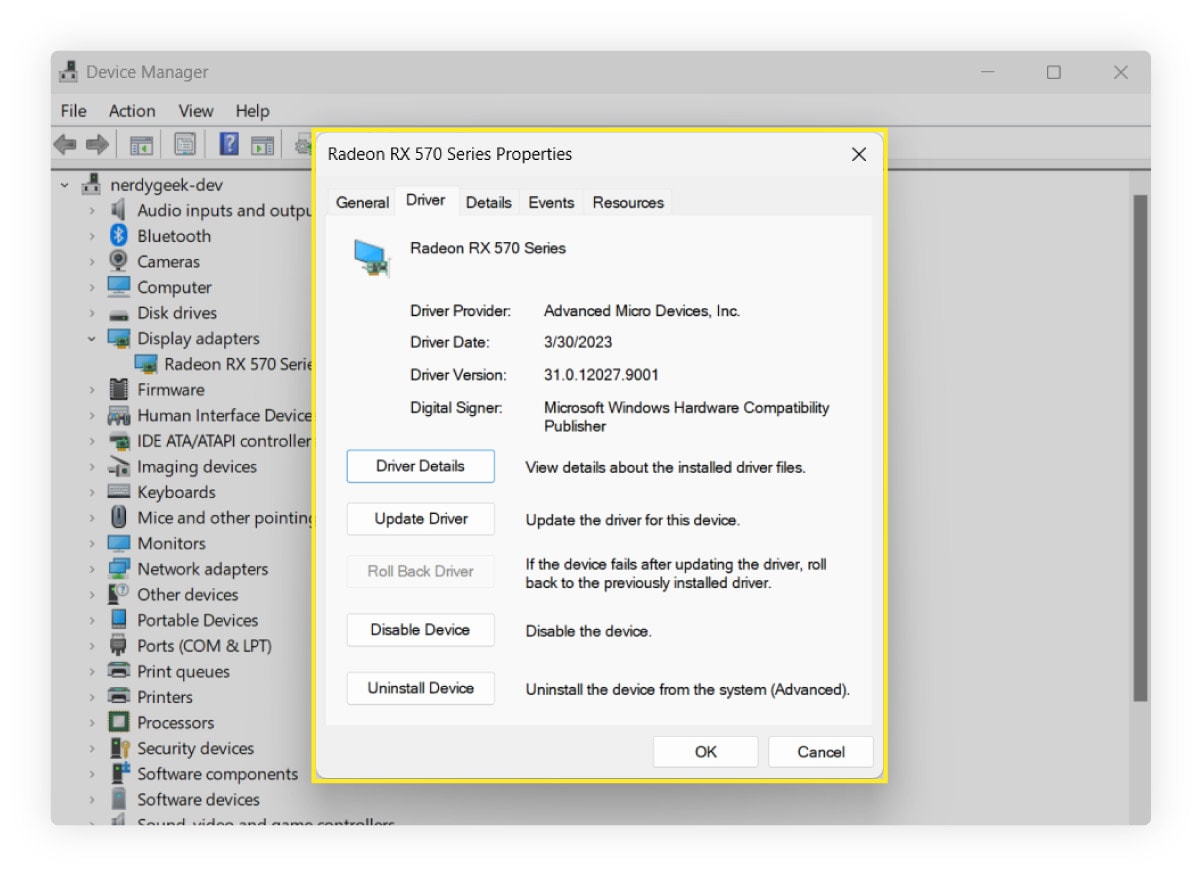
If the Roll Back Driver option is grayed out, it means no previous version of this driver is saved and you’ll need to install a previous version from the manufacturer’s website.
Review your RAM
A computer’s RAM can degrade over time, which can cause performance issues like a BSOD. You can run routine checks with Windows Memory Diagnostic to confirm your RAM is functioning as it should. Windows Memory Diagnostic can’t perform computer repairs itself, but the scan can pinpoint issues and help avoid future attempts to reference damaged memory.
Here’s how to run a Windows Memory Diagnostic scan:
- Type Windows memory diagnostic in the Start menu, then click it.
- When the Windows Memory Diagnostic pop-up appears, click Restart now and check for problems. The tool will take about 10 minutes to run tests and check for any memory issues.
- If it finds errors, run an Extended test. To do this, start by following steps 1–2 again.
- When your PC reboots, immediately press and hold the F1 key to lead to the Advanced options screen.
- Navigate to the Test Mix option. Use your arrow keys to navigate to the Extended test option. Press the F10 key to select. This test will take about 30 minutes.
- You can further review errors by visiting Event Viewer and filtering the event levels to include Error and Warning to review any unresolved error log details.
Reinstall Windows
Reinstalling Windows will wipe your hard drive, user data, and files from your PC. So back up your important files to an external hard drive first. Reinstalling Windows is a last resort, but it should resolve software issues causing the blue screen of death.
Keep your computer running smoothly
To help prevent a blue screen of death error, it’s important to practice good digital hygiene and perform regular system maintenance.
Get Norton Utilities Ultimate to help clear out system junk that can cause issues and sap performance. The uninstall simulator feature can even show you how well your computer will run if you uninstall particular apps. Help your devices run like new again with Norton.
FAQs
Does the blue screen of death mean my computer is dying?
Although the stop error is termed “fatal,” a one-off blue screen of death doesn’t mean your computer is dying. It simply means Windows encountered a system error. If a BSOD screen keeps appearing, it generally signals a significant internal error that you should address immediately.
Does a blue screen mean you have a virus?
A computer virus may be behind a blue screen of death error, but not always. To help identify if malicious software is infecting your computer, run a virus scan with Norton AntiVirus Plus after rebooting your device.
Can MacBooks get a blue screen of death?
Yes, MacBooks can get a blue screen of death, though it’s rare. Mac’s version of the BSOD is a blank blue screen that appears during startup.
What is the difference between the blue and black screen of death?
The main difference between the blue and black screen of death is that the blue screen displays error codes caused by hardware or software crashes, while the black screen appears as a blank screen with no error messages, often caused by system file corruption, driver issues, or hardware failures.
Editorial note: Our articles provide educational information for you. Our offerings may not cover or protect against every type of crime, fraud, or threat we write about. Our goal is to increase awareness about Cyber Safety. Please review complete Terms during enrollment or setup. Remember that no one can prevent all identity theft or cybercrime, and that LifeLock does not monitor all transactions at all businesses. The Norton and LifeLock brands are part of Gen Digital Inc.






Want more?
Follow us for all the latest news, tips, and updates.