How to clear your cache on a Mac
Caches help keep sites and systems moving at top speed, but when they get clogged, they can slow your Mac to a crawl. Caches also pose privacy risks related to tracking and can expose sensitive information. We’ll show you how to clear the browser, system, and app caches on a Mac. Before we get started, get Norton AntiTrack to help block online trackers and keep your browsing private.

Caches are designed to help websites, applications, and systems perform better by storing frequently accessed data for quicker retrieval. However, your cache can get bogged down when it has too much data, or when the data becomes outdated or corrupted. Both scenarios lead to problems like display issues, outdated content, loading errors, and poor performance.
By clearing the caches on your Mac and removing stored data, you can improve website performance, free up disk space, ensure you’re seeing updated content, and potentially limit privacy threats. But note that clearing your cache can also result in getting logged out of sites and applications you frequently visit, so before you clear your cache, make sure you can log back into those sites.
Follow along to learn the fundamentals of clearing your MacBook, MacBook Air, or iMac’s caches.
What is a cache?
A cache is a temporary storage area that holds frequently accessed data for quicker retrieval. It's a shortcut that helps your computer quickly load bulky components like images, fonts, code, and logos. That way, you don’t need to download those files again each time you return to a certain site or program.
For instance, when you visit a news site, your browser might cache images, articles, and layout information. The next time you visit, your browser will retrieve that data from local storage rather than needing to download it again from the website's servers, allowing the site to load much faster.
On Macs, you may encounter different types of caches—browser, system, application, and DNS. Each cache has its purpose, but all help improve load times by storing data locally. Learn how to manage each type of cache on Mac below.
How to clear the cache on Mac Safari
Clearing out browser caches like those in Safari can enhance your online experience and ensure you’re seeing updated website content. Cleaning cache can also help with loading issues and display problems. But it can also remove session cookie and login data, meaning you’ll need to log back into sites you frequently visit.
Here’s how to clear cache on Mac Safari:
1. Open Safari, click Safari in the menu bar, then choose Settings.
2. Click Advanced and check the box to the left of Show Develop menu in menu bar (Show features for web developers on newer macOS versions).
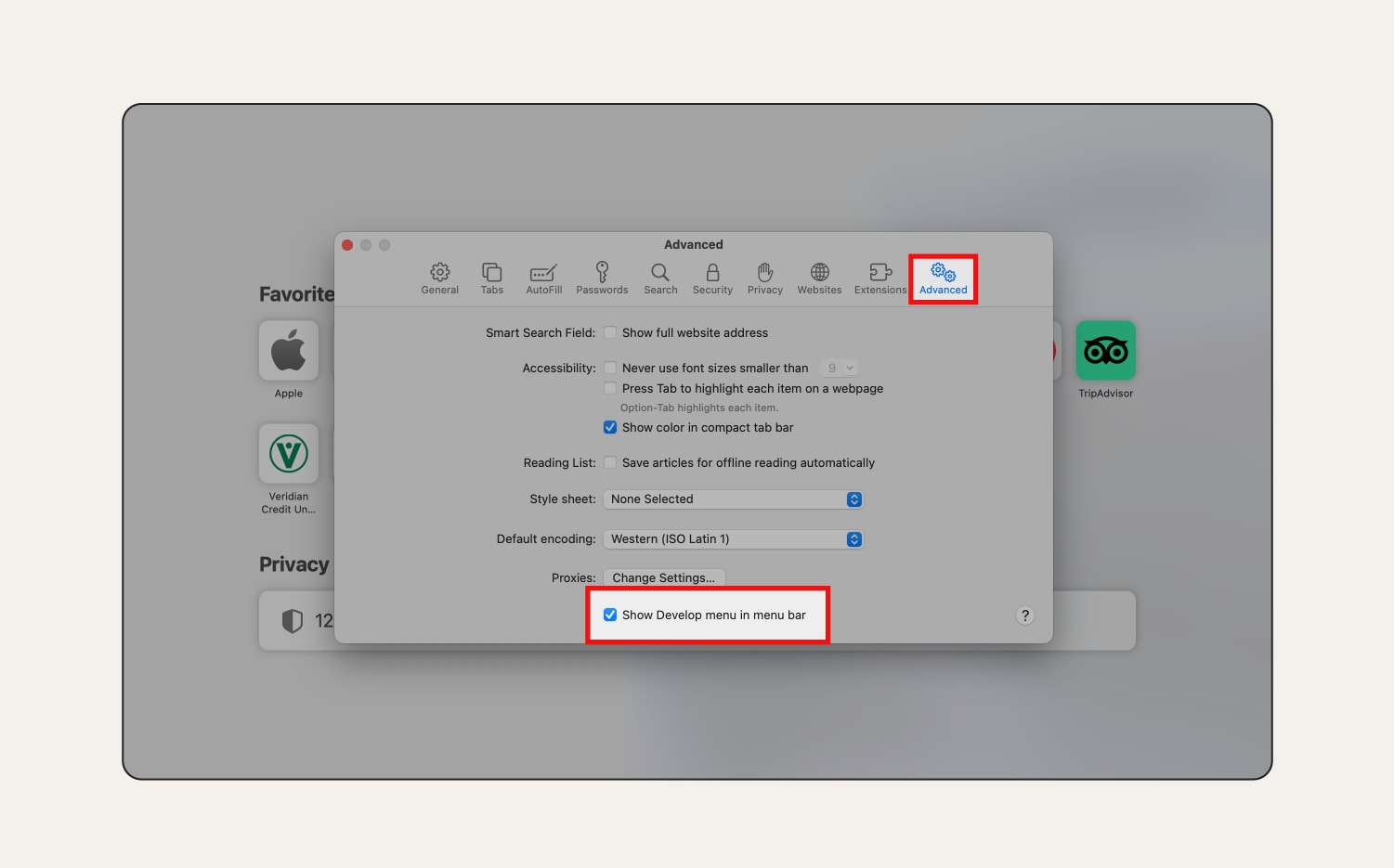
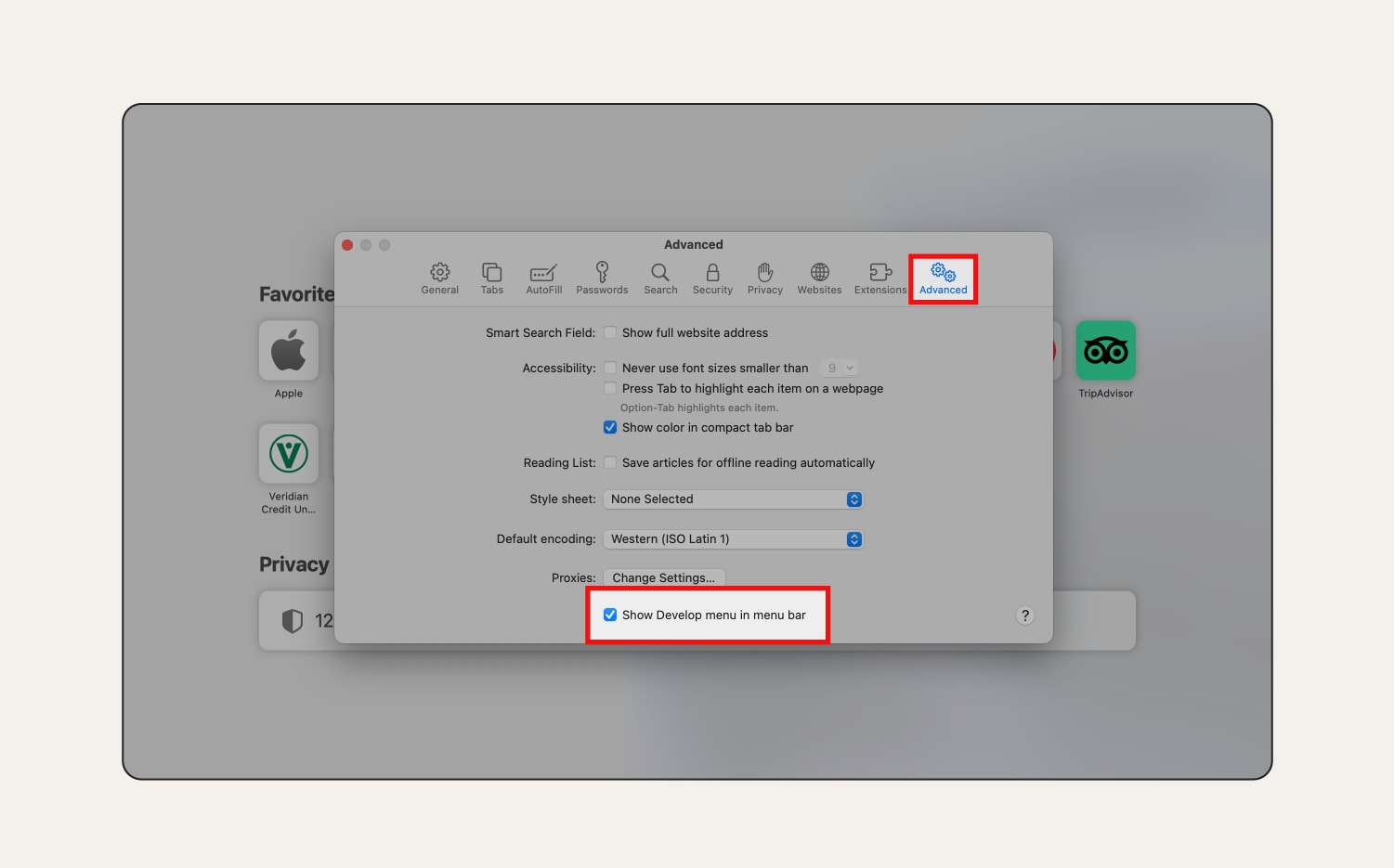
3. Click Develop in your Mac’s menu bar, then select Empty Caches.
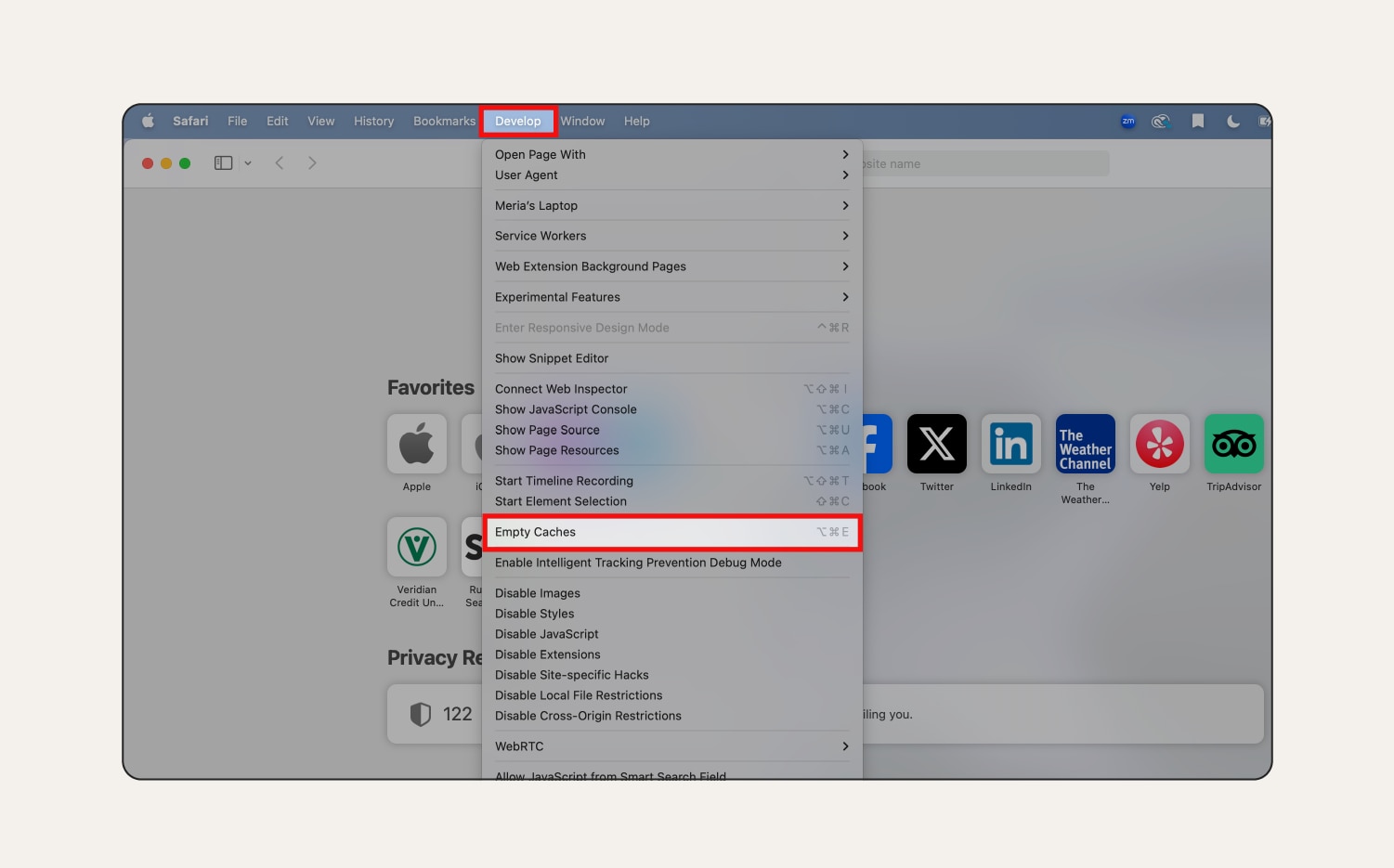
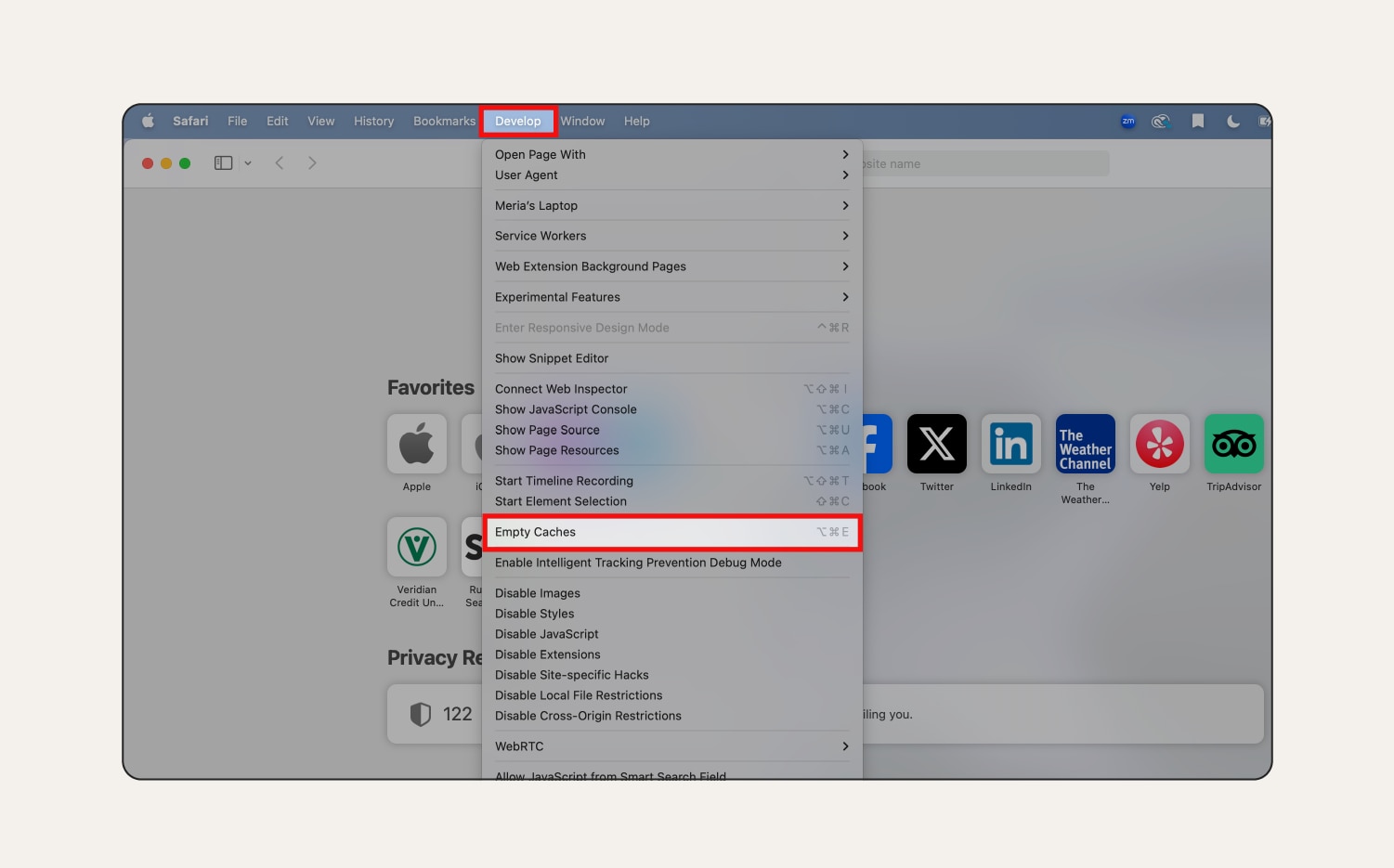
How to clear the cache on Mac Chrome
Next up, here’s how to delete cache and cookies in Chrome on Mac:
1. Open Chrome, click the Chrome options icon (three vertical dots), then choose Settings.
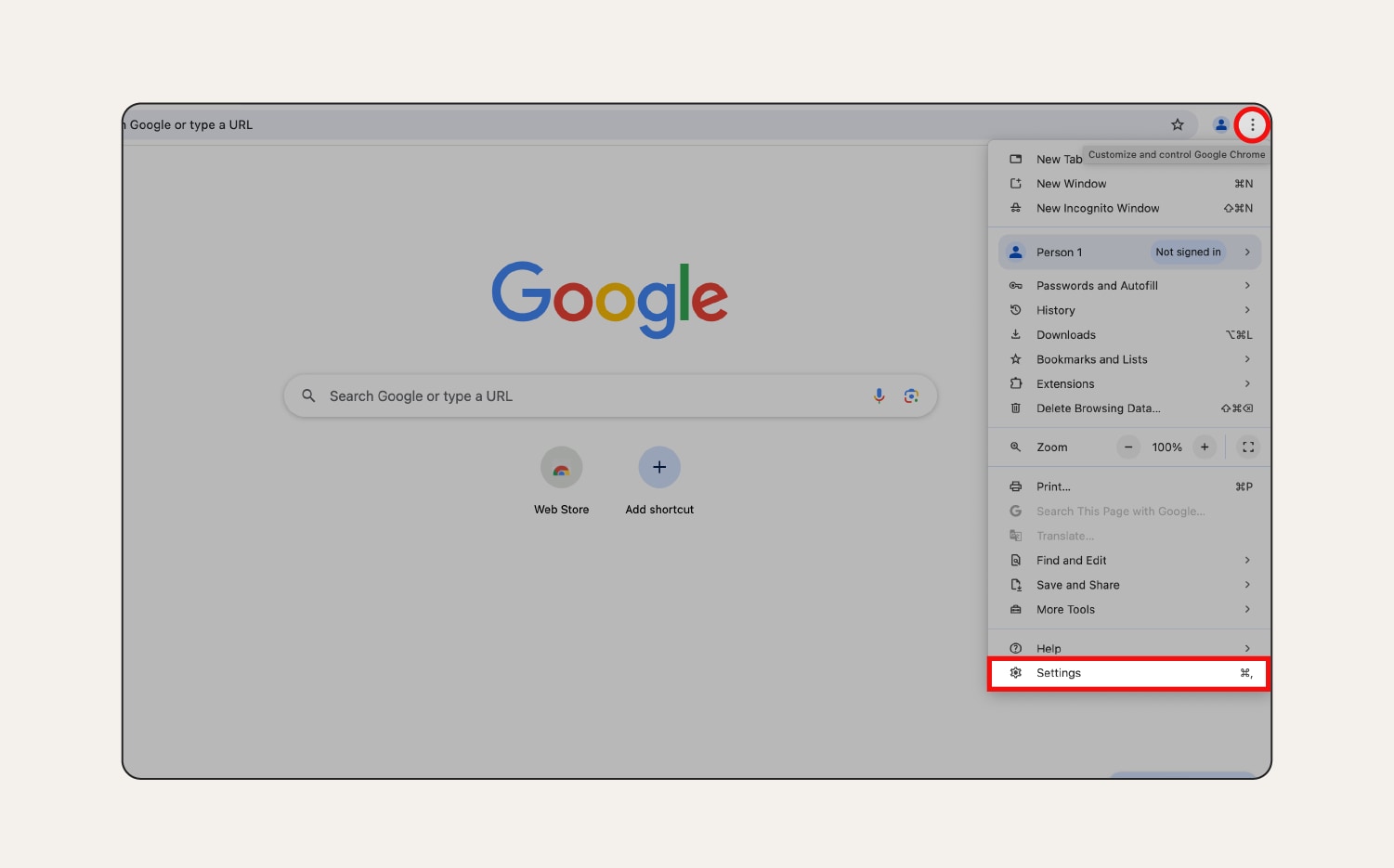
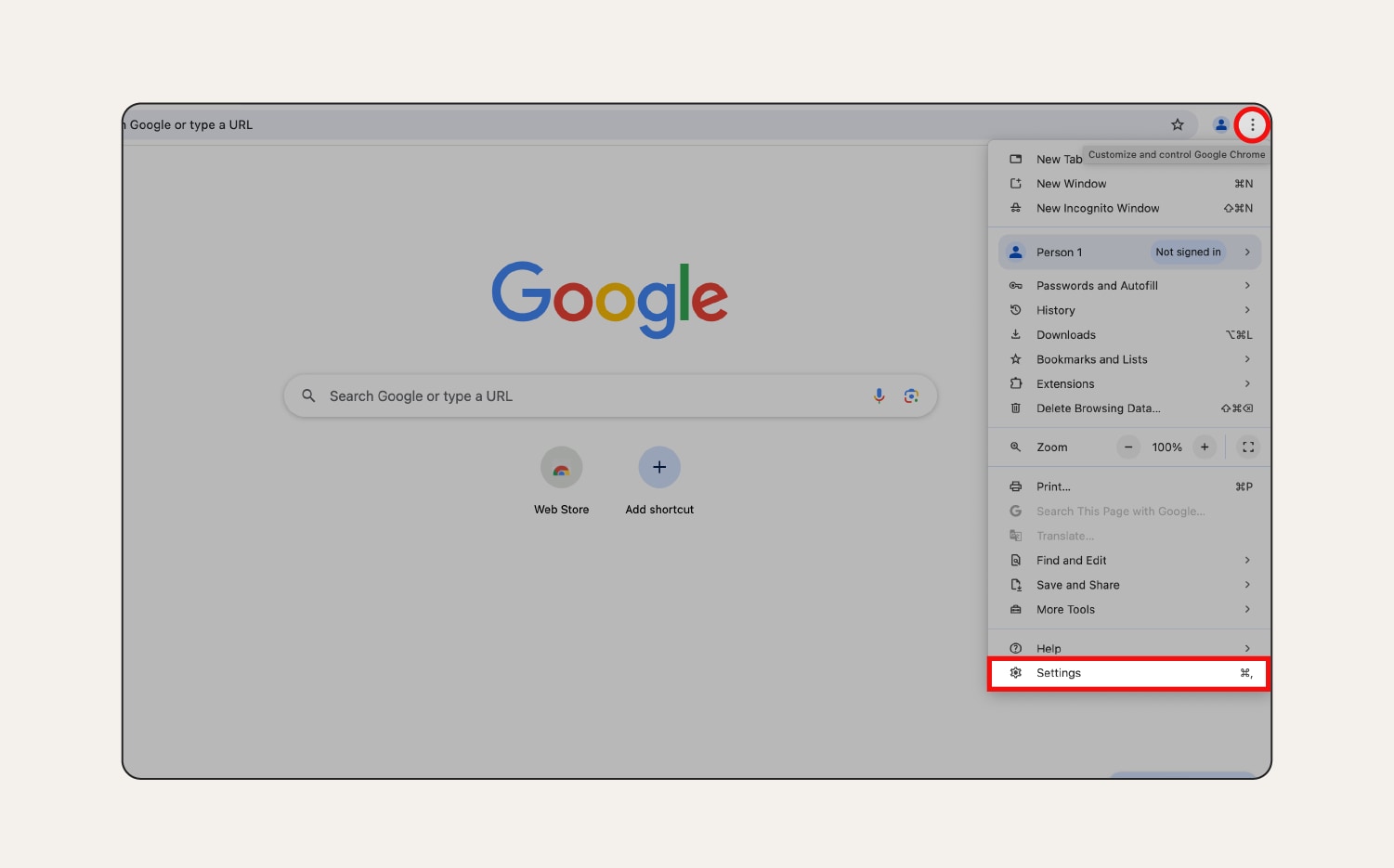
2. Click Privacy and security > Delete browsing data.
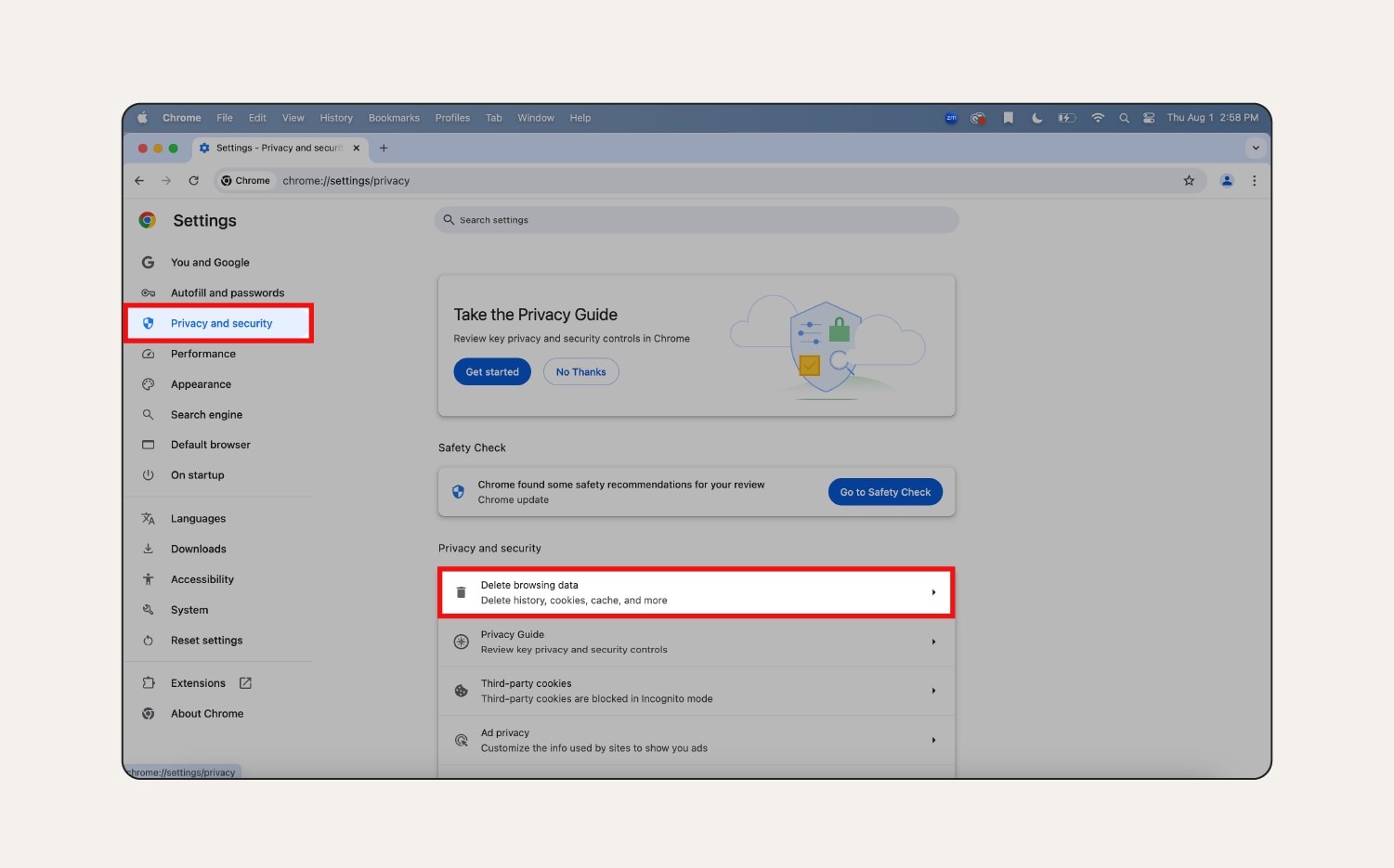
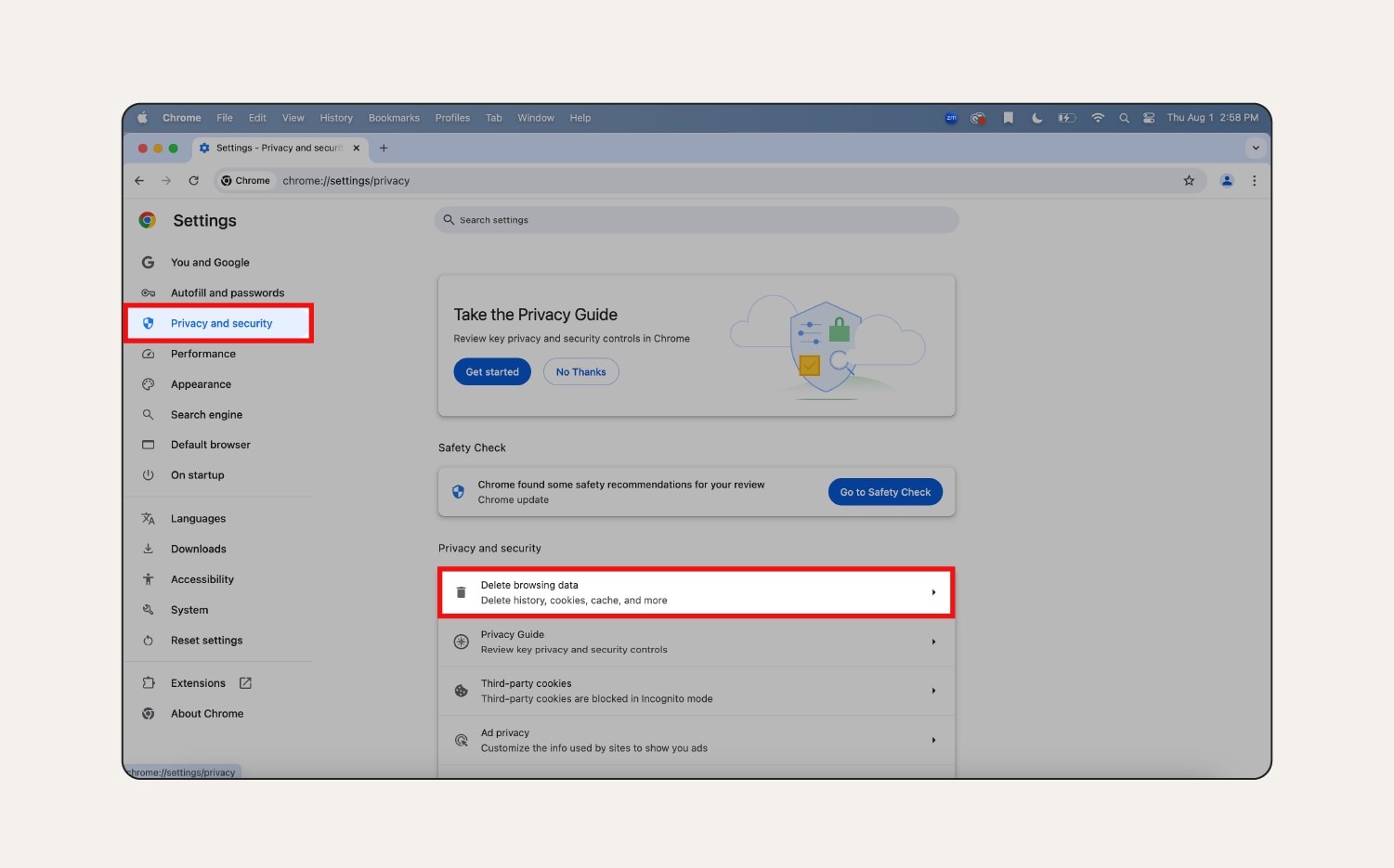
3. Select the drop-down menu beside Time range to choose from when you want to erase cache. Select Browsing data, Cookies and other site data, and Cached images and files. Then, click Delete data.
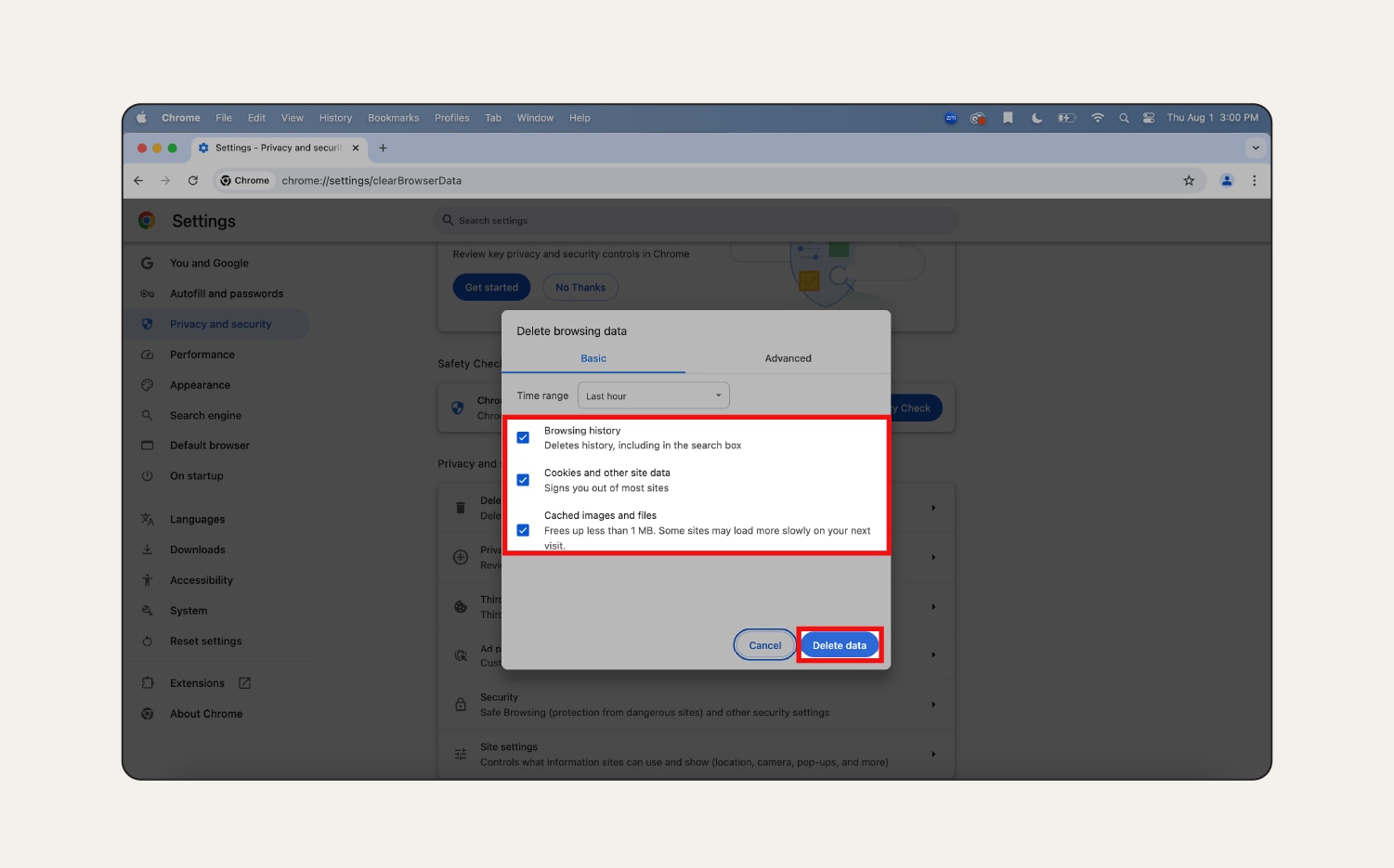
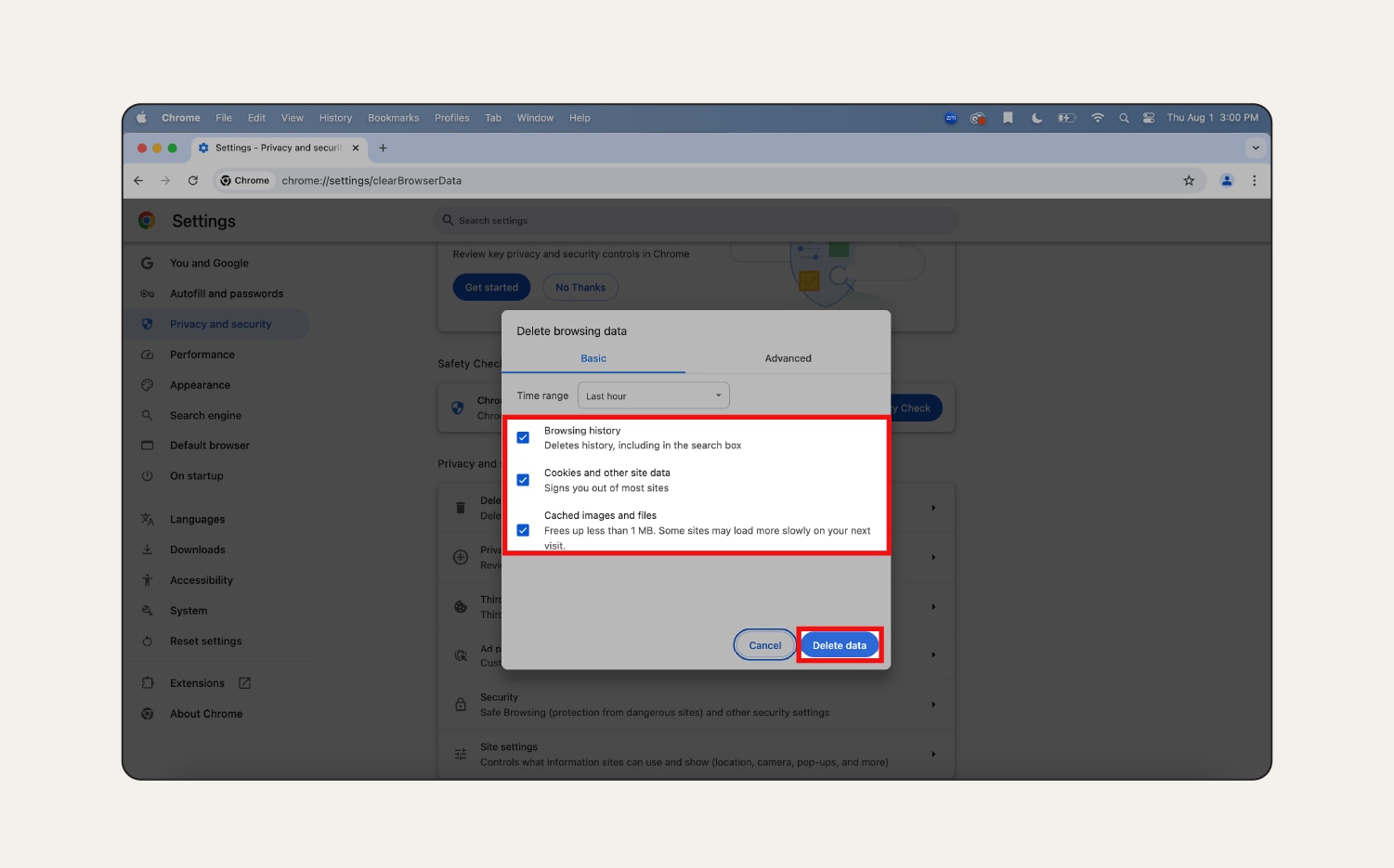
How to clear the cache on Mac Firefox
Now let’s look at how to clear your cache and cookies on Firefox:
1. Open Firefox, click the Application menu (three horizontal lines), and choose Settings.
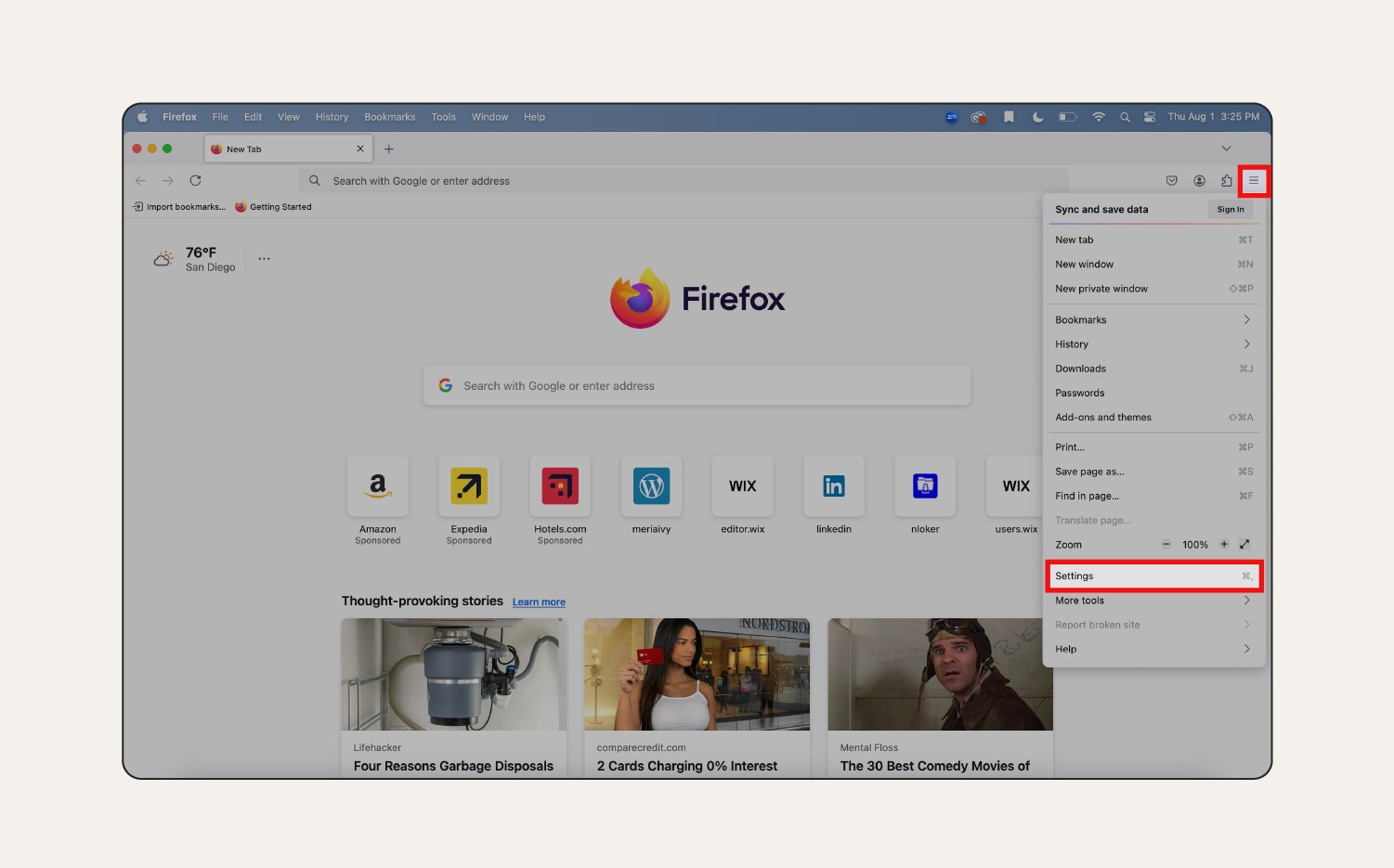
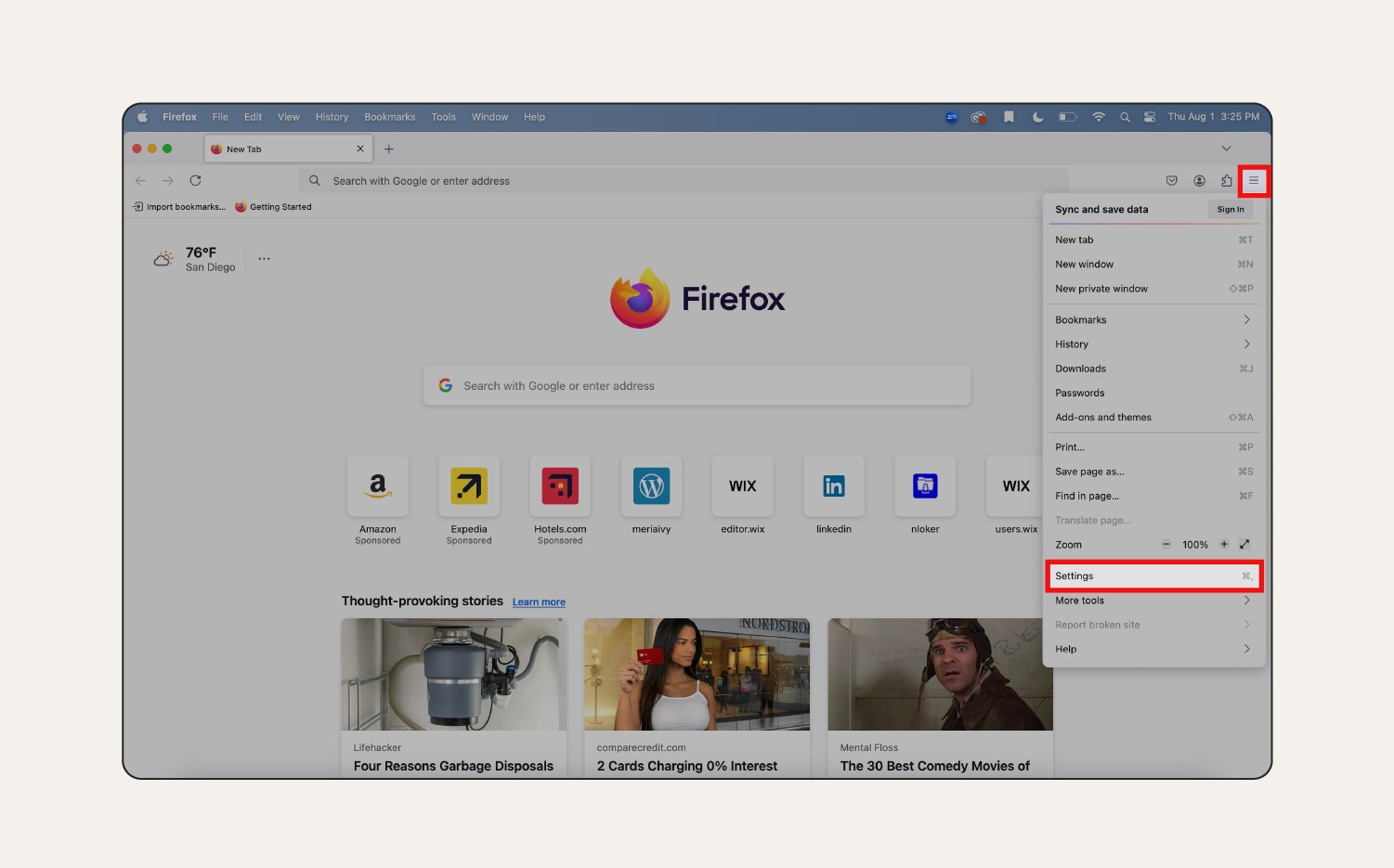
2. Select Privacy & Security. Then, scroll down to Cookies and Site Data, and select Clear Data.
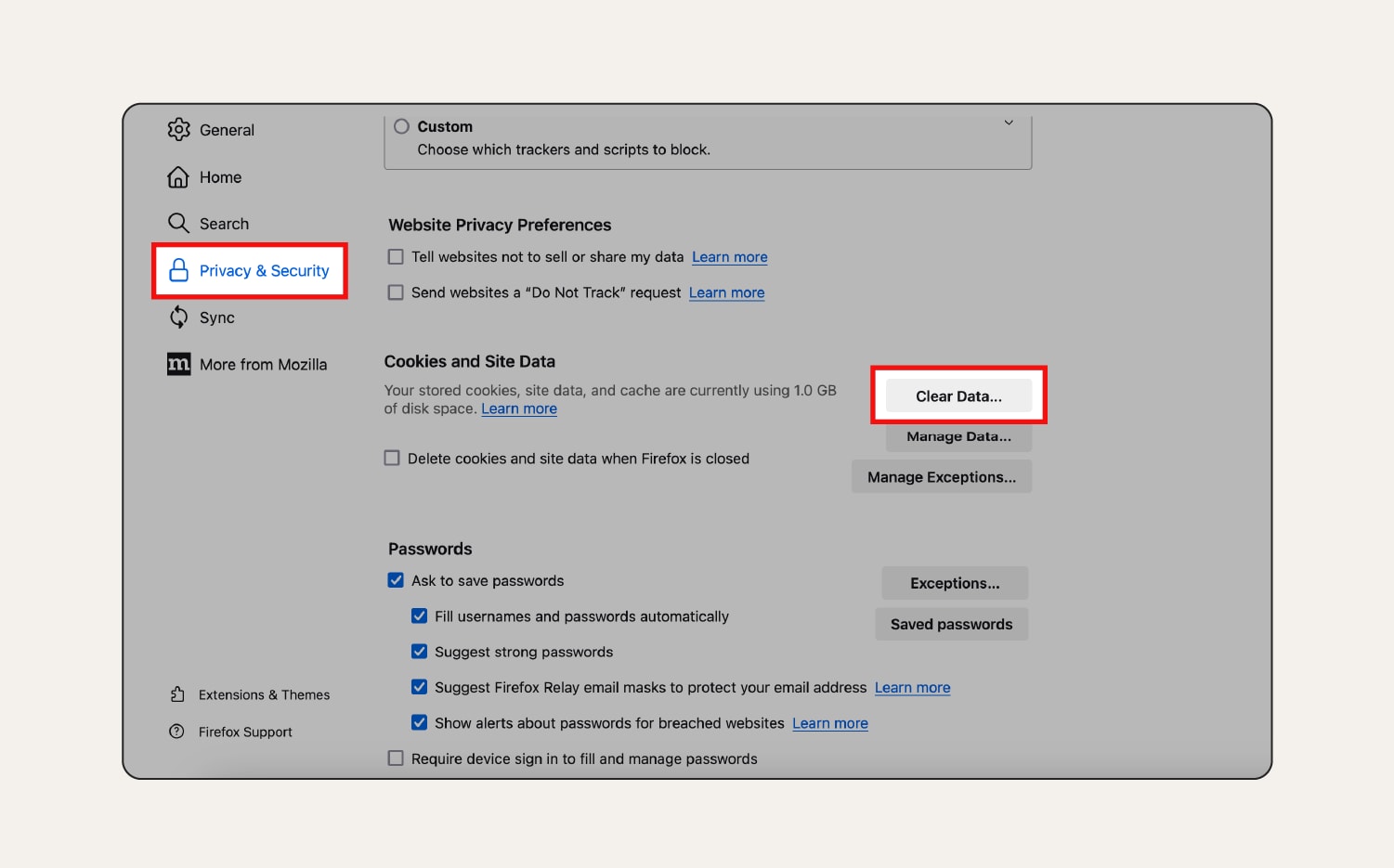
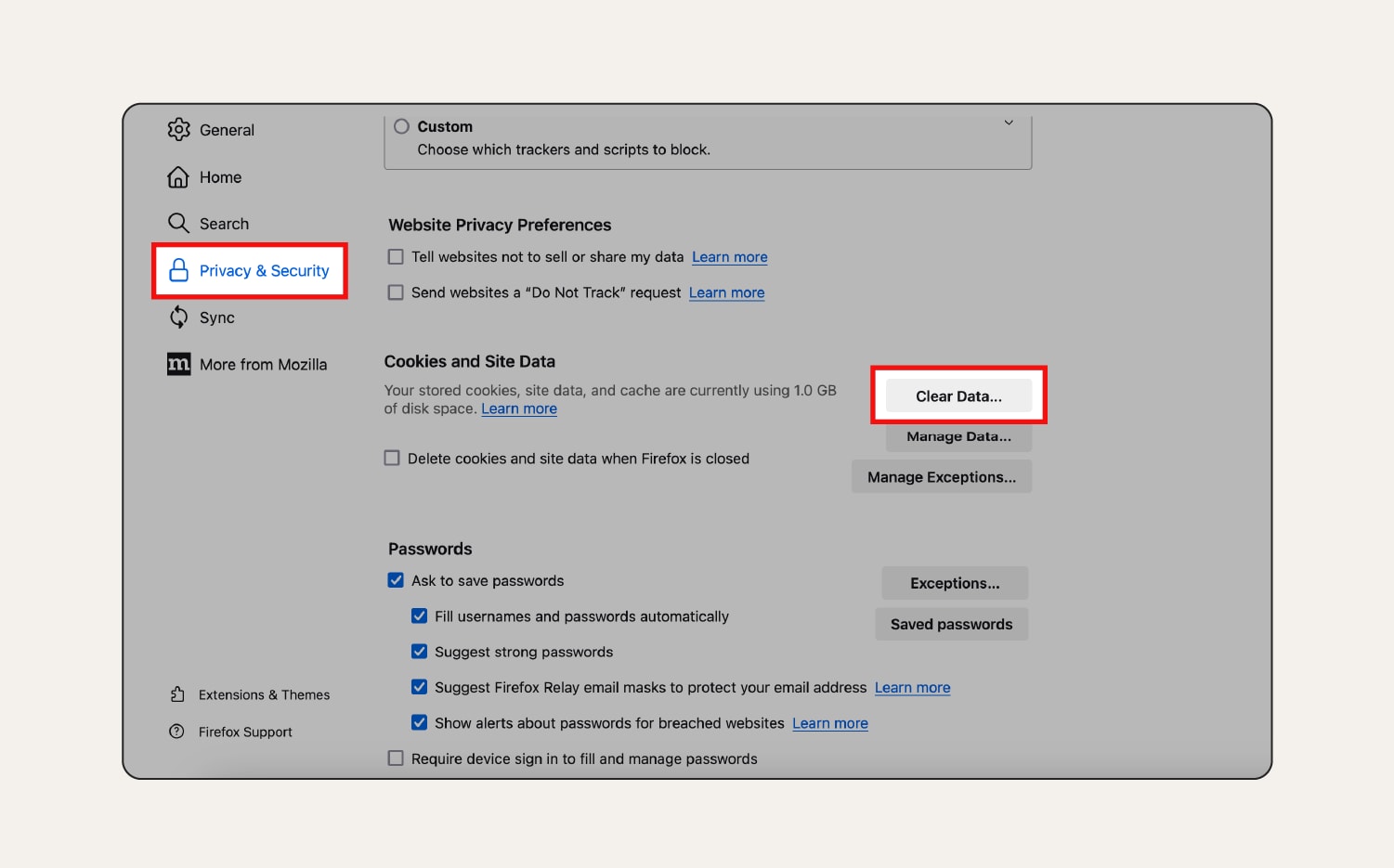
3. Use the drop-down menu beside When to determine how much data you want to clear. Check History, Cookies and site data, and Temporary cached files and pages, then click Clear.
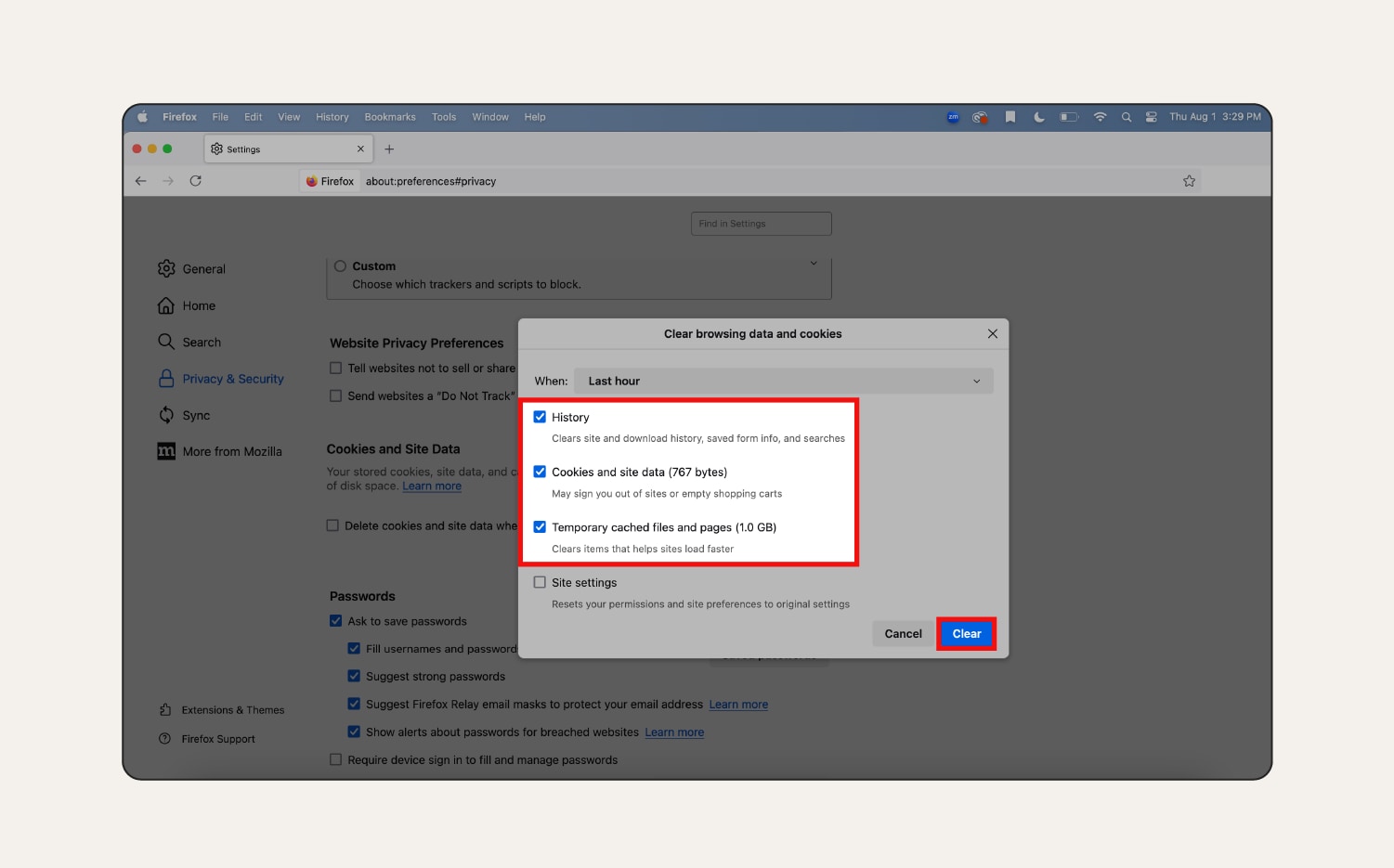
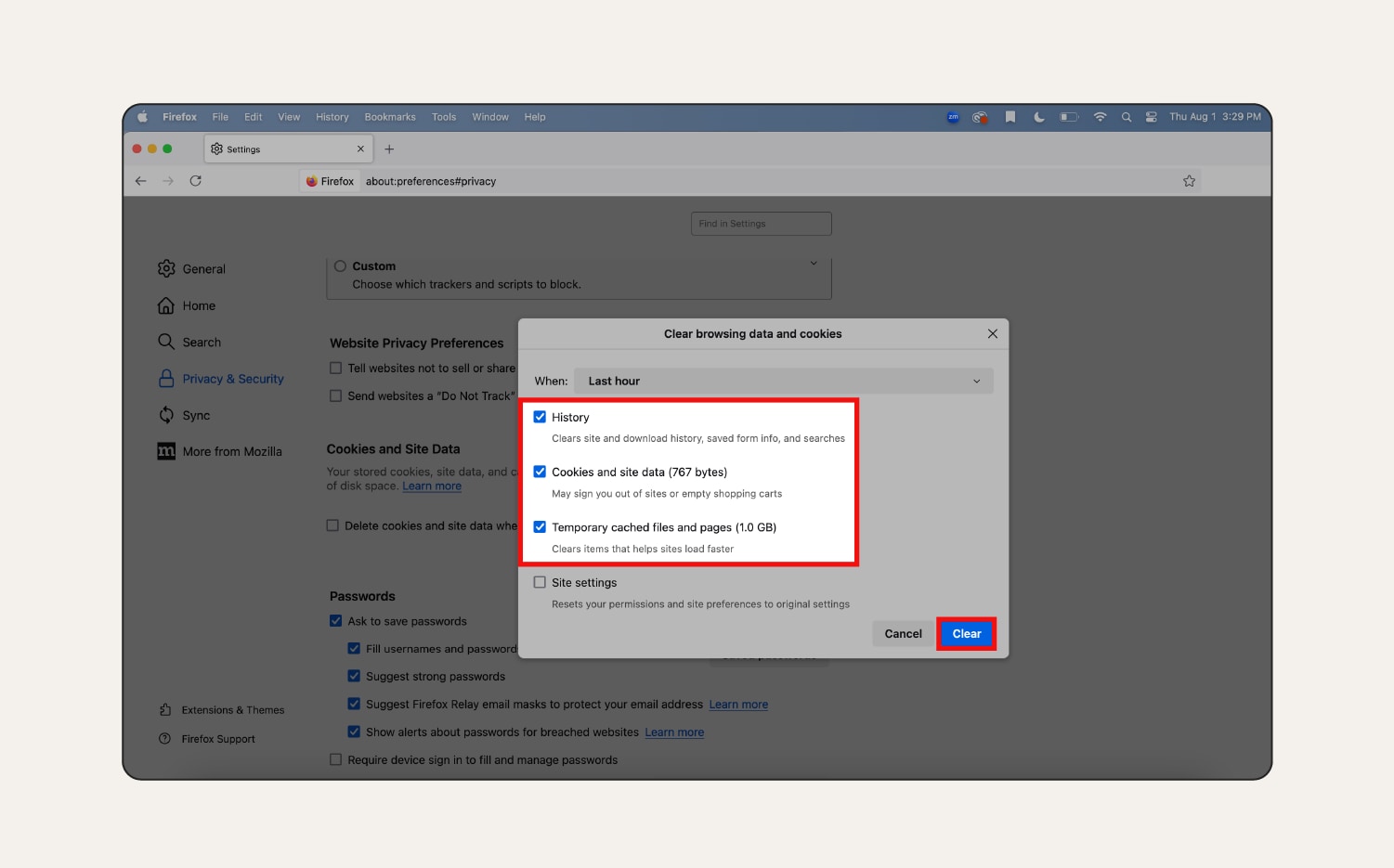
How to clear system cache on Mac
The system cache on your Mac is a temporary storage area where frequently accessed data like system files and settings live. This cache helps improve performance by aiding quicker information retrieval, but you may need to clear it if you experience problems after a system update, or if you notice a buildup of outdated files.
Only delete relevant cache files within the parent folders, not the whole folders, and be careful not to delete critical system files as this could disrupt the macOS functionality. Always back up your Mac before clearing any system cache.
Here’s how to delete system cache on your Mac:
1. Open Finder and click Go in the menu bar.
2. Hold down the Option key and click Library.
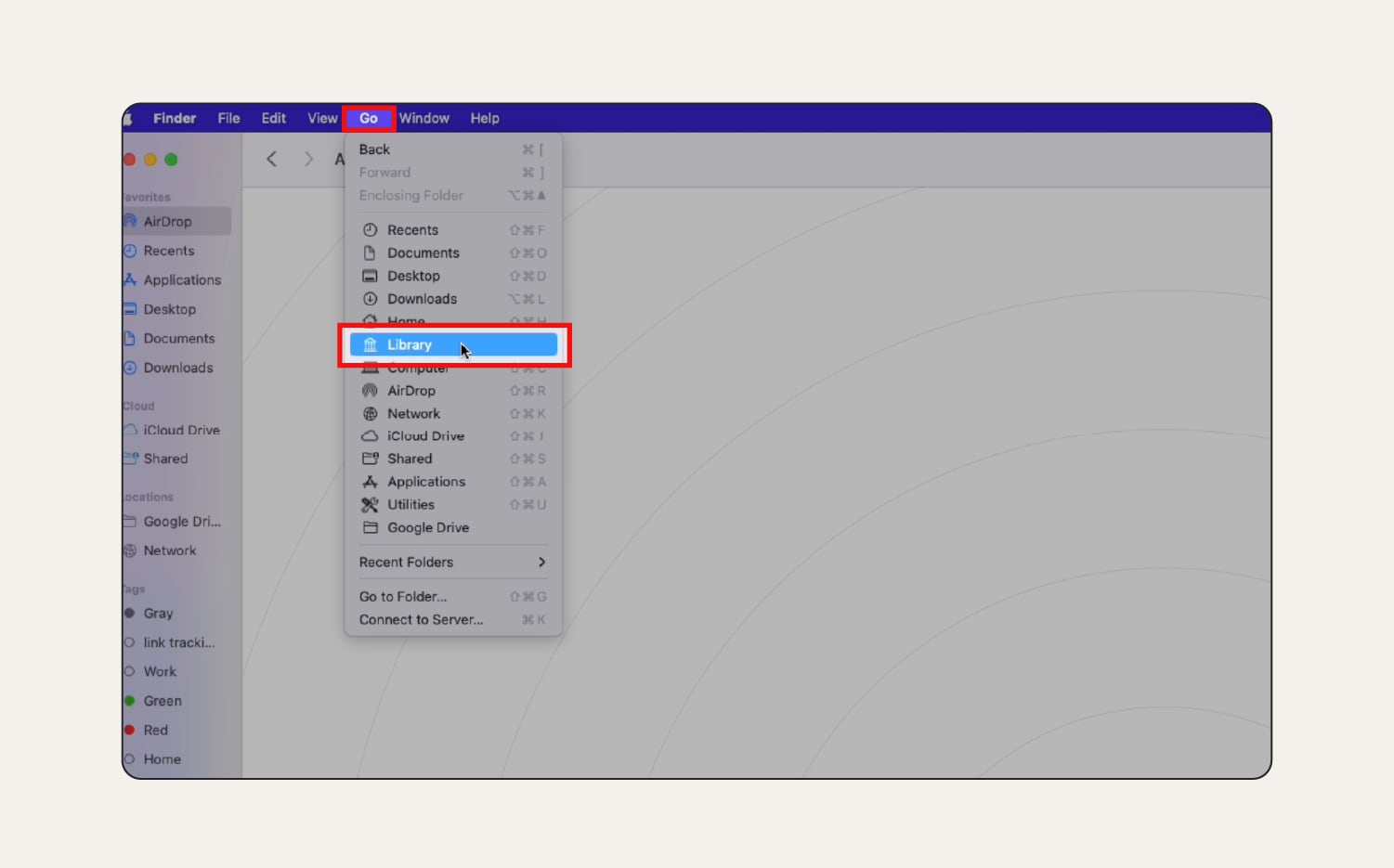
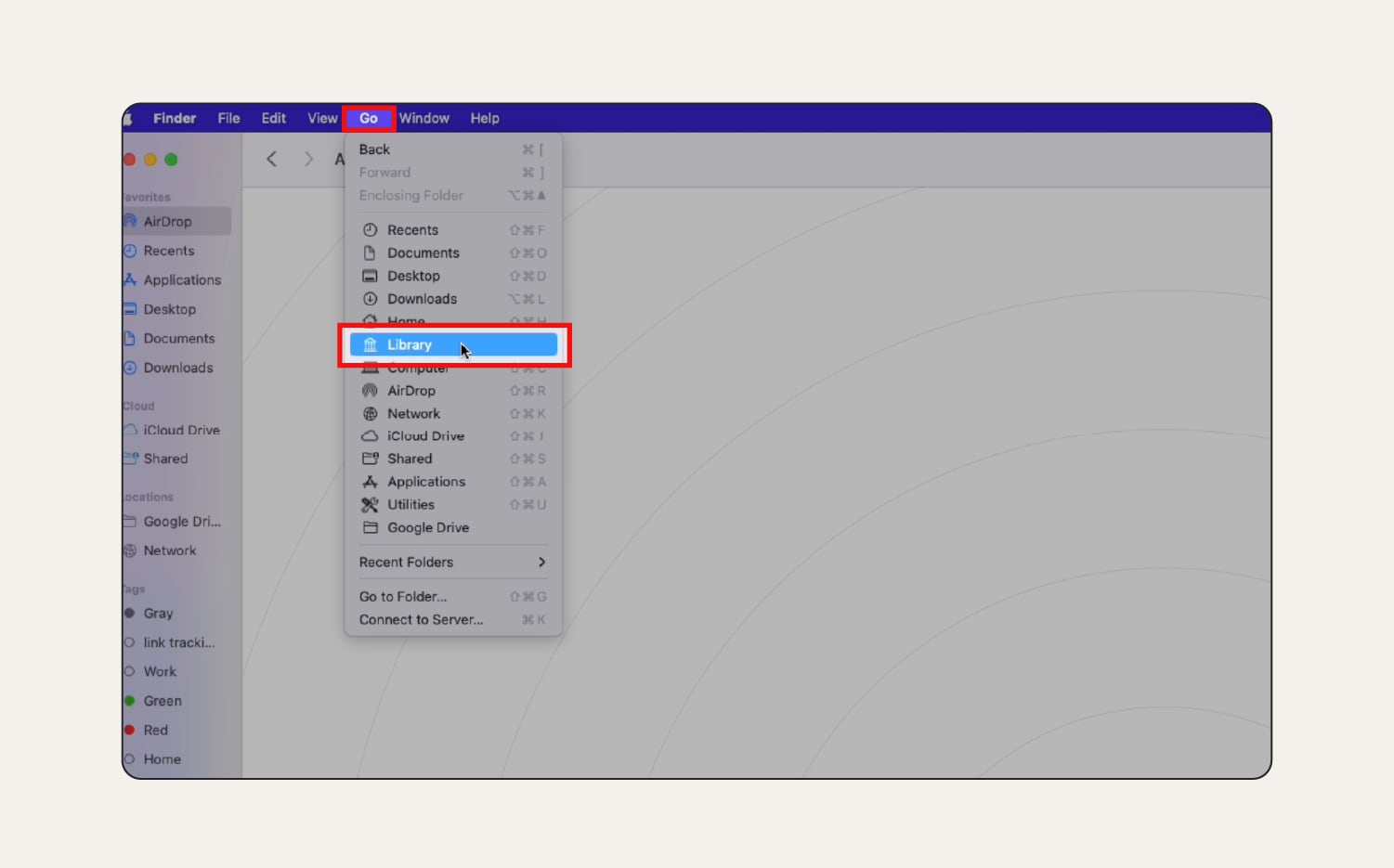
3. Open the Caches folder and look for cache files or folders related to system functionality (e.g., com.apple.systempreferences). Move any files you want to delete to Trash.
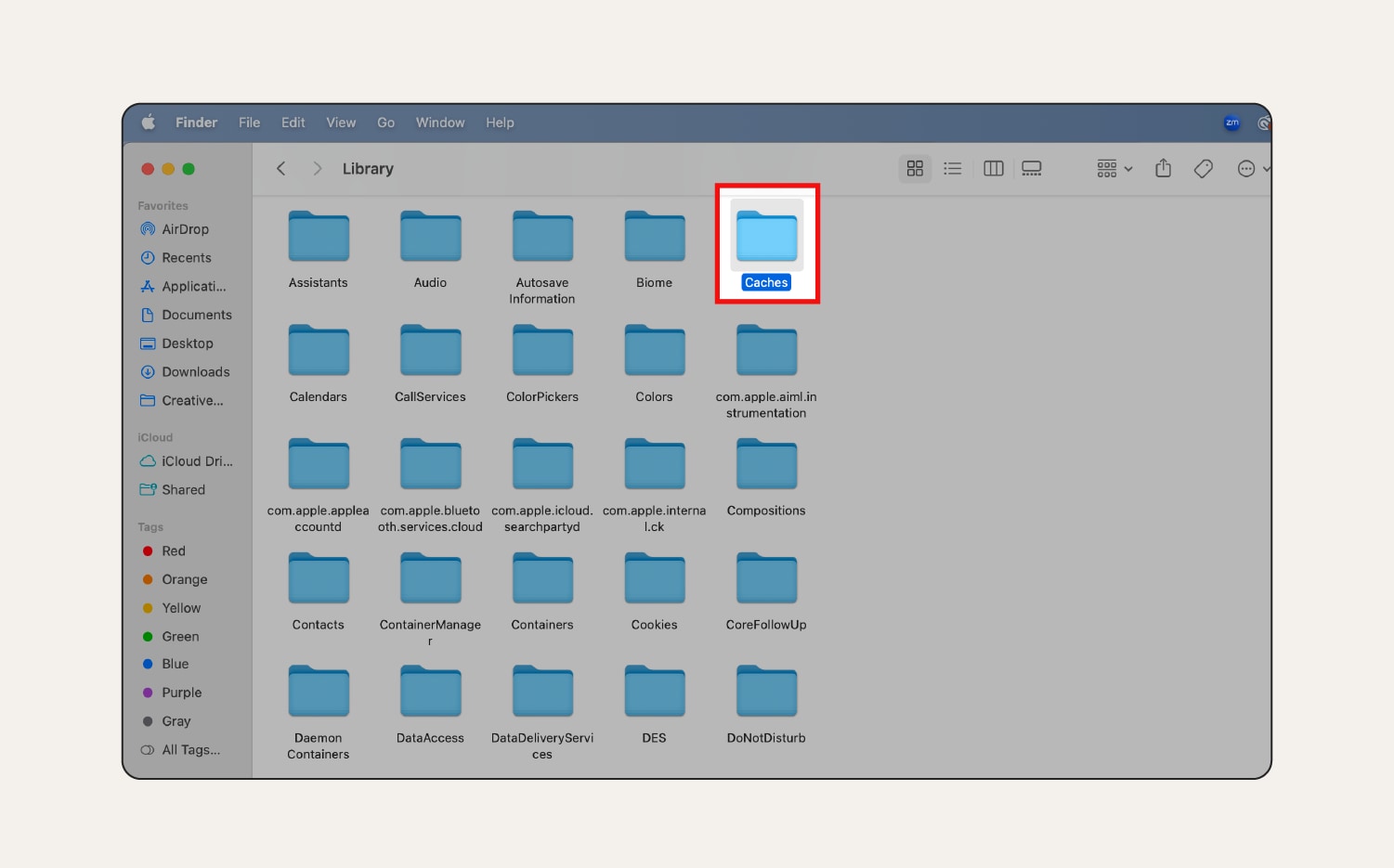
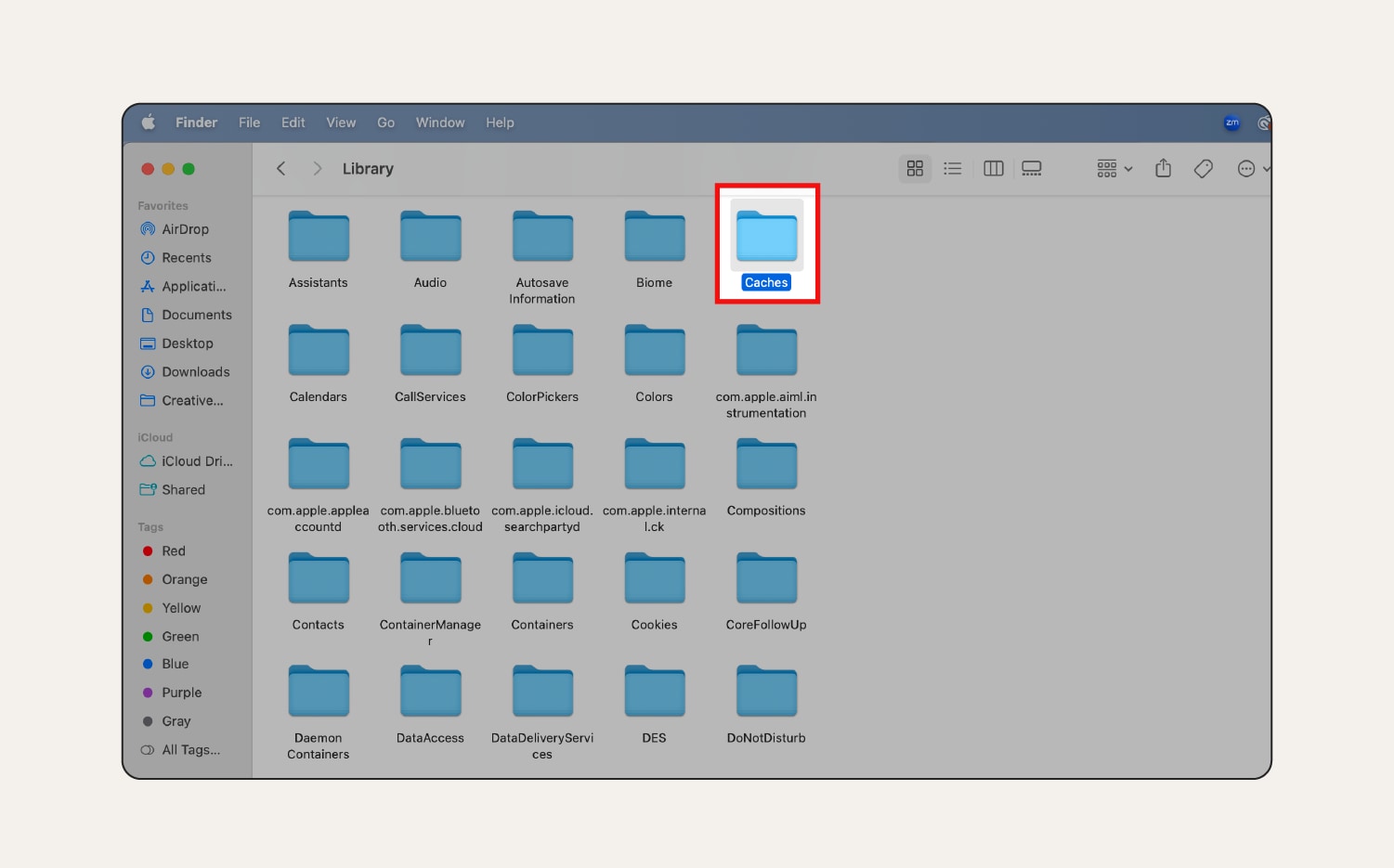
4. Right-click the Trash icon in the dock and select Empty Trash.
How to clear the application cache on Mac
Clearing application cache is useful if you’re experiencing issues like app glitches, crashes, or you’re running low on space. Follow these steps to clear the application cache on your Mac device:
1. Open Finder, click Go, then select Go to Folder.
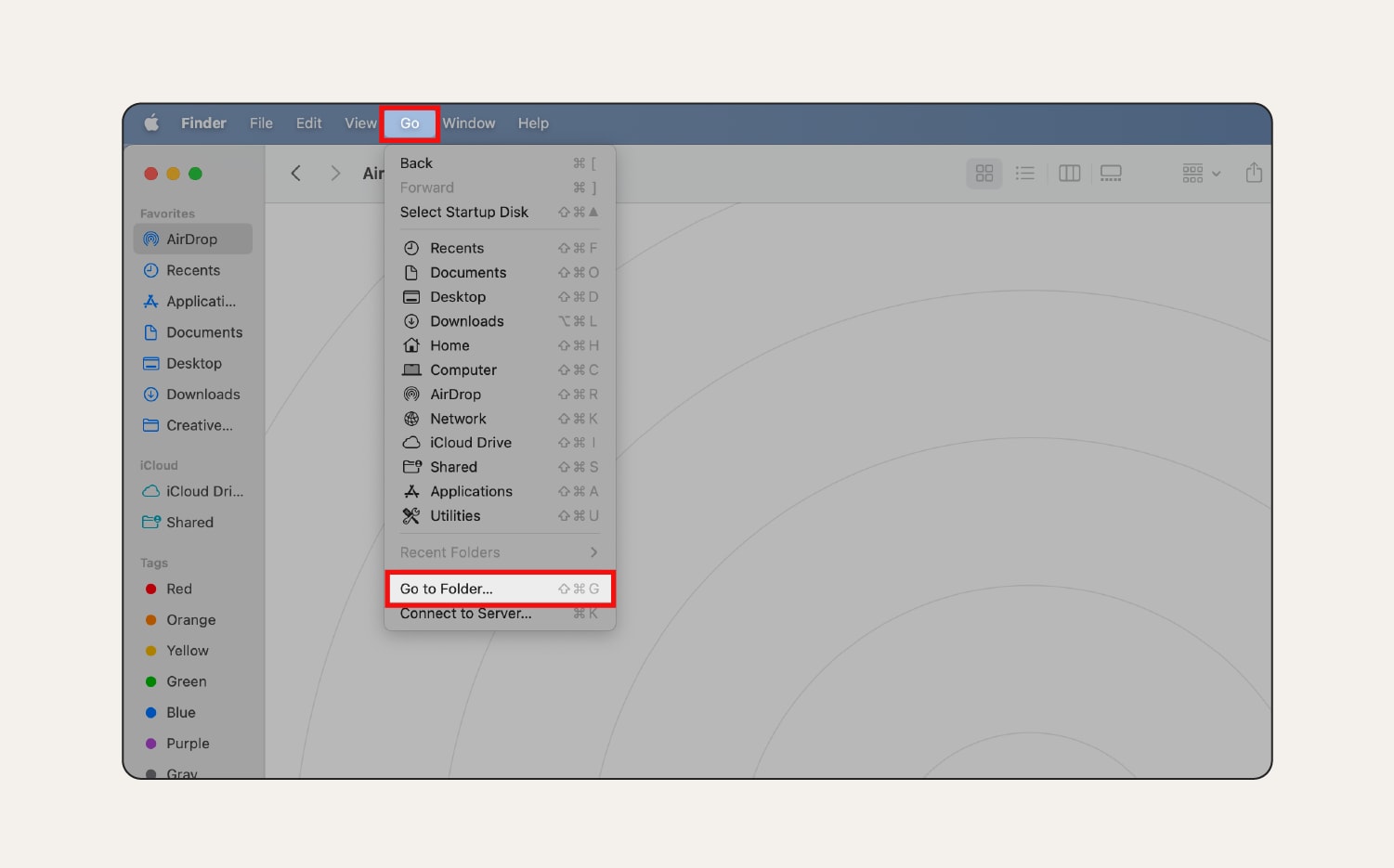
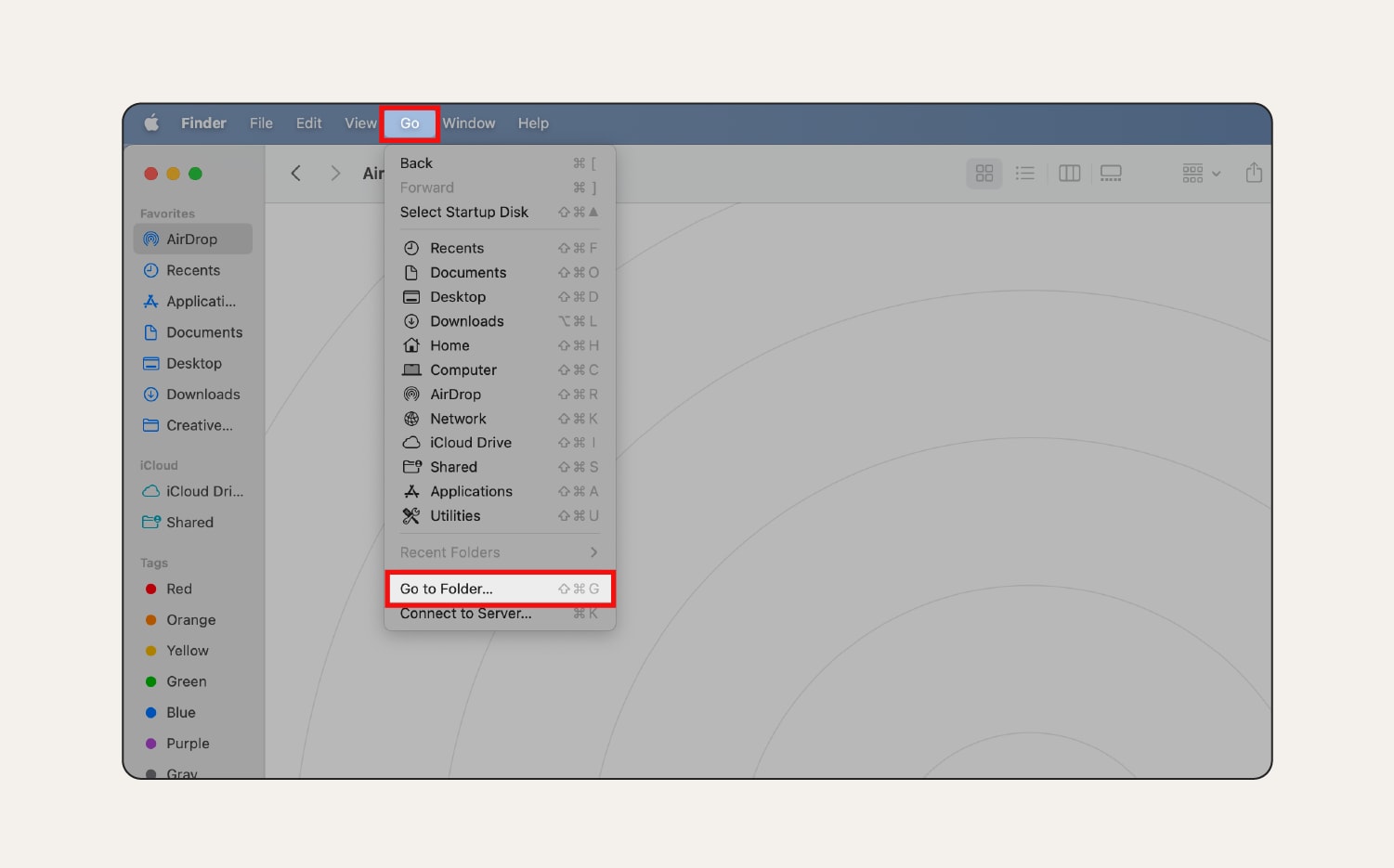
2. Enter ~/Library/Caches and select the result that says Users > [yourusername] > Library > Caches.
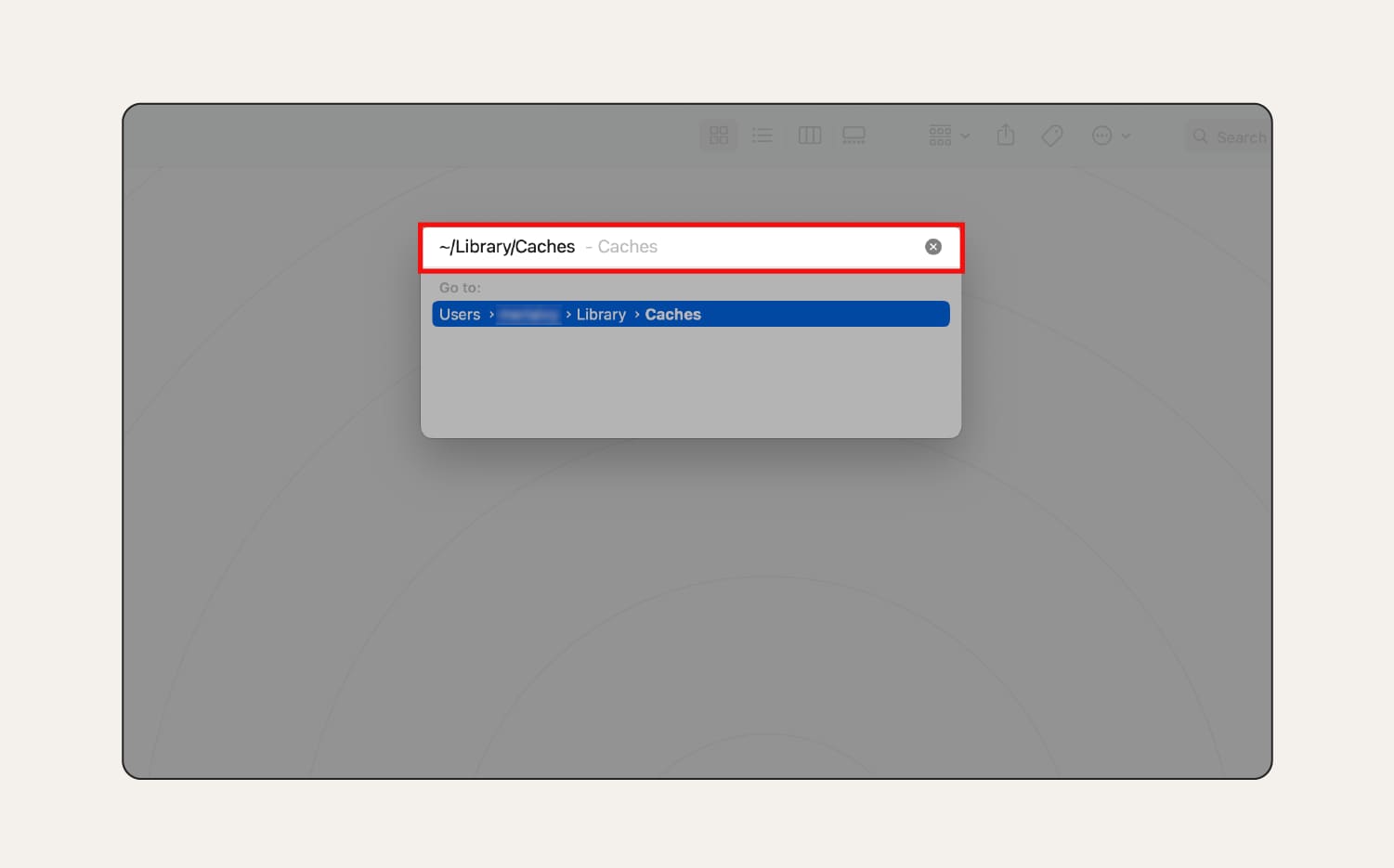
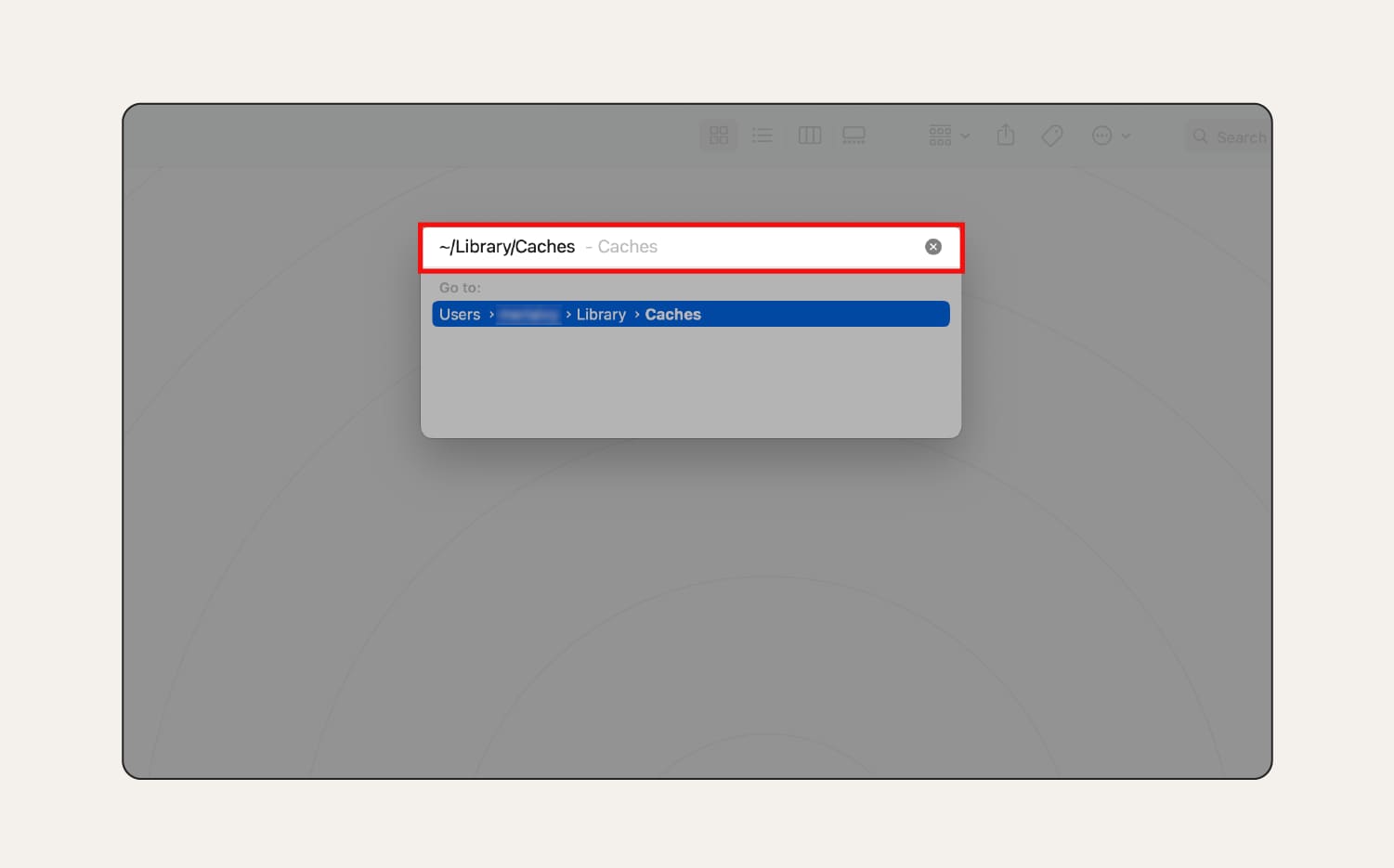
3. Select the application cache files you want to delete and drag them to Trash. Then right-click the Trash icon in the dock and select Empty Trash.
How to clear a Mac DNS cache
The Domain Name System (DNS) cache stores the IP addresses associated with domain names. Clearing the DNS cache can help resolve connection or website display issues.
Here’s how to clear your Mac DNS cache:
1. Open Terminal (Finder > Applications > Utilities > Terminal).
2. Enter sudo dscacheutil -flushcache; sudo killall -HUP mDNSResponder and press Return.
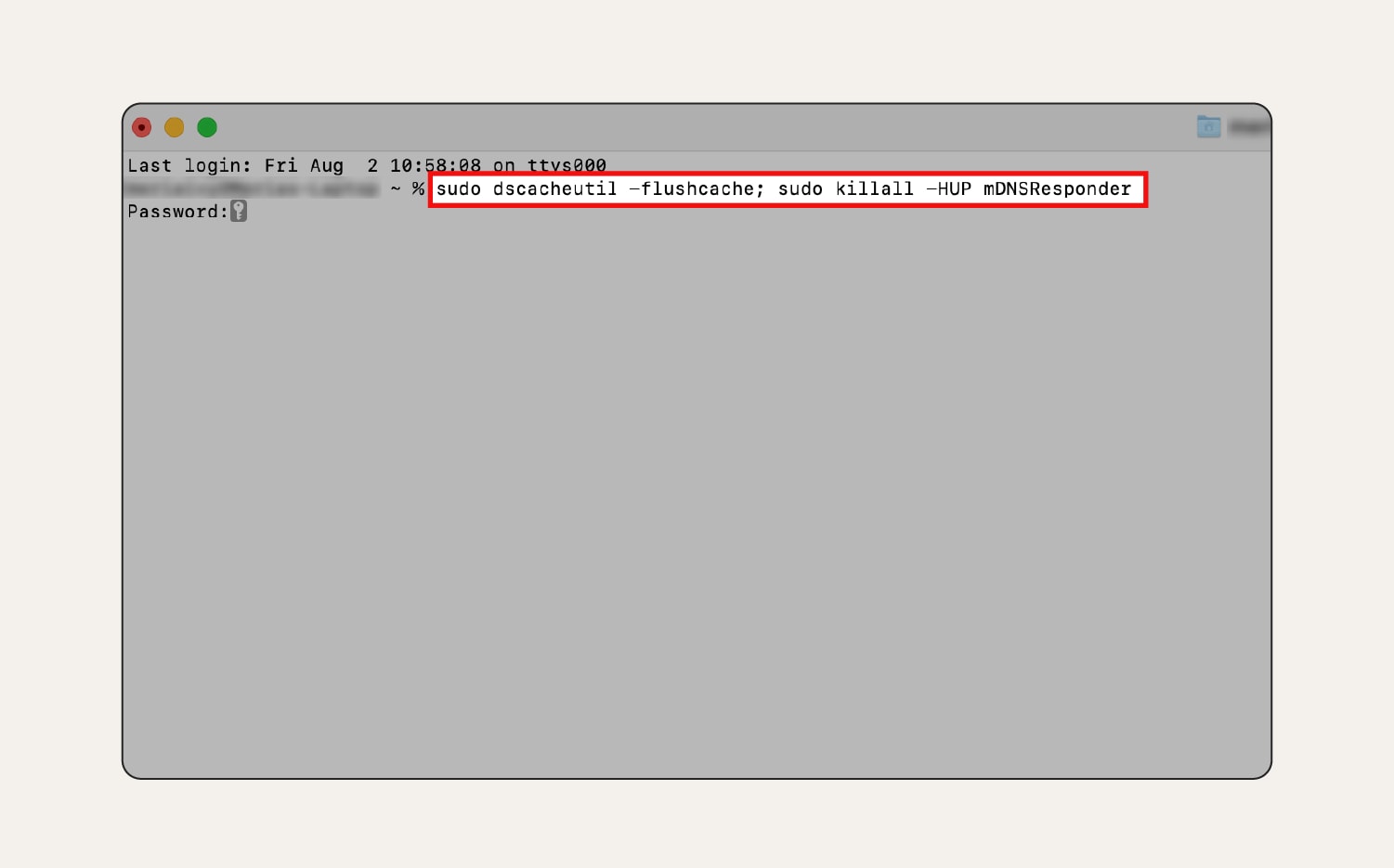
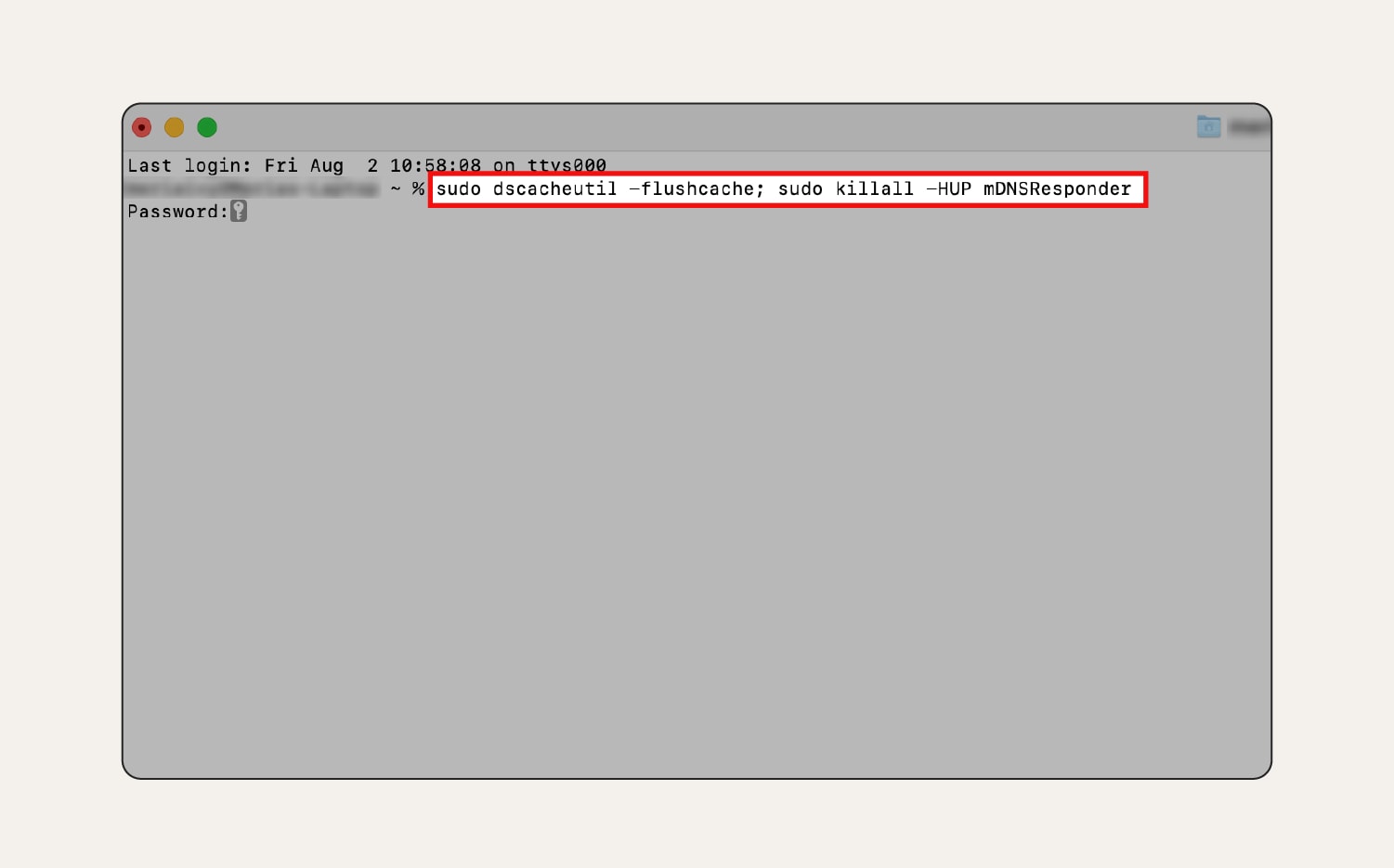
3. Enter your password and hit Return.
Bolster your defense against online tracking
Clearing cookies and cache might help protect you against some online tracking, but the protection is limited. Norton AntiTrack goes beyond simple cookie clearing to block hidden trackers, obscure your digital fingerprint, and help protect your personal information from being collected and shared without your consent.
Get Norton AntiTrack today to help prevent online tracking without breaking your favorite web pages.
FAQs about caches on Mac computers
Still have questions about clearing caches on your Mac? Here’s what you need to know.
How often should I clean my Mac’s cache?
Generally, you only need to clear caches when you’re experiencing problems with your Mac that may be resolved by deleting cache (like websites that are loading too slowly), or if you need more storage space.
Can clearing the cache cause problems?
Clearing your cache removes session cookie and login data, so one of the downsides is that you may be logged out of sites you frequently visit, meaning you’ll need to log back in when you revisit them.
Clearing your browser cache can also cause websites to load more slowly as your browser rebuilds its cached data, but this is only temporary. While uncommon, clearing system cache can potentially lead to performance issues and instability. Clearing application cache is typically safe, but avoid deleting critical files your Mac needs to work.
Will clearing my cache delete my browsing history?
No, clearing your cache only deletes temporary website data. Your browsing history remains intact unless you specifically choose to clear it during the cache-clearing process.
Editorial note: Our articles provide educational information for you. Our offerings may not cover or protect against every type of crime, fraud, or threat we write about. Our goal is to increase awareness about Cyber Safety. Please review complete Terms during enrollment or setup. Remember that no one can prevent all identity theft or cybercrime, and that LifeLock does not monitor all transactions at all businesses. The Norton and LifeLock brands are part of Gen Digital Inc.


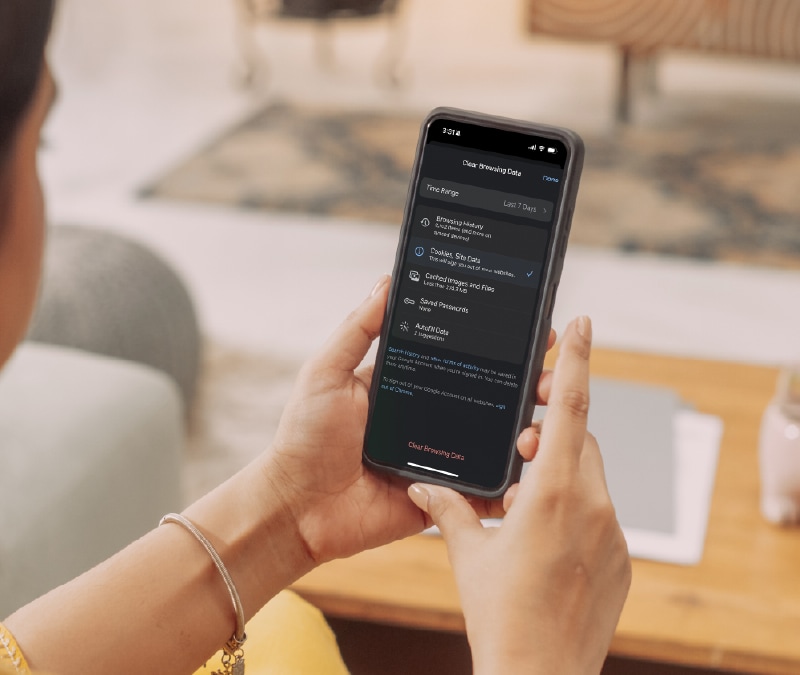


Want more?
Follow us for all the latest news, tips, and updates.