How to disable ad blockers safely
Ad blockers are tools that can help keep your online experience cleaner and protect against malware and phishing attacks. Disabling ad blockers is usually a bad idea, but sometimes you may need to turn them off temporarily to access certain content. We’ll show you how to disable ad blockers safely. Then, manage your browsing experience seamlessly, block pop-ups, and protect your privacy with a specialized privacy browser.

Ads and pop-ups can slow down your browsing, consume data, and introduce security risks like malware — all without you noticing.
We usually don’t recommend disabling your ad blocker, but there are times when you may need to do so — like when it’s preventing a legitimate website from working properly. Read on to discover how to turn off ad blockers on popular browsers and operating systems safely.
When to turn off your ad blocker
You may need to disable your ad blocker when a legitimate website asks you to. This is especially common for news sites that rely on ad revenue to exist. You may also need to turn it off if your VPN (virtual private network) comes with an ad blocker built in, as running multiple ad blockers can slow your computer down.
Which types of ad blockers should you turn off?
Popular ad blockers you may occasionally need to disable include uBlock Origin, Ghostery, Adblock Plus, or AdGuard. These are third-party (“non-native”) browser extensions, apps, or add-ons that you download.
Your computer and browser also have built-in (“native”) ad-blocking features. However, these merely limit the number of ads you see, blocking only the most intrusive ones — especially pop-ups. Most sites work just fine with these features turned on, so be wary when asked to disable them.
Meet Norton Neo: Your new AI browser
Norton Neo is an AI-powered browser that keeps everything organized, so you don't have to. From quick web searches to deeper conversations, Neo gets what you need and acts fast. With features like tabless browsing and smart link summaries, Neo keeps your digital life simple, focused, and effortless.
How to turn off ad blocker on Chrome
Many ad-blocking extensions are available to Chrome users. The browser also comes with native ad-blocking features that block the most obnoxious ads and pop-ups. You can disable both in your browser’s settings.
How to disable ad-blocking extensions (like uBlock Origin and Adblock Plus) on Chrome
- Click the three-dot menu or the puzzle icon in the top-right of your Chrome browser.
- Select Extensions, then click Manage Extensions; you will see all the extensions you’ve installed.
- Find the ad blocker you want to disable, then toggle the switch off (so it’s gray).
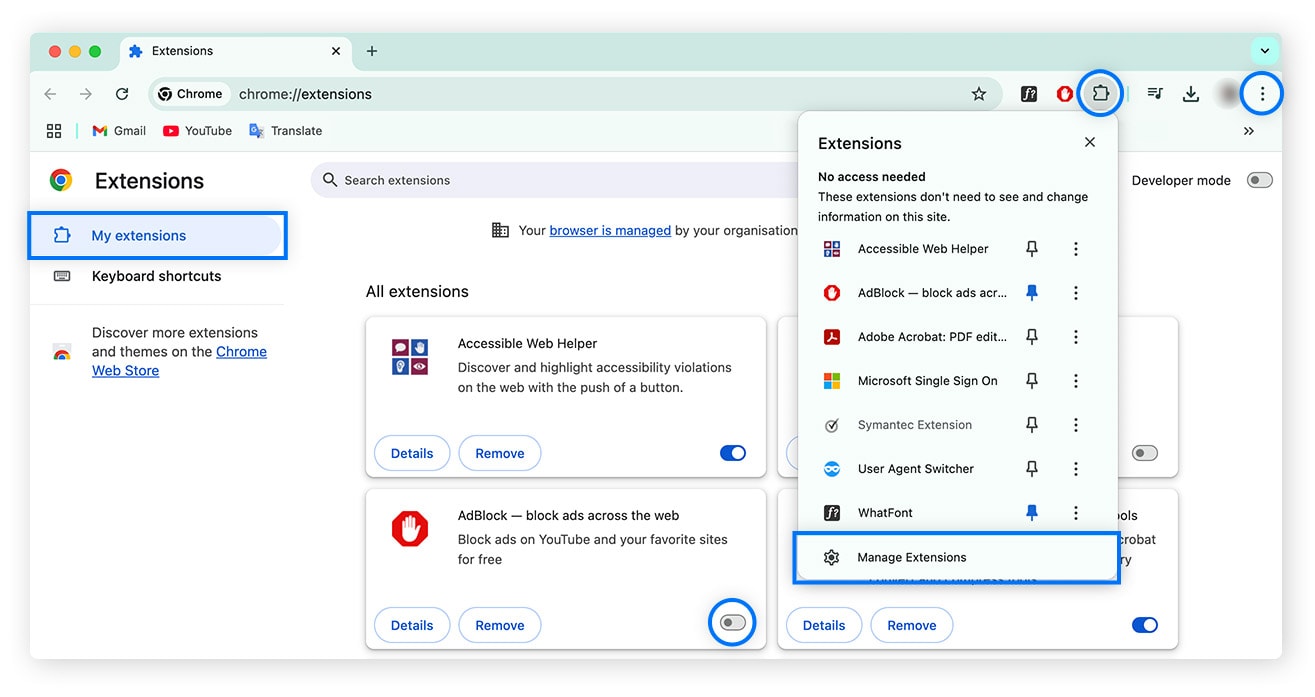
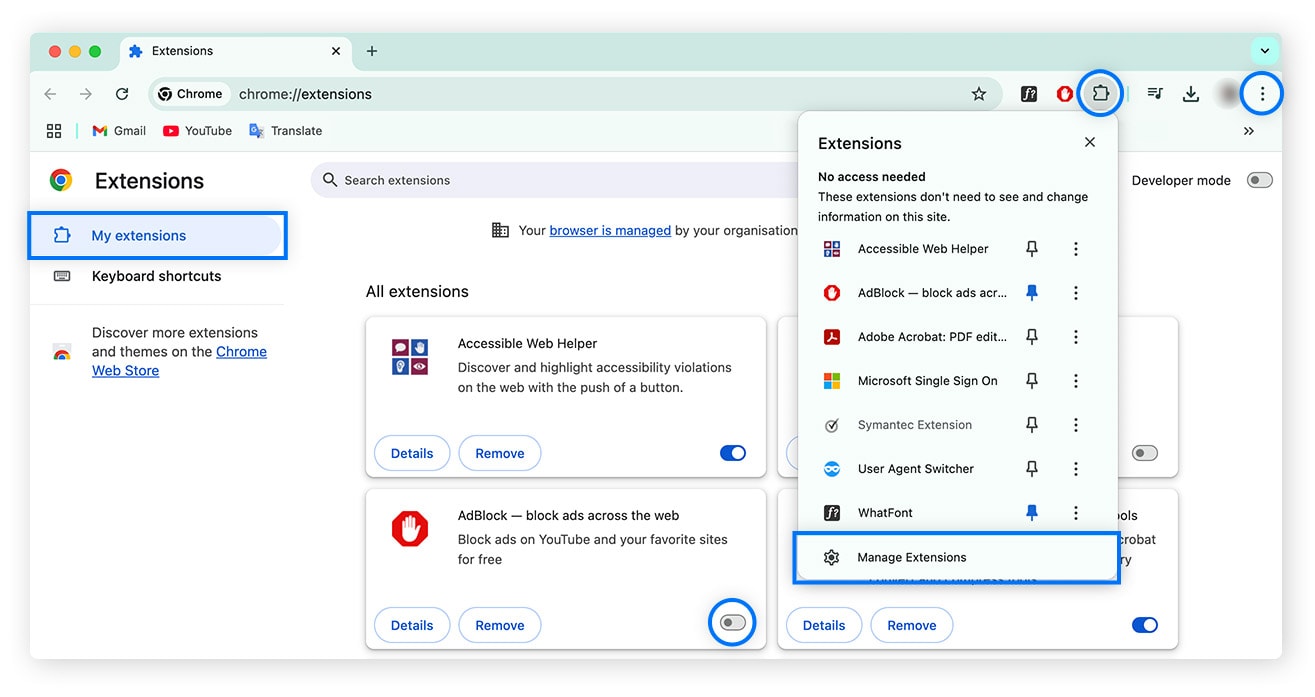
How to disable native ad blockers on Chrome
For most safe websites, disabling your ad-blocking extension should be enough. If you really need to disable Chrome’s built-in ad blockers, here’s how:
- Open Chrome, then click the three-dot menu at the top right.
- Select Settings and click Privacy and Security.
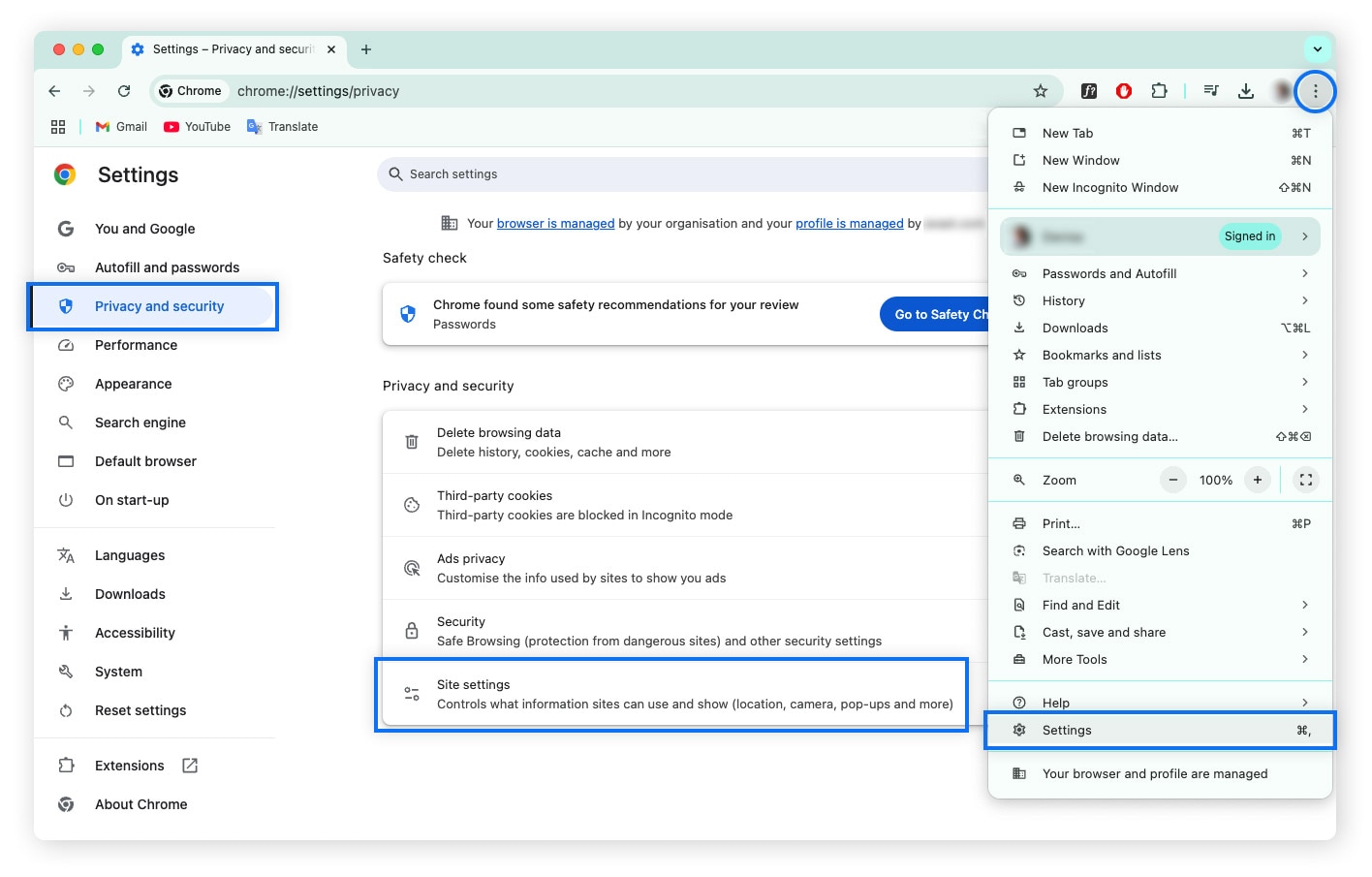
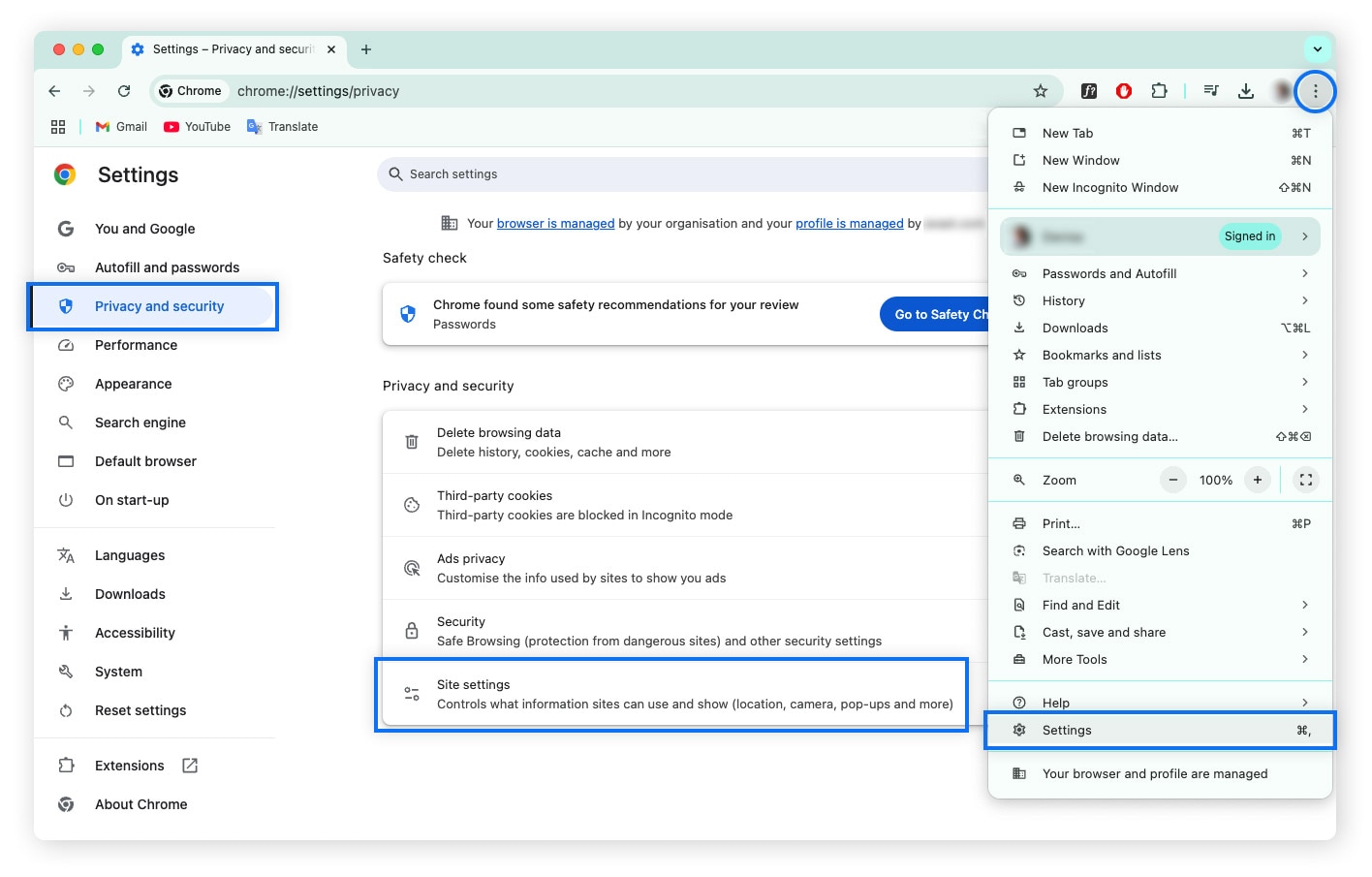
3. Click Site settings, then scroll down and click Pop-ups and redirects.
4. Next to Allowed to send pop-ups and redirects, click Add and copy and paste the URL of the website for which you want to allow ads and pop-ups.
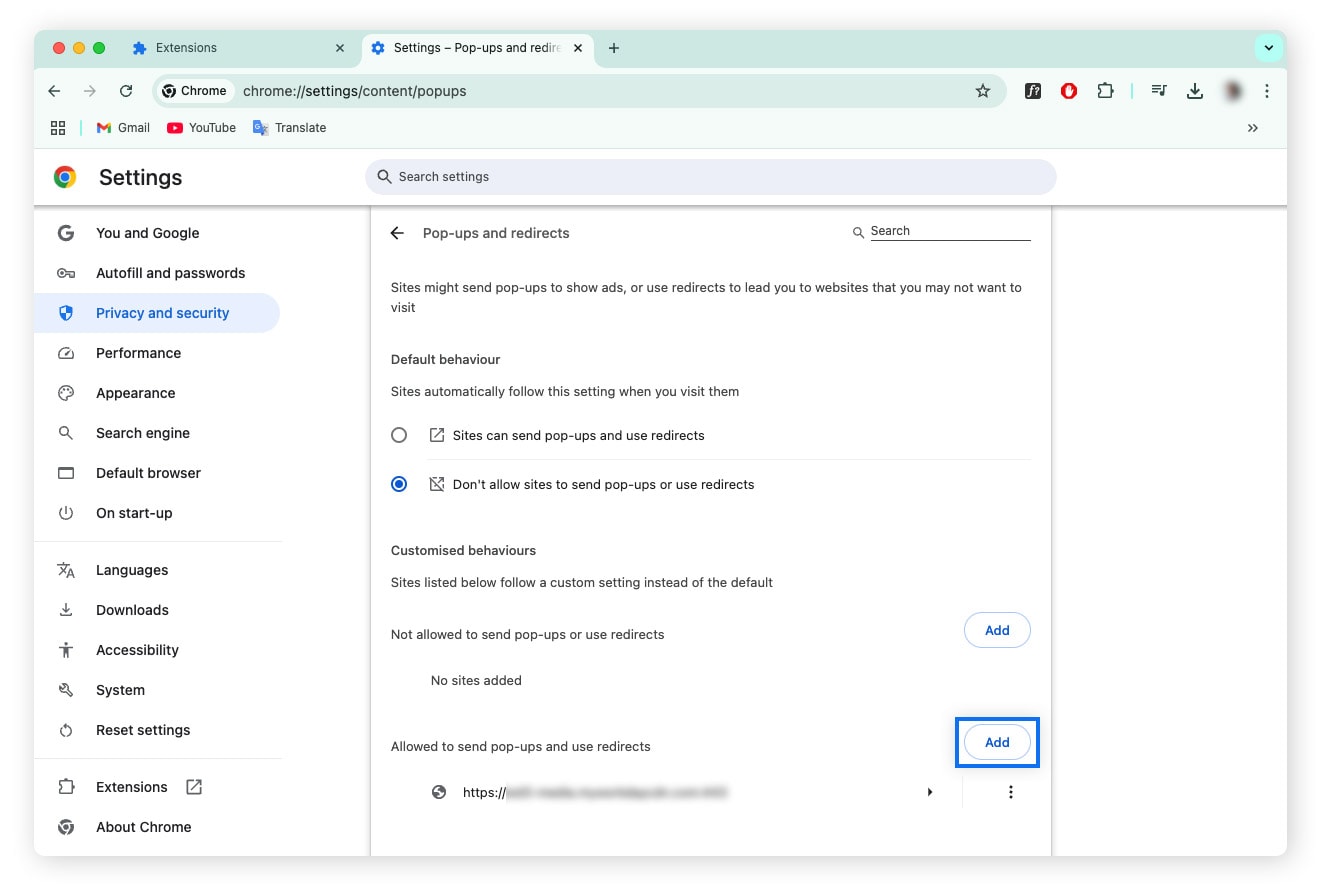
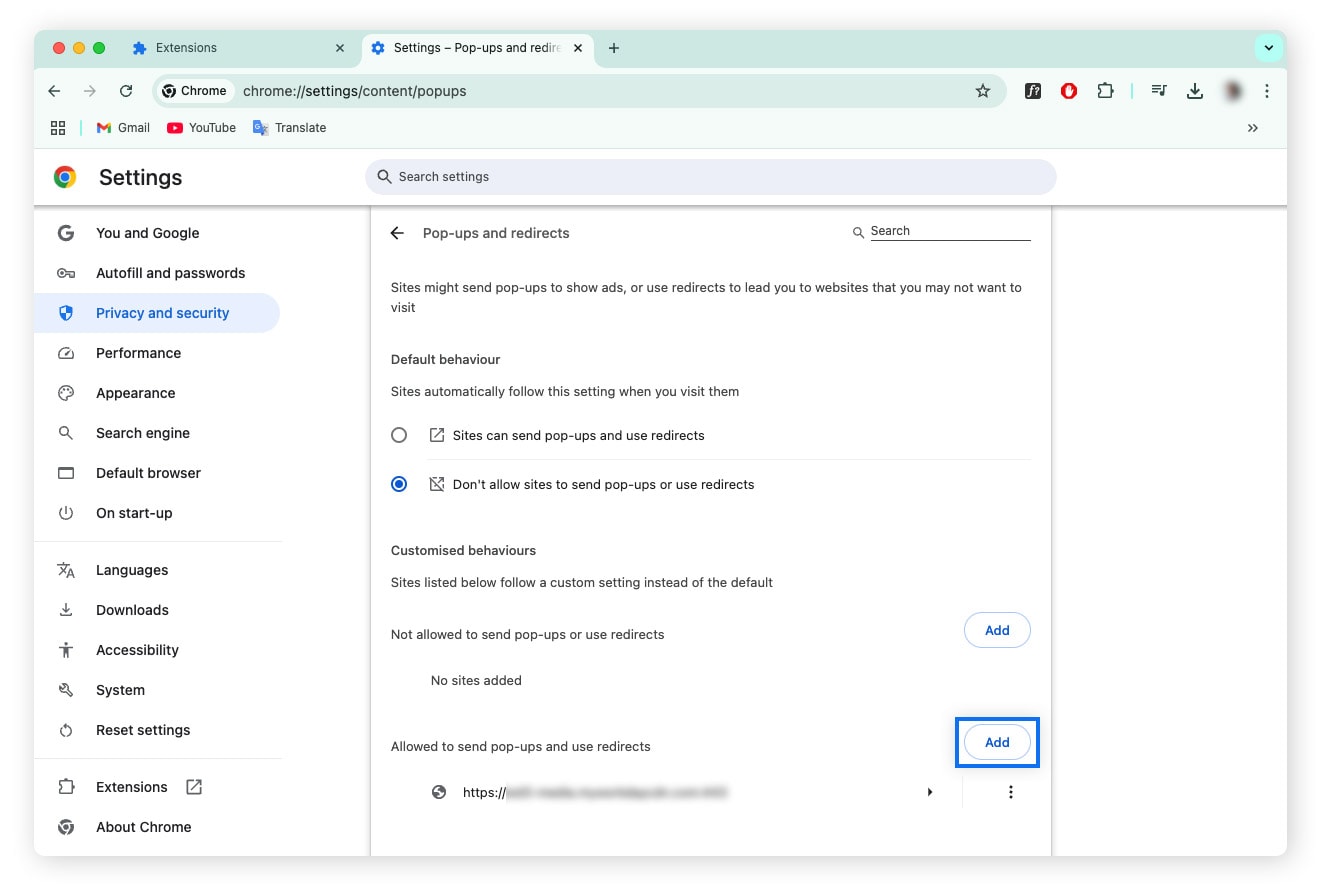
5. Alternatively, you can toggle Sites can send pop-ups and use redirects to allow pop-up ads on all sites (we don’t recommend doing this).
We also explain how to disable Chrome’s native ad blockers on mobile further down.
How to disable ad blocker on Safari
First, decide if you need to disable an ad-blocking extension, like AdGuard or Ghostery, or if it’s Safari’s built-in ad-blocking features you want to turn off. Usually, temporarily turning off the extension in your browser settings is enough.
Disable ad-blocking extensions on Safari
- With Safari open, click the Safari menu in the top menu bar.
- Choose Settings/Preferences from the dropdown list.
- Click the Extensions tab at the top of the window.
- Uncheck the box next to the extension to disable it.
Disable built-in pop-up blockers on Safari
- With Safari open, click the Safari menu in the top menu bar.
- Choose Settings/Preferences from the dropdown list.
- Click the Extensions tab at the top of the window.
- In the left side panel, scroll down and click Pop-up Windows.
- Next to When visiting other websites on the right, click the arrows and choose Allow.
How to disable ad blocker on Firefox
Firefox comes with built-in tracking protection that blocks specific types of ads. However, if a website is asking you to turn off your ad blocker, it’s probably referring to an ad-blocking extension.
Disable ad-blocking extensions on Firefox
- Click the puzzle piece icon in the top-right corner of Firefox, right next to the three horizontal lines. A list of extensions will be displayed.
- Find the ad-blocking extension you want to turn off and click the settings (gear) icon just to its right.
- Click Manage extension and toggle the ad blocker to off (so it’s no longer blue).
Disable strict mode on Firefox
If the site still isn’t loading properly, you can try disabling Strict mode in your Privacy & Security settings.
- Find the three horizontal bars in the top-right of your browser, then click Settings.
- Click Privacy & Security in the left-hand menu.
- Under Browser Privacy, choose the Standard option instead of Strict.
How to disable ad blocker on Edge
Microsoft Edge’s native ad-blocking capabilities are limited; users must install third-party ad-blocking extensions to block ads. Here’s how to disable ad-blocking extensions on Edge.
- Open Edge and click the three horizontal lines or the puzzle-piece icon in the top-right.
- Select Extensions, then Manage extensions, and find the ad blocker you want to disable.
- Switch off the extension to disable it (so the switch is no longer blue).
How to disable ad blocker on Opera GX
Opera GX has a built-in ad blocker that blocks intrusive ads and trackers. Users can also install ad-blocking extensions. Both types of ad blocking can be turned off in the browser settings.
Disable Opera GX’s built-in ad blocker
- Open Opera GX, then click on the three horizontal bars in the top-right of your browser to open the Settings menu.
- Scroll down to find the Privacy & Security section.
- Click the switch next to Block ads to turn off the built-in ad blocker.
Disable ad-blocking extensions on Opera GX
- Find the cube icon in the top-right of your browser.
- An extensions menu will appear. In it, find the ad blocker you want to turn off,
- Click the three vertical dots to the right of the extension, click Manage extension, and toggle it off.
How to disable ad blocker on Mac
Mac users can turn off ad blocking in their browser’s settings. Here’s how to disable ad blockers on Mac for Safari:
- Open Safari, and click the Safari menu in the top menu bar.
- Choose Settings/Preferences from the dropdown list.
- Click the Extensions tab at the top of the window.
- Uncheck the box next to the extension to disable it.
If you’re using a browser other than Safari, see the instructions in the first part of this article.
How to disable ad blocker on PC
To disable ad blockers on your PC, go to your browser’s settings and turn off any ad-blocking extensions. Here’s how to do this on Chrome:
- Open the extensions menu by clicking the three-dot menu button or the puzzle icon in the top-right of your Chrome browser.
- Select Extensions and then click Manage Extensions; you will see all the extensions you’ve installed.
- Find the ad blocker you want to disable, then toggle the switch to off (so it’s gray).
We also explain how to do this on Firefox, Edge, and Opera GX.
How to disable ad blocker on mobile
You can disable ad blockers on your Android or iOS device in the Manage extensions section of your browser’s settings. We provide more detailed instructions on how to do this for several popular browsers, like Chrome and Safari, in the first half of this article. You can also disable your phone or browser’s native ad-blocking features, which we explain below.
How to disable Chrome’s native ad blockers on mobile
- Click the three-dot menu in Chrome.
- Go to Settings, then Site Settings.
- Under content, click Intrusive ads.
- Toggle intrusive ads on.
How to disable Safari’s native ad blockers on an iPhone
- Open Settings, then select Safari.
- Scroll down and toggle Block Pop-ups to off.
How to disable ad blocker on Android
- Open Settings, then go to Privacy or Privacy and security.
- Navigate to Ads or Ad settings.
- Turn off any ad-blocking features.
For more control over who sees what you’re doing online, try Norton Private Browser, which helps you browse in peace without being profiled or tracked based on the sites you visit.
How to disable uBlock Origin, Adblock Plus, Adguard, and other extensions
An ad-blocking extension you’ve installed in your browser — like uBlock Origin, Adblock Plus, or Adguard — may be preventing a page from loading properly. Extensions like these are normally helpful, but you may need to turn them off once in a while.
To disable an ad blocker, like uBlock Origin, on a particular web page you’re viewing, follow these steps:
- Click the puzzle piece icon in the top-right of your browser.
- In the drop-down menu, click Manage extensions.
- Toggle the extension off.
Alternatively, if you have pinned the extension to your browser’s toolbar, you will see a corresponding icon just to the right of your search bar. Simply click it and pause the ad blocker in the small window that opens.
7 benefits of ad blockers
Ad blockers are powerful tools that make surfing the internet smoother and safer, even if you need to disable them once in a while. Here are seven reasons to leave your ad blocker on if you can:
- Ad blockers keep your browsing habits private: Ad blockers help protect your privacy, restricting tracking scripts and cookies from harvesting your data and monitoring your online behavior in a practice known as internet tracking.
- Ads may contain malicious software: Malicious advertisements (malvertising) can inject malware, spyware, ransomware, scareware, and adware onto your device. Ad blockers help prevent harmful ads from loading and infecting your computer.
- Ads slow down sites: Ads can cause web pages to slow down. An ad blocker can help you avoid this annoying issue, leading to faster page load times.
- Ad blockers reduce the amount of data you download: Ads often contain large files like images, videos, and animations, forcing your computer to consume a lot of data. Ad blockers help reduce how much data your device downloads.
- Ad blockers help your device use less power: Loading an ad requires a lot of processing power from your device. Ad blockers help to restrict ads from loading, extending your battery life and reducing energy usage.
- Ad blockers can reduce phishing attempts: Good ad blockers block phishing ads, which attempt to trick you into sharing sensitive information.
- Ad blockers help keep kids safe: Besides being malicious, online ads can be inappropriate for children. Kids may click on ads containing harmful content or malicious links without realizing it.
Browse the internet smoothly, safely, and with fewer ads
A good ad blocker can help you regain control of your browsing experience and stay safe online. Norton Private Browser does more than just block ads. It helps stop phishing attempts, guard your privacy from nosy trackers, and stop malware from stealing your passwords. Stay in the driver’s seat as you browse and enjoy the internet safely and privately.
FAQs
Where can I find an ad blocker?
You can find ad blockers in your browser’s add-on catalog, like the Chrome Web Store.
Are ad blockers free?
Many ad blockers are free, although some have a premium version that costs money.
Do ad blockers spy on you?
Most ad blockers do not spy on you. But many entities do keep track of your browsing history. For greater online privacy, try Norton VPN, which helps block nosy ad trackers and encrypts your internet connection, helping to close the curtain on cyber spies.
Are ad blockers and VPNs the same thing?
No, ad blockers and VPNs are not the same thing, although they can complement one another by helping to keep your browsing private.
Ad blockers stop ads and pop-ups from appearing on web pages while you surf the internet. Meanwhile, VPNs encrypt your internet connection and disguise your IP address, helping protect your online activity from advertisers and snoops. VPNs also help you disguise your geographic location, letting you access content that may be unavailable in your area.
Editorial note: Our articles provide educational information for you. Our offerings may not cover or protect against every type of crime, fraud, or threat we write about. Our goal is to increase awareness about Cyber Safety. Please review complete Terms during enrollment or setup. Remember that no one can prevent all identity theft or cybercrime, and that LifeLock does not monitor all transactions at all businesses. The Norton and LifeLock brands are part of Gen Digital Inc.

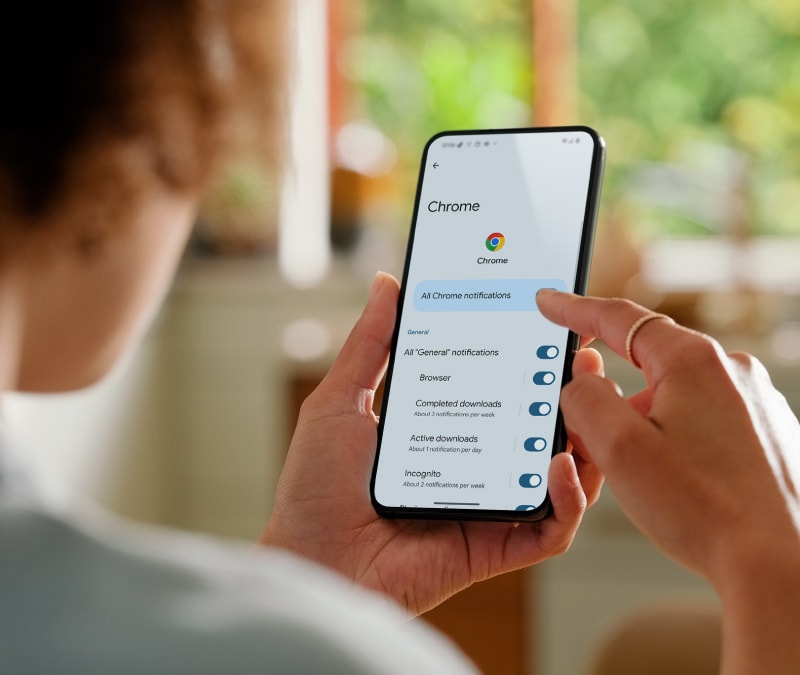

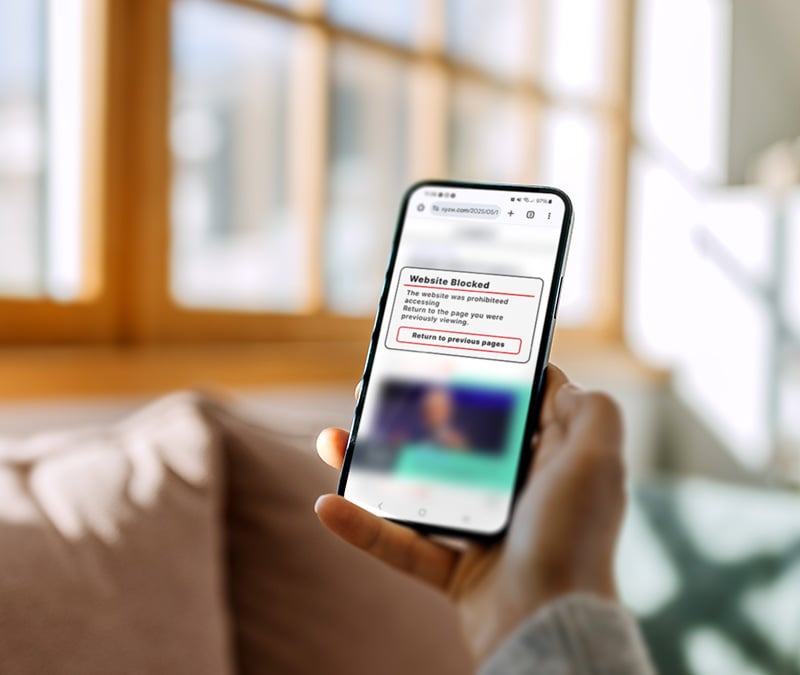

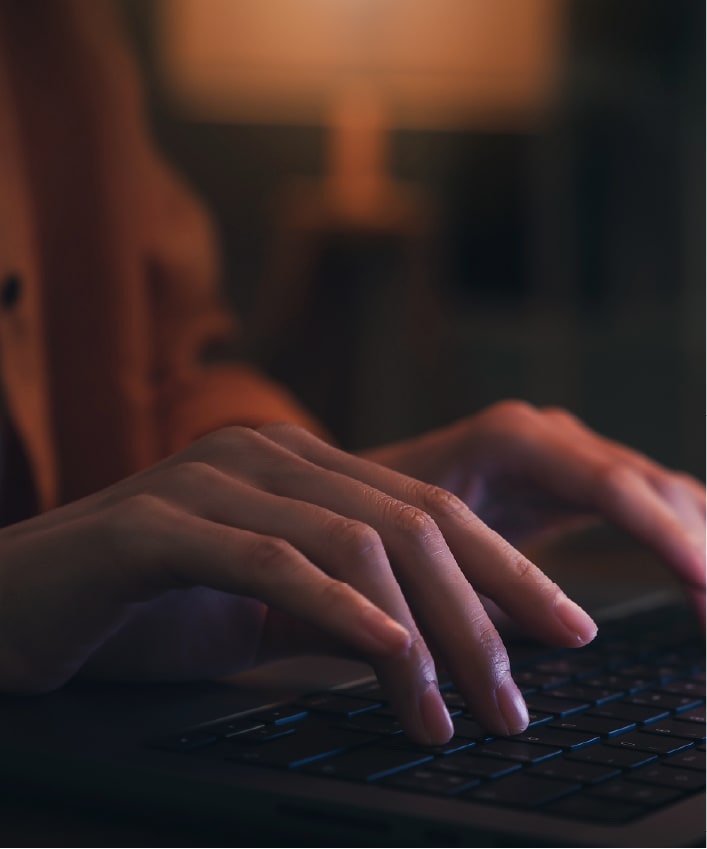

Want more?
Follow us for all the latest news, tips, and updates.