How to find your router IP address on every device
Ever needed to change your Wi-Fi settings but had no idea where to start? It all begins with finding your router’s IP address. Don’t worry — it’s easier than you think. We’ll walk you through how to locate it on your phone or computer. Then, stick around to find out how a VPN can take your network security up a notch.

What is a router IP address?
A router IP address is a unique identifier that allows your router to communicate with other devices on your local network, such as smartphones, laptops, or smart TVs, and manage the flow of data between them and the internet. It's also a crucial component for administering your network: you'll need it to access your router’s settings, set up your Wi-Fi, configure network security, and troubleshoot connectivity issues.
Most routers use standard private IP addresses, such as 192.168.0.1 or 10.0.0.1. These private IPs are used exclusively within your local network to allow devices to communicate with each other. In contrast, your public IP address — assigned by your internet service provider (ISP) — connects your entire network to the wider internet.
Find your router's IP address on Windows
There are several ways to find your router’s IP address on a PC, but the two simplest methods are via Command Prompt or Control Panel. We’ll walk you through both ways to check for your router’s IP address, directly from your Windows laptop or desktop.
Via command prompt
1. Open the Start Menu, type cmd and hit Enter.
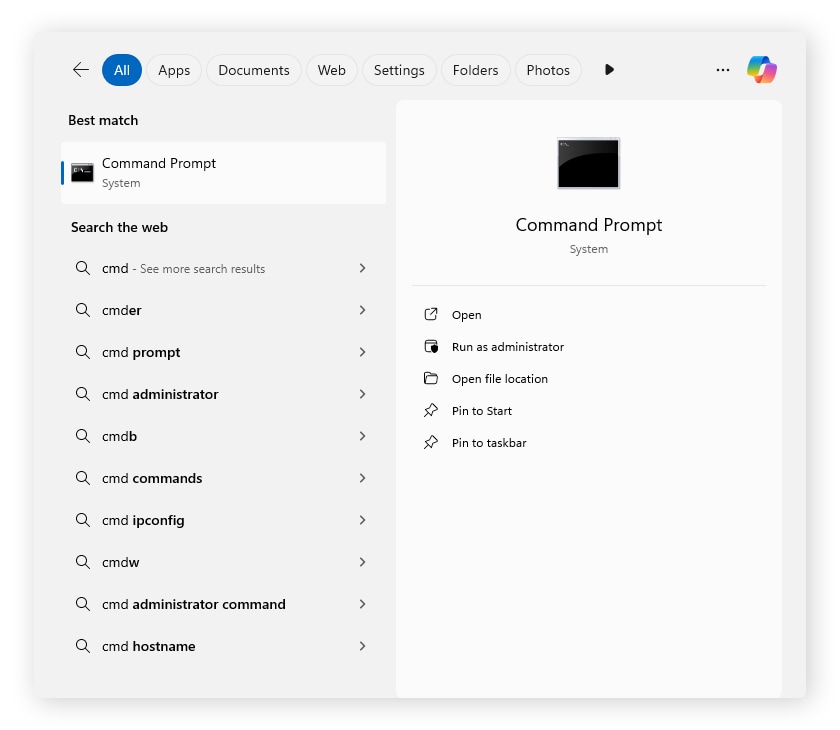
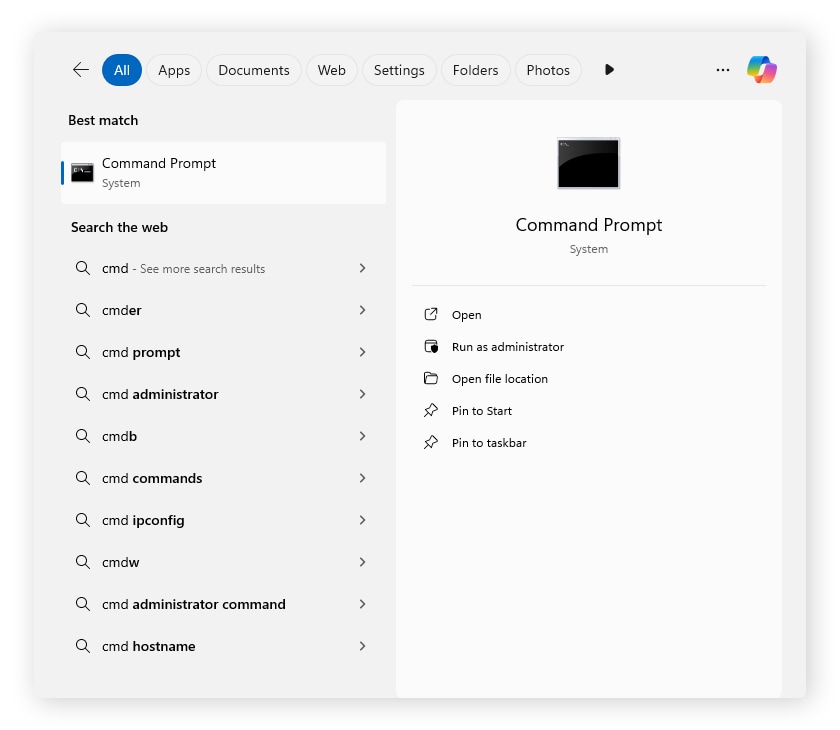
2. Type ipconfig in the Command Prompt window, and then press Enter.
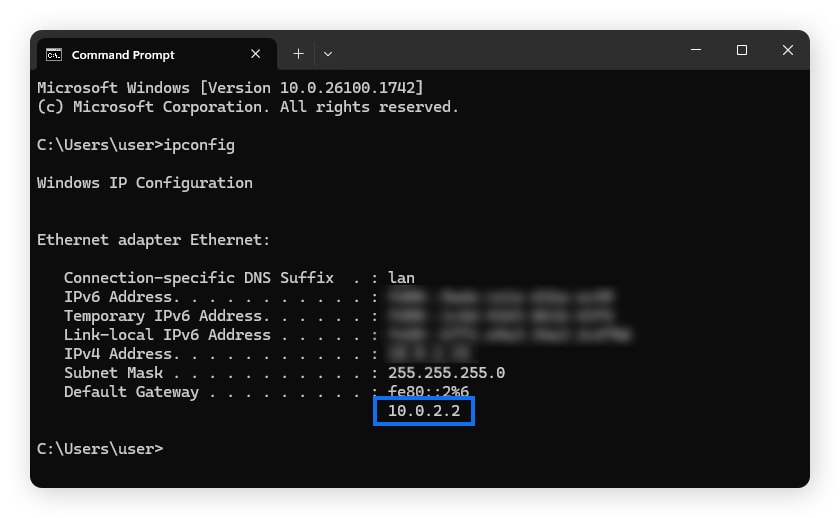
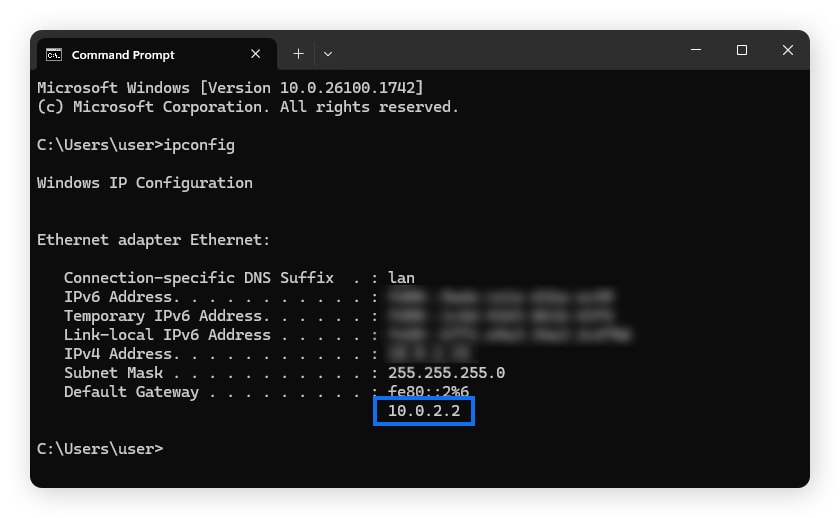
The router IP address you’re looking for is listed under Default Gateway, typically shown as a series of four numbers separated by periods. In more advanced home networks, the Default Gateway might be a firewall — if so, you’ll need to check the firewall’s configuration to locate the router’s IP address.
Via Control Panel
1. Open the Start Menu, type Control Panel, and then hit Enter.
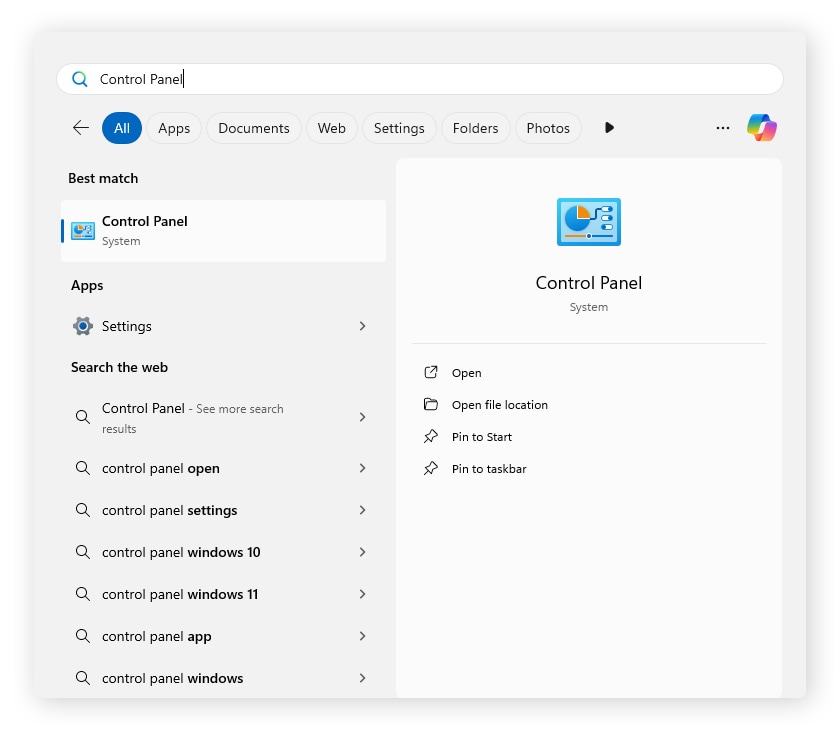
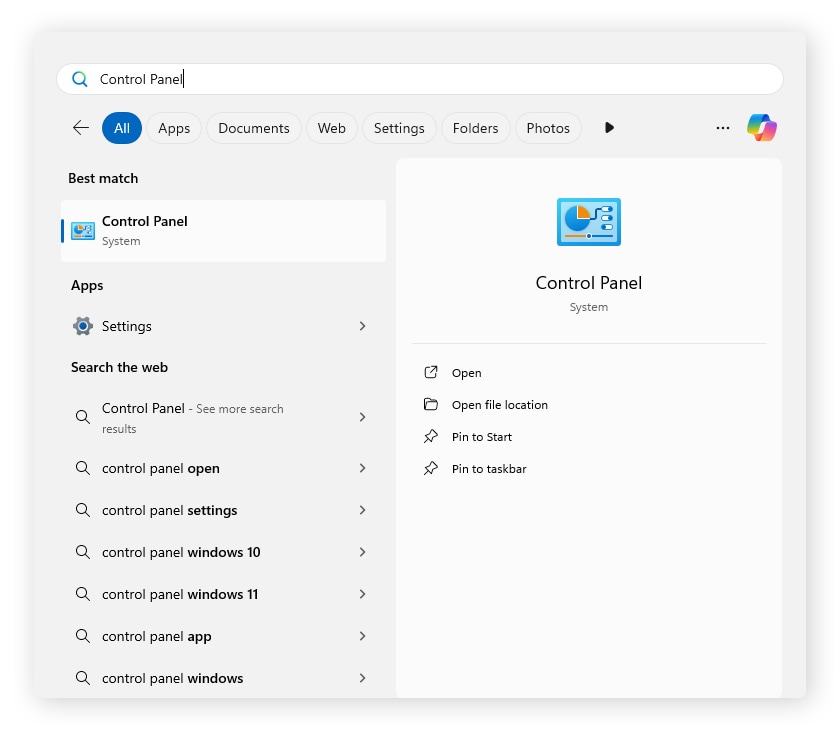
2. Click Network and Internet and then Network and Sharing Center. Select Connections, then click Wi-Fi or Ethernet, depending on your connection.
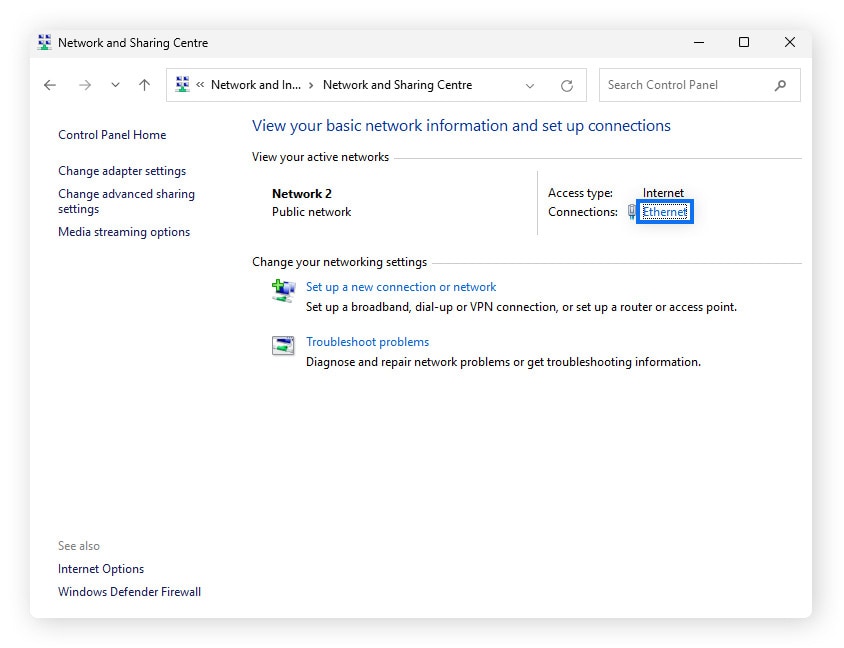
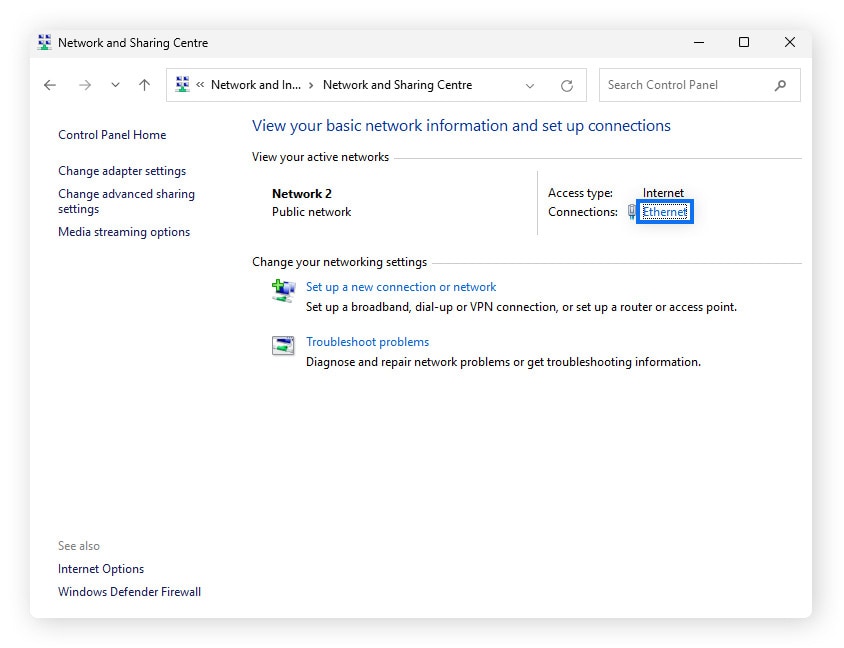
3. In the pop-up window, click Details. Your router’s IP address will appear in the new window next to IPv4 Default Gateway.
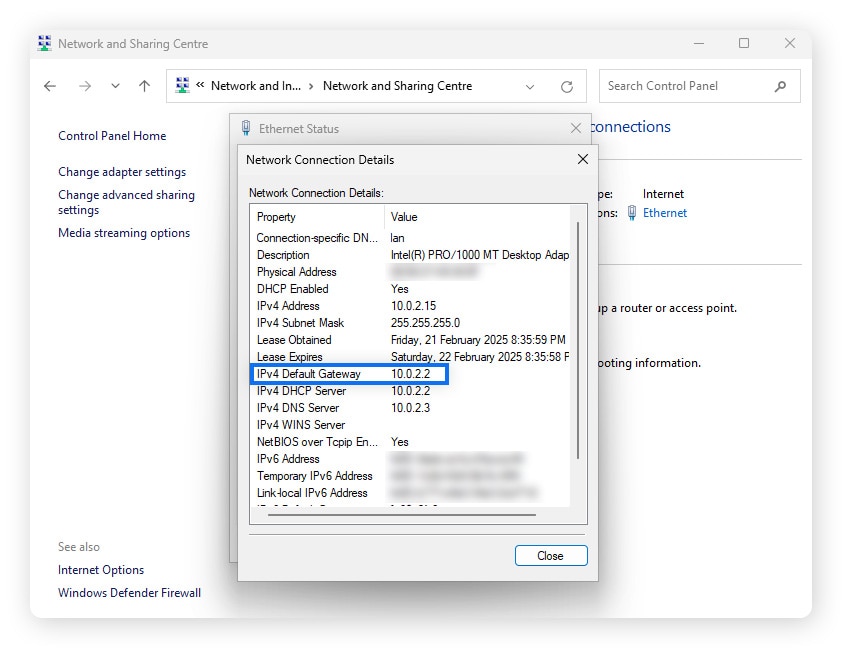
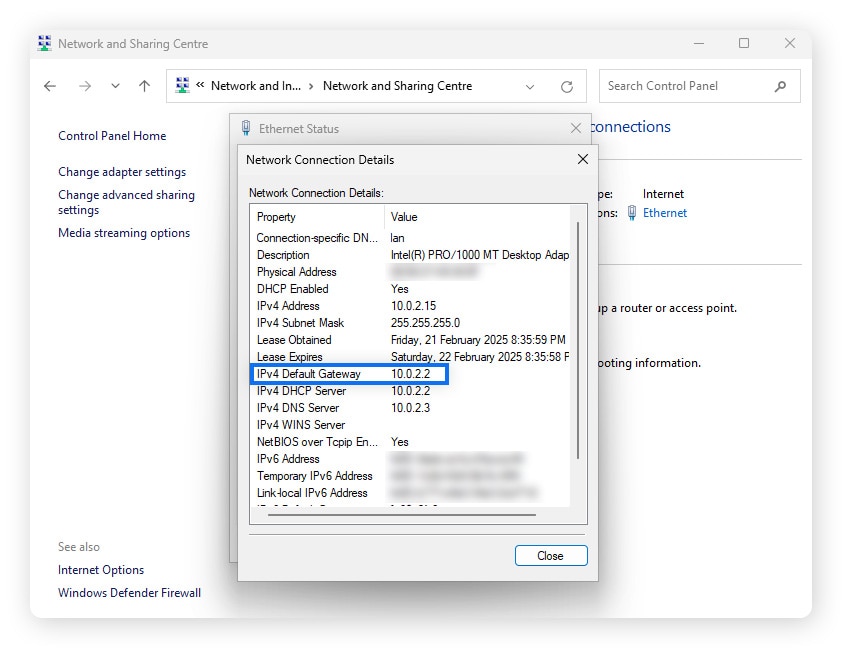
Find your router's IP address on Mac
If you’re using a Mac, the steps to finding your router’s IP address are as follows:
- Click the Apple menu and go to System Settings.
- Click Network and then click Wi-Fi or Ethernet, depending on your connection type.
- Click Details and look for the IP address entry listed under Router.
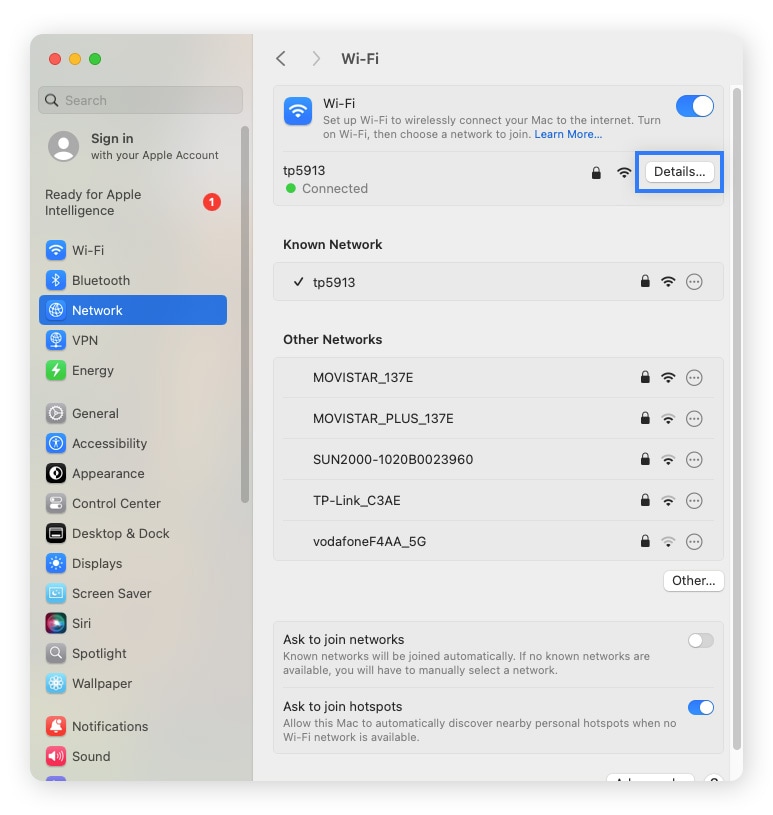
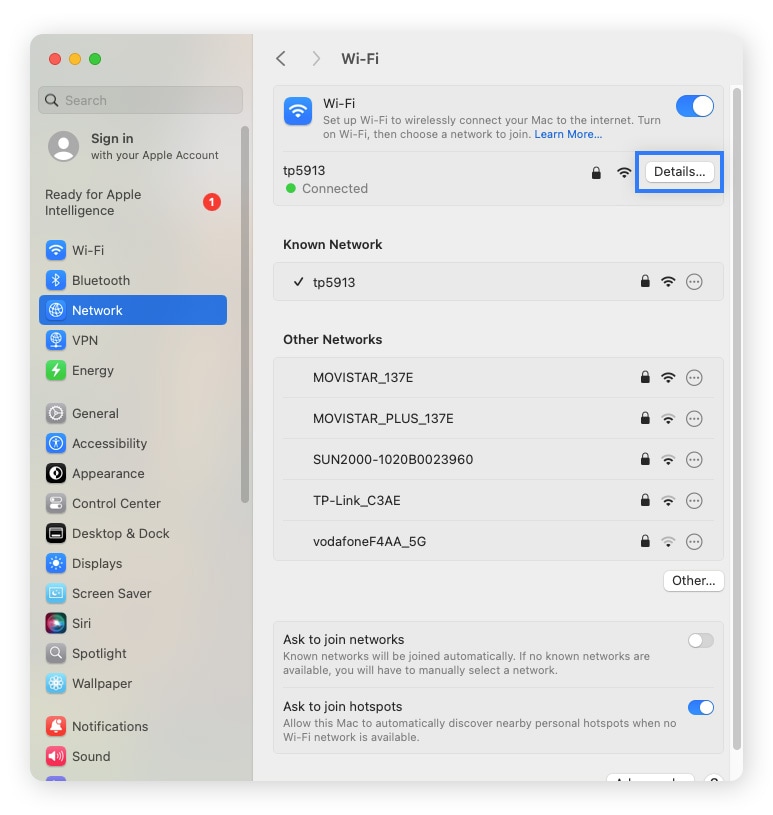
Find your router's IP address on Android
If you're using an Android phone or tablet, you can find your router's IP address by following these simple steps (note that exact steps will vary by Android version and phone model):
1. Open the Settings app and tap Connections > Wi-Fi.
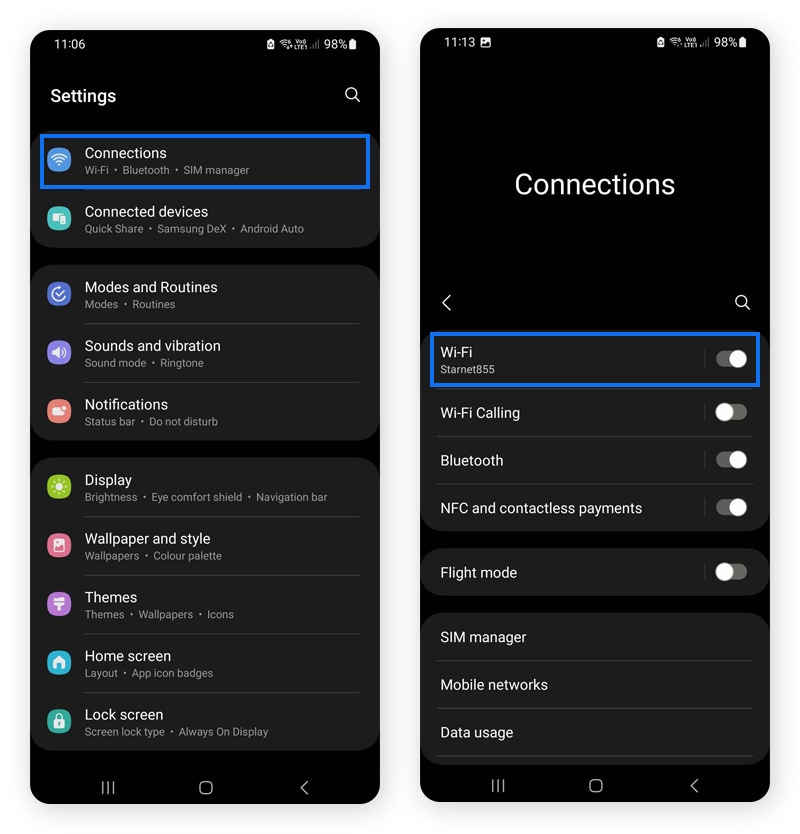
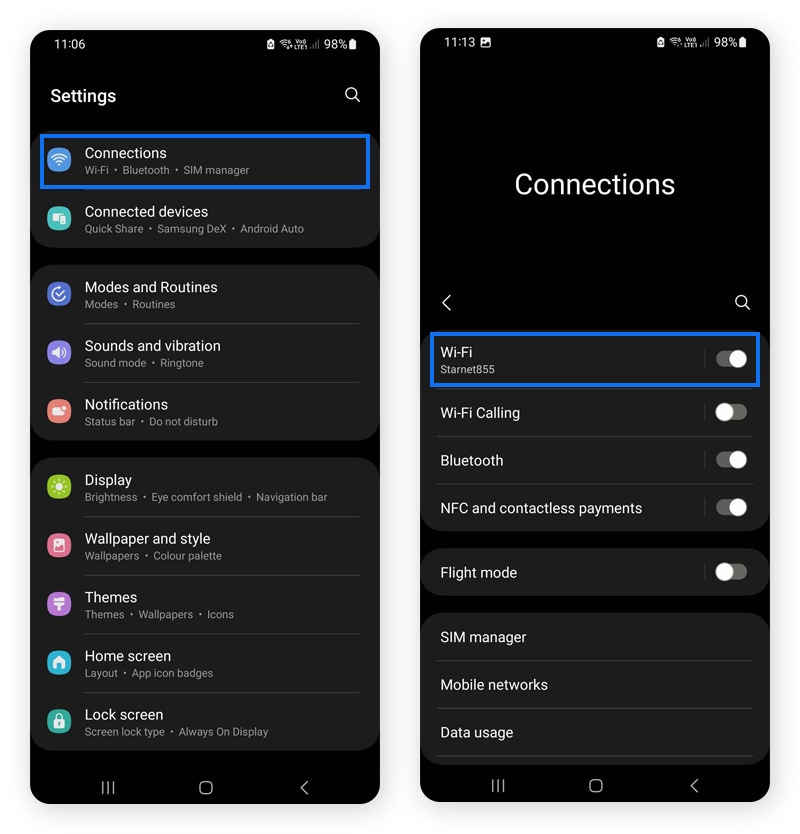
2. Tap the Settings icon next to the Wi-Fi network you’re currently connected to, and tap IP settings to find your router’s IP address listed under Gateway.
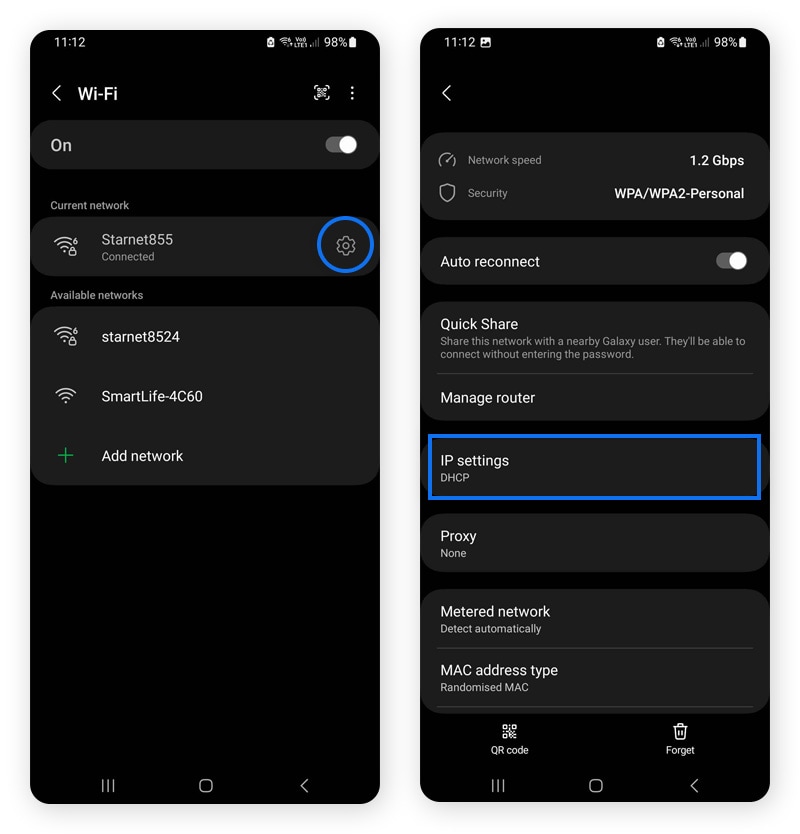
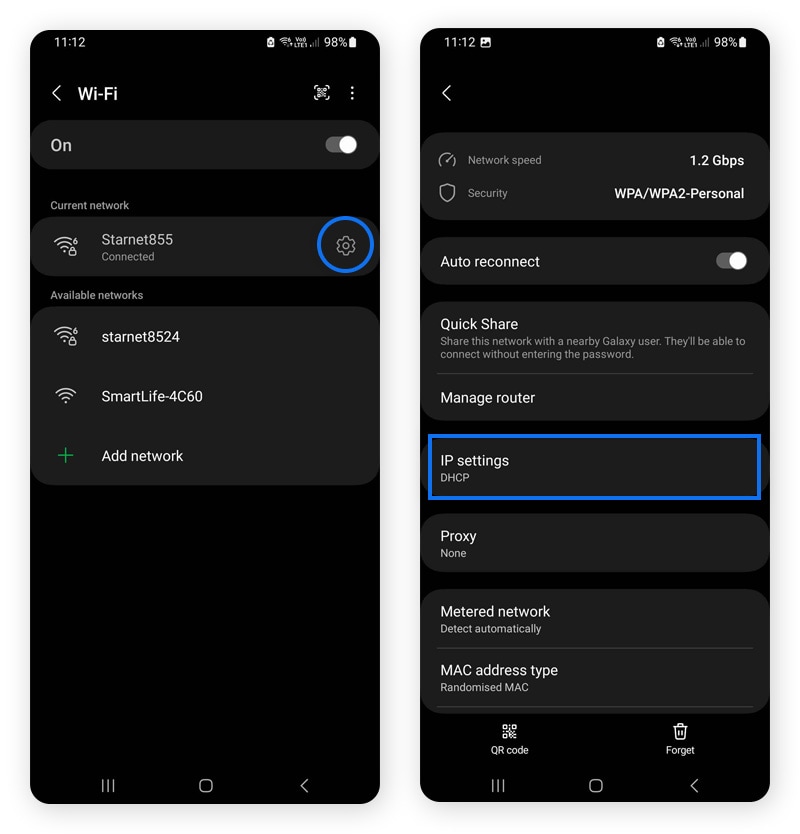
Find your router's IP address on iPhone or iPad
To find your router's IP address on an iPhone or iPad, open the Settings app, tap Wi-Fi, then select the network you're connected to. The router's IP address will appear under IPv4 Address next to Router.
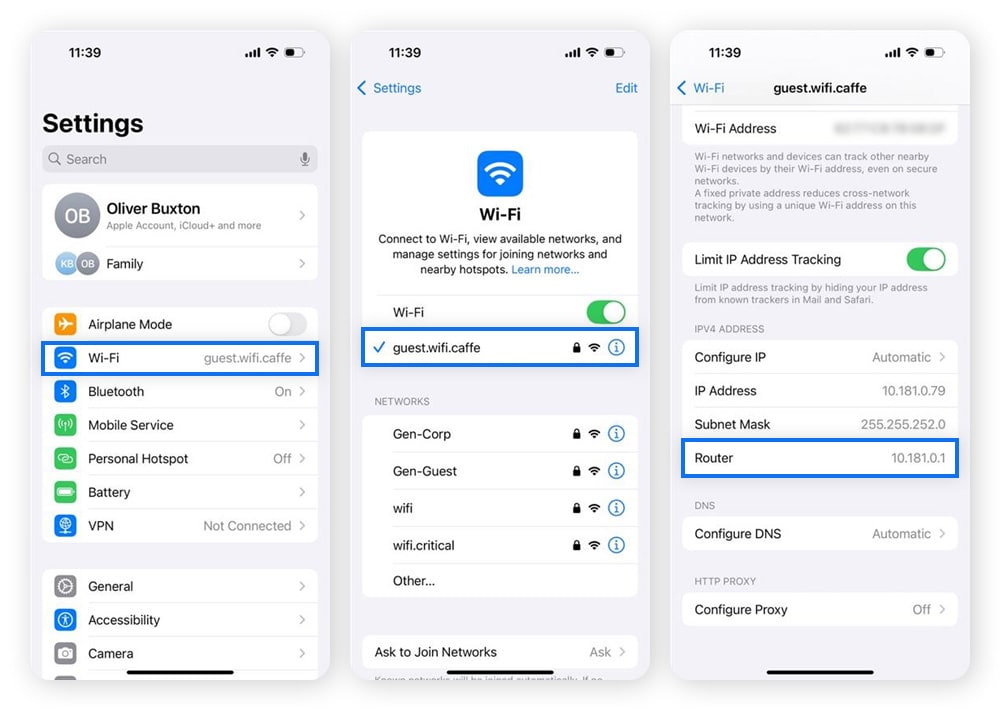
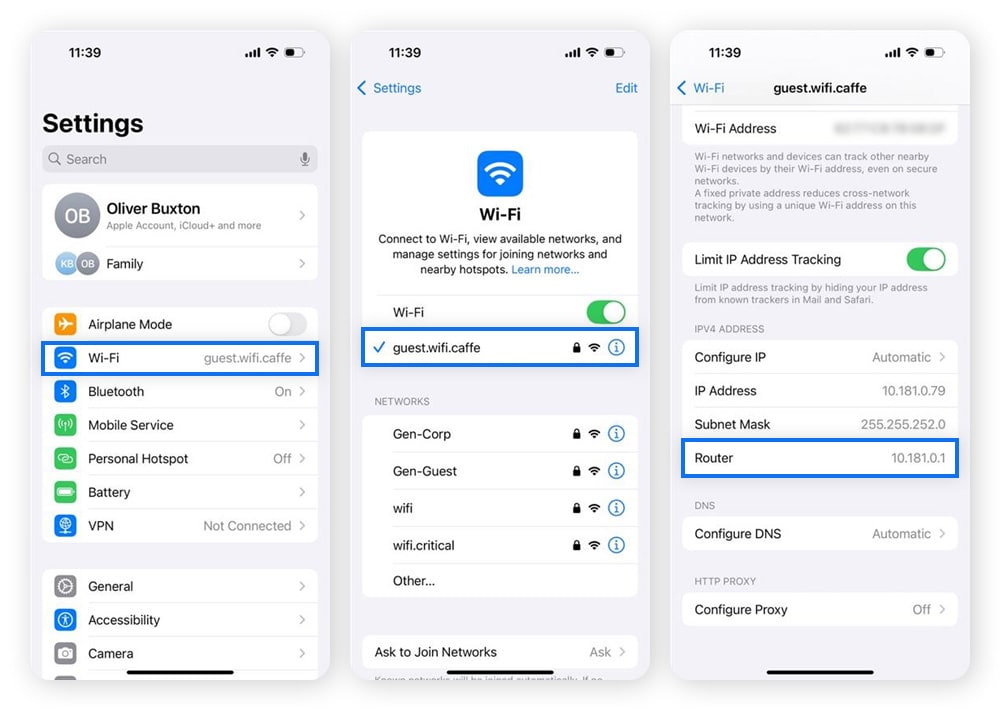
Find your router's IP address on Linux
On a Linux system, you can quickly find your router’s IP address using simple terminal commands that reveal your network’s default gateway:
- Open your preferred Terminal Emulator and enter the command: ip route
- Your router’s IP address will be listed next to Default via.
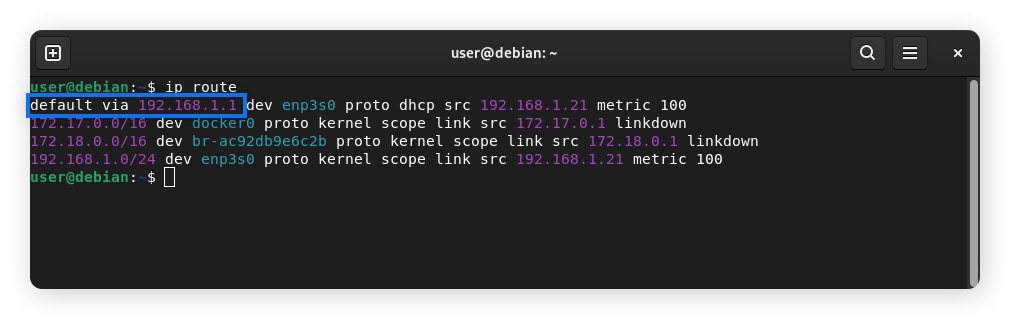
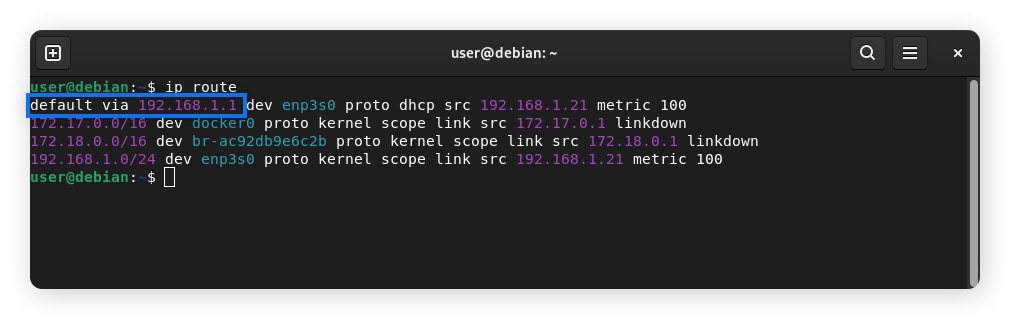
How to change your router’s IP address
Changing your router’s IP address can be useful in situations like setting up custom network segmentation, avoiding IP conflicts after installing a VPN on your router, or adding extra security against router hacking. It may also help optimize your network for faster download speeds.
Here’s how to change your router’s IP address:
- Navigate to your router’s admin interface by typing the router’s IP address into your browser.
- Enter the router login details. These can usually be found on the router itself, unless you changed the password.
- Navigate to Network Settings or LAN Settings, depending on the make and model of your router.
- Locate the section where you can change your router’s IP address, and enter a new private IP address that’s within the appropriate network range and isn’t already in use.
- If your router is also acting as a DHCP server, adjust the range to match the new subnet.
- Save the changes, restart your router, and reconnect any devices to the network.
Important: You should only change your IP address if you’re sure you know what you’re doing. Incorrect settings can disrupt your network, requiring a factory reset to restore connectivity.
Secure your network and online activity
Don’t want your online activity exposed? By hiding your IP address, a VPN helps protect your network, enhance your privacy, and secure your devices from prying eyes.
Norton VPN helps shield your internet traffic from hackers, trackers, and anyone looking to access the data you send and receive. Thanks to bank-grade encryption, your online activity is securely routed through a private tunnel, helping to ensure your data stays safer while you stream, browse, or game.
FAQs
How do I access my router settings?
To change your Wi-Fi password or access other router settings like your network SSID, open a web browser and type your router's IP address into the address bar. Enter your router’s username and password when prompted. These credentials are typically printed on your router or in the user manual.
How do I find my router’s IP address without an internet connection?
If you're not connected to the router via Wi-Fi or Ethernet, you may still be able to find the IP address by checking the label on the back or bottom of the router, where the default IP is often listed. Alternatively, refer to the router's manual, or use another device to search the make and model online.
Does resetting my router change my IP address?
Resetting your router won’t alter your router’s local IP address, but it may change the public IP address assigned to your network by your ISP.
Is the IP address on the back of the router?
The IP address printed on the back of the router is typically the default gateway for accessing router settings. However, if your network uses dynamic IP configuration (DHCP), the router's IP address may change periodically. As a result, the IP address listed on the label may not always be the one currently in use on your network.
Editorial note: Our articles provide educational information for you. Our offerings may not cover or protect against every type of crime, fraud, or threat we write about. Our goal is to increase awareness about Cyber Safety. Please review complete Terms during enrollment or setup. Remember that no one can prevent all identity theft or cybercrime, and that LifeLock does not monitor all transactions at all businesses. The Norton and LifeLock brands are part of Gen Digital Inc.

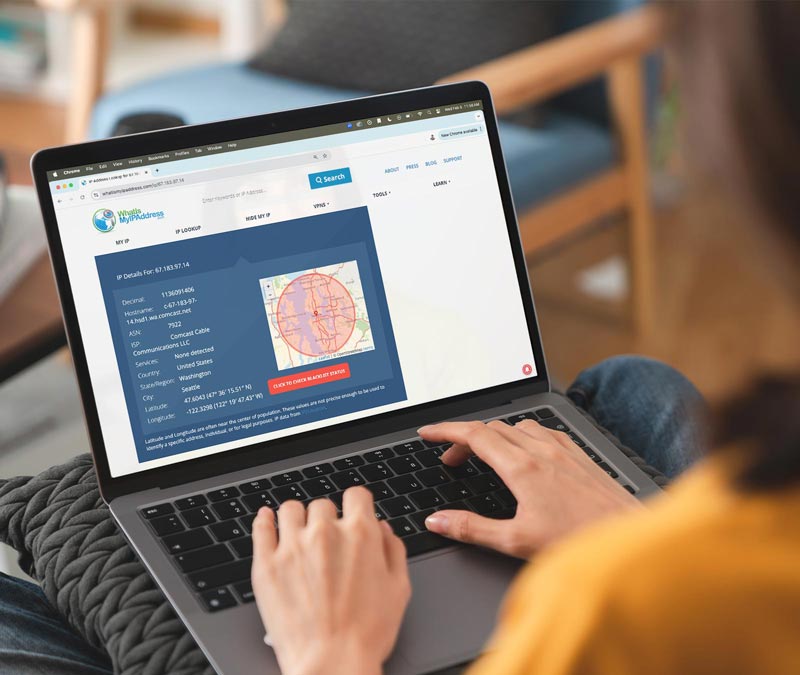




Want more?
Follow us for all the latest news, tips, and updates.