How to change your IP address on any device
Changing your IP address can enhance your online privacy and make it more difficult for websites, advertisers, and others to track your online activities. Learn how to change your IP address on your computer, phone, or router. Or, get Norton VPN to help mask your IP address and access your favorite content with the click of a button.

While you can ask your internet service provider (ISP) to change your IP address, why go through that rigamarole when you can easily do it yourself? Follow along and learn how to easily change your IP address on your Windows machine, Mac, Android, iPhone, or Router.
What is an IP address? [+ 5 reasons to change it]
An IP address is a set of identifying numbers assigned to internet-connected devices, allowing them to locate and communicate with one another, both within the same network and across the internet. People might want to change their IP address for several reasons, including:
- Privacy: Changing your IP address helps keep websites and advertisers from tracking and profiling your online activity.
- Security: Masking your real IP address makes it harder for cybercriminals to detect your true identity, which can help ward off doxxing and DDoS attacks.
- Content access: Connecting to a server in a different geographical location can help you access the content you love.
- Online anonymity: A changing IP address can help obscure your online activity and location, making it harder for sites and services to track you by linking your browsing activity to your IP.
- Better online prices: Retailers and service providers may charge different prices to visitors from different locations. Using a VPN to change your location can help you avoid price discrimination and potentially find lower prices.
How to change your IP address manually
Manually changing your IP address involves accessing your device's network settings and configuring a static IP address. This typically requires entering a specific IP address, subnet mask, and default gateway information. Be careful when you do this, as incorrect settings can disrupt your internet connection.
With that in mind, here’s a step-by-step breakdown to help you manually change your IP address on the most common device types.
Change IP address on Windows 11 and Windows 10
Changing your IP address on both Windows 10 and 11 is the same. Here’s how to change your IP address on Windows 11:
1. Click the Start button in the bottom of your screen.
2. Go to Settings > Network & internet.
3. Select Ethernet or Wi-Fi (this depends on your current network connection).
4. Click Edit under IP assignment, and select Automatic (DHCP) or Manual.
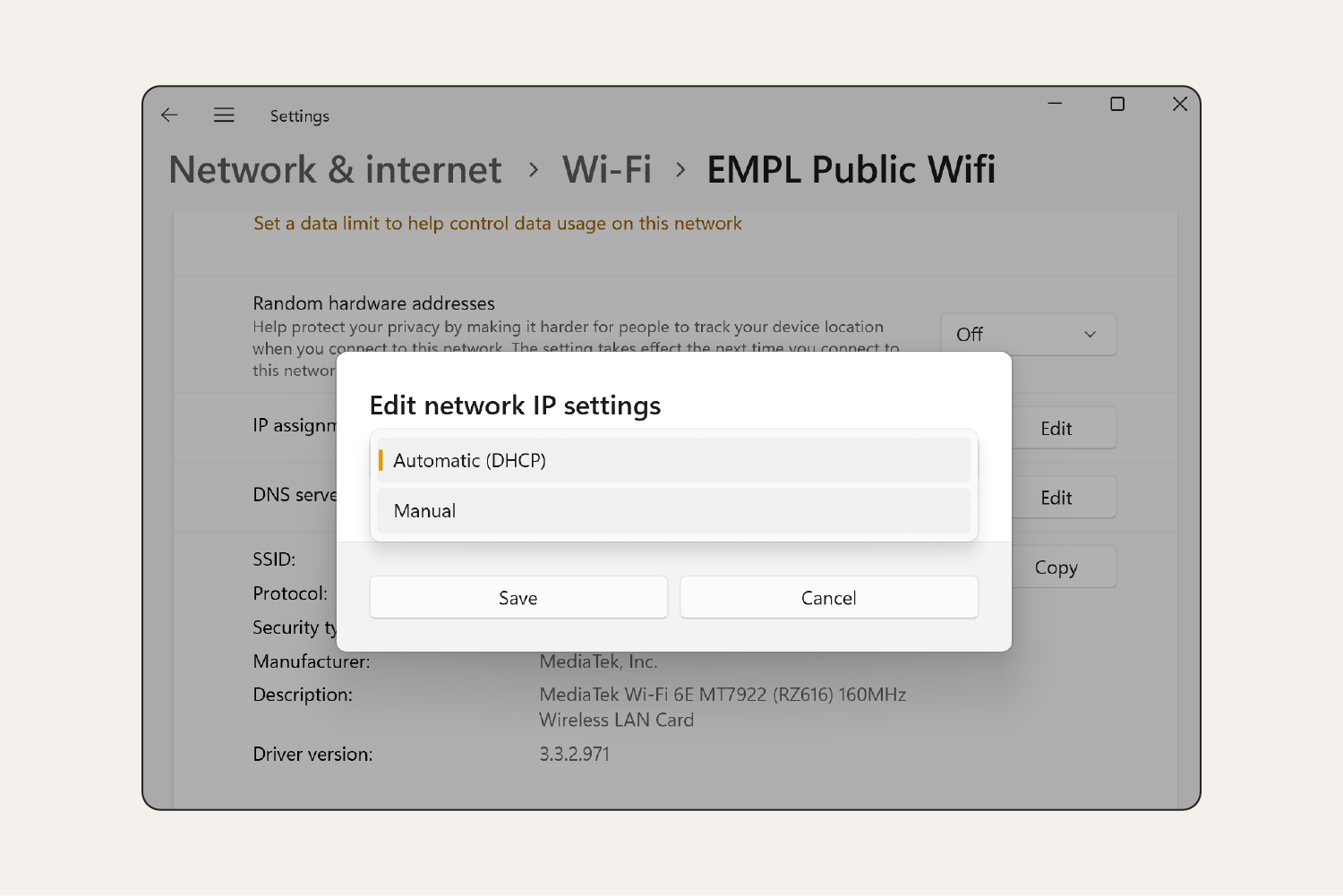
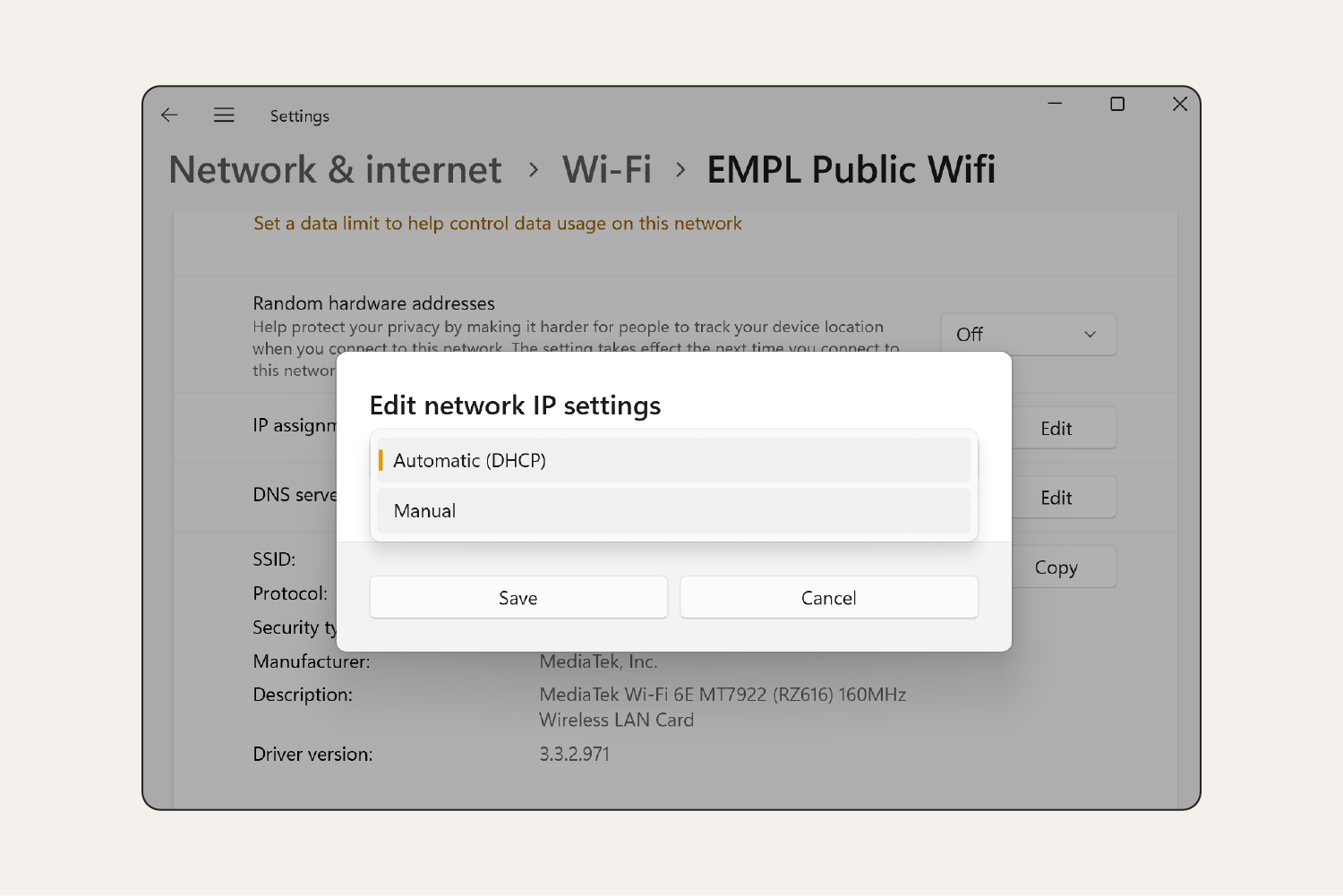
5. If you selected Manual, toggle on IPv4.
6. Enter the new IP address in the IP address, Subnet prefix length, and Gateway boxes. You may also specify a DNS server address, but this is optional.
7. Enter your DNS address in the Preferred DNS and Alternate DNS boxes. Remember to provide the addresses of the primary and secondary DNS servers.
8. Decide if you want your connection to the DNS server to be encrypted (DNS over HTTPS) or unencrypted. If you encrypt, your best bet is to select On (automatic template).
9. Finally, click Save.
Change IP address on Mac
To manually change your IP address on a Mac:
1. Go to System Settings > Network.
2. Select your network connection (Wi-Fi or Ethernet). If connected to Wi-Fi, click Details.
3. Click TCP/IP in the left column.
4. Click the arrows in the Configure IPv4/IPv6 row to access the dropdown menu and select Manually.
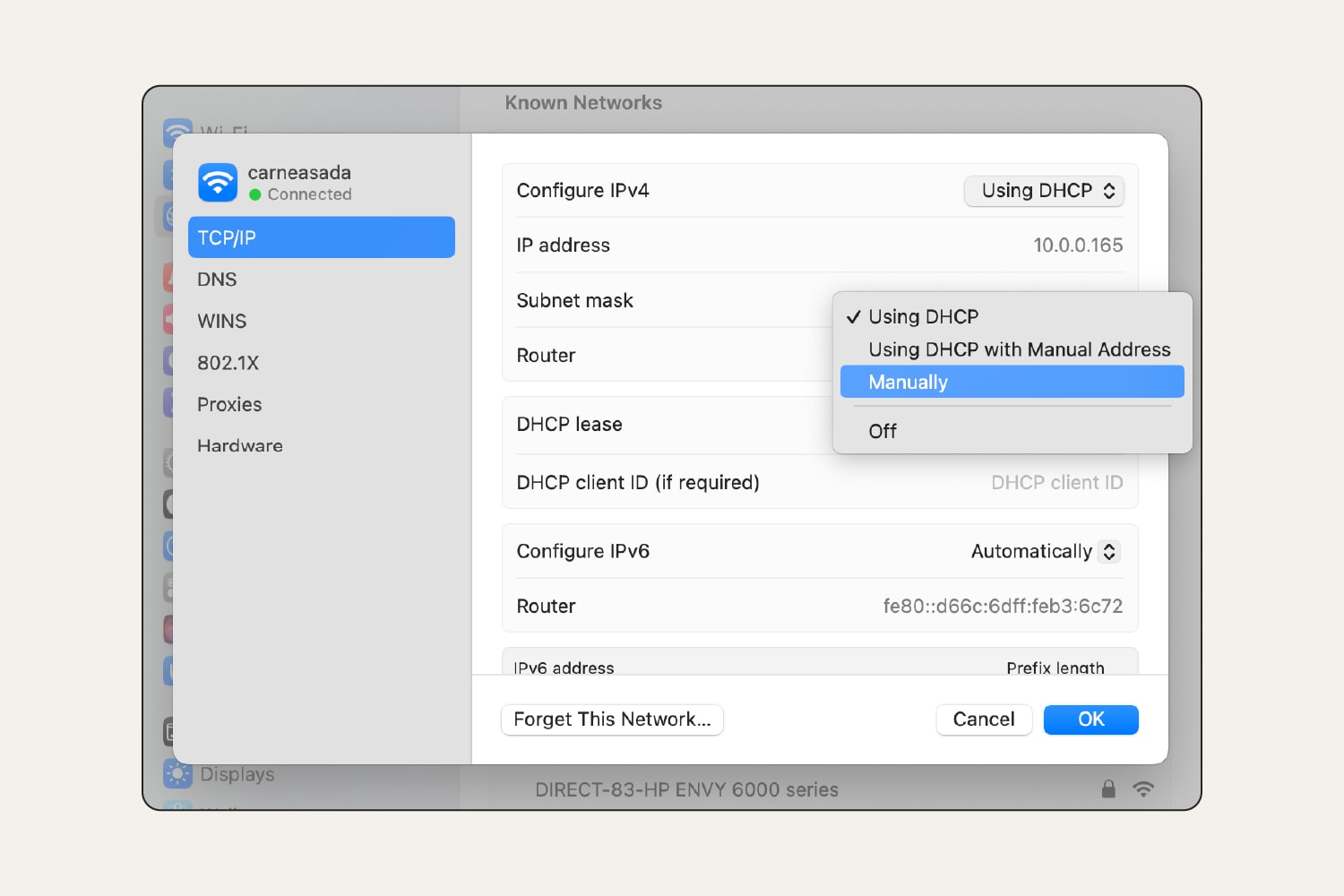
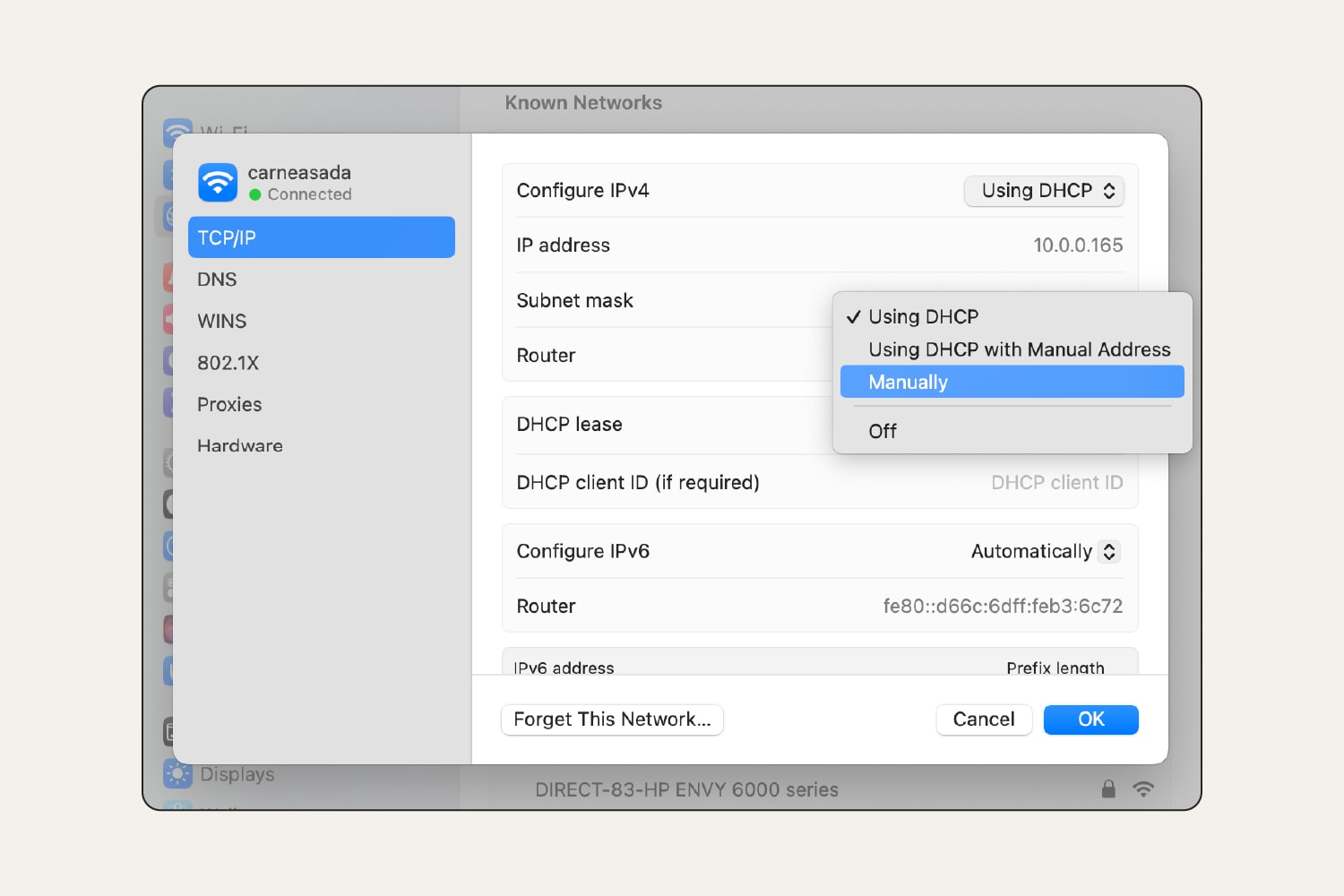
5. Enter the desired IP address, Subnet mask, and Router (default gateway).
6. Click OK to save changes.
Change IP address on Android
You can't directly change your public IP address on an Android device since your IP address is assigned by your internet service provider (ISP) rather than your mobile carrier. However, you can change your private IP address (the one used within your local network) if you need to troubleshoot network issues or configure certain kinds of applications.
Here’s how to change your private IP on Android:
- Go to your Wi-Fi settings. Select your network and tap the settings icon next to your network name.
- Change the IP settings from DHCP to Static.
- From there, input the new IP address, Network prefix length (subnet mask) and Gateway.
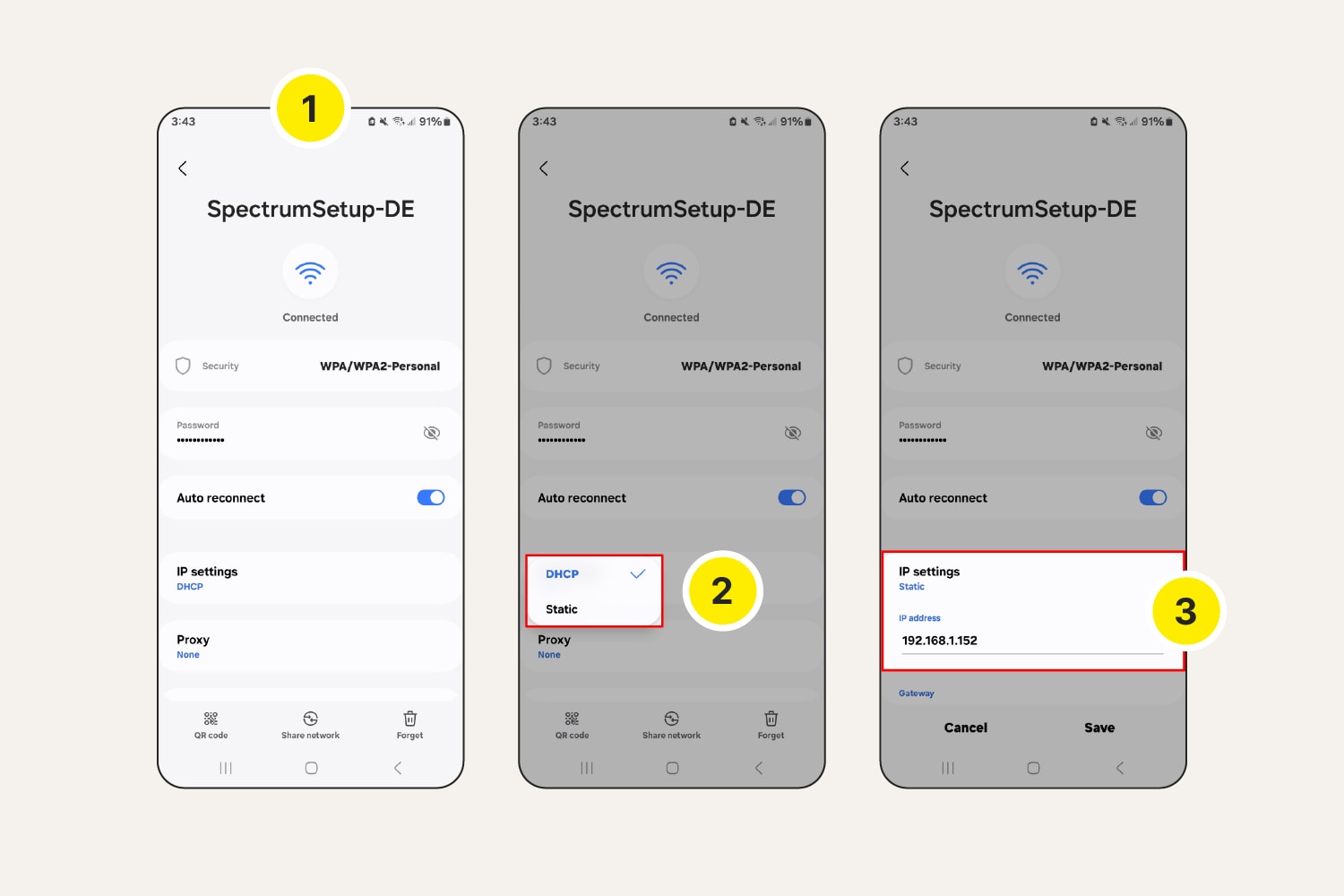
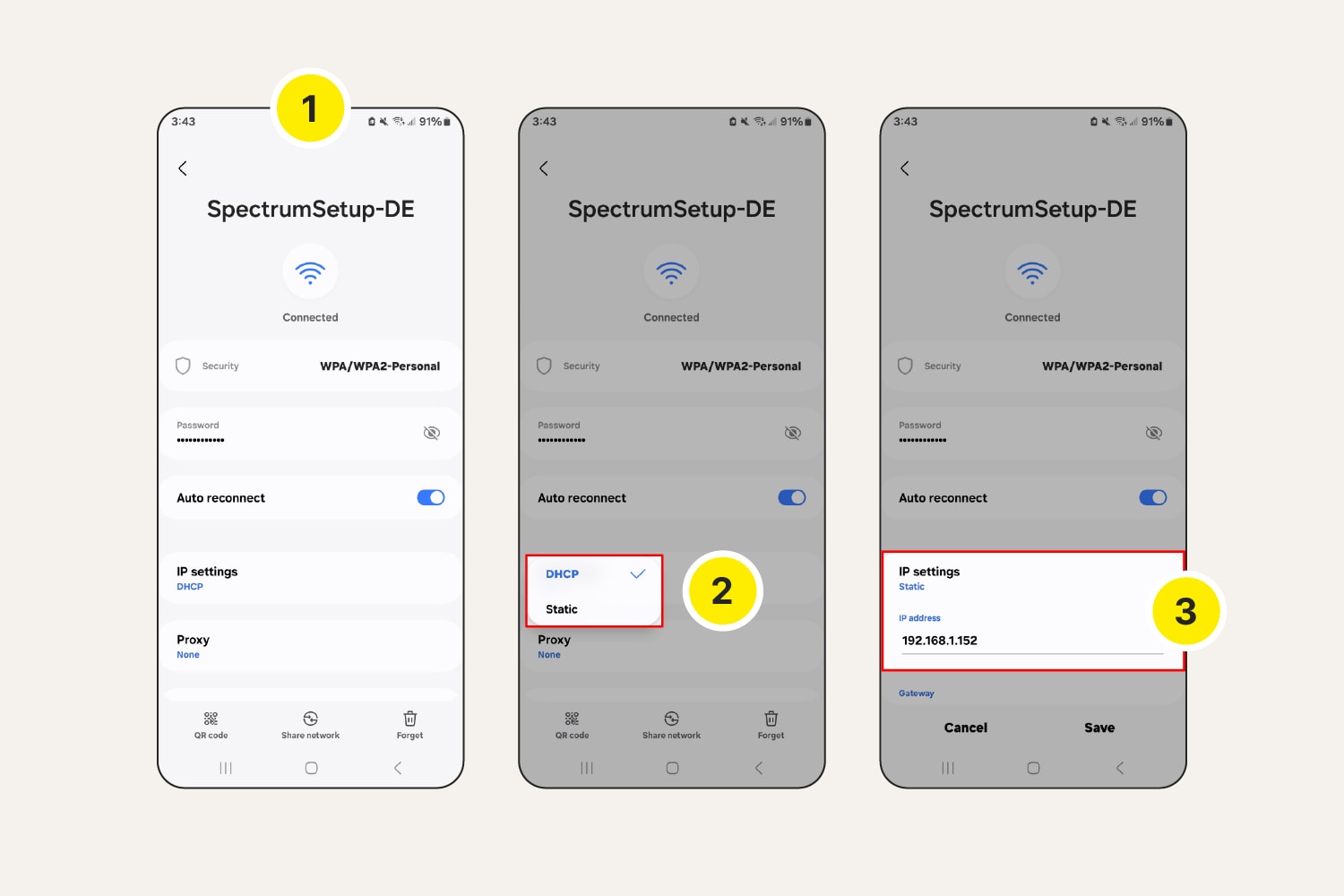
Change IP address on iPhone
Similar to Android, you can’t change your public IP address on an iPhone because it’s assigned by your cellular carrier and is dynamic, meaning it changes frequently. But you can change your local IP address by following these instructions:
- Go to Settings > Wi-Fi.
- Tap the i next to your network.
- Select Configure IP.
- Tap Manual and enter your IP Address, Subnet Mask, and Router information.
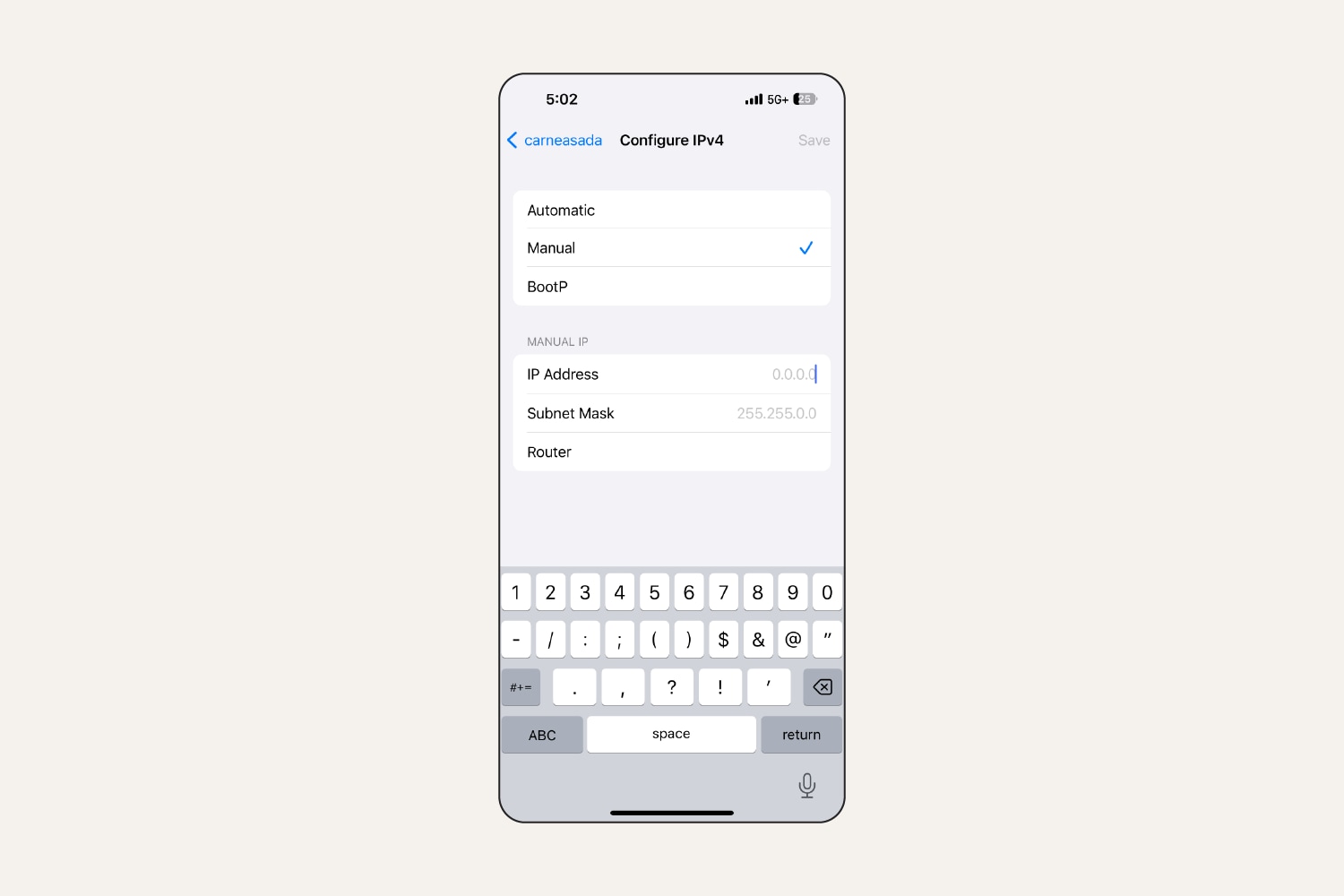
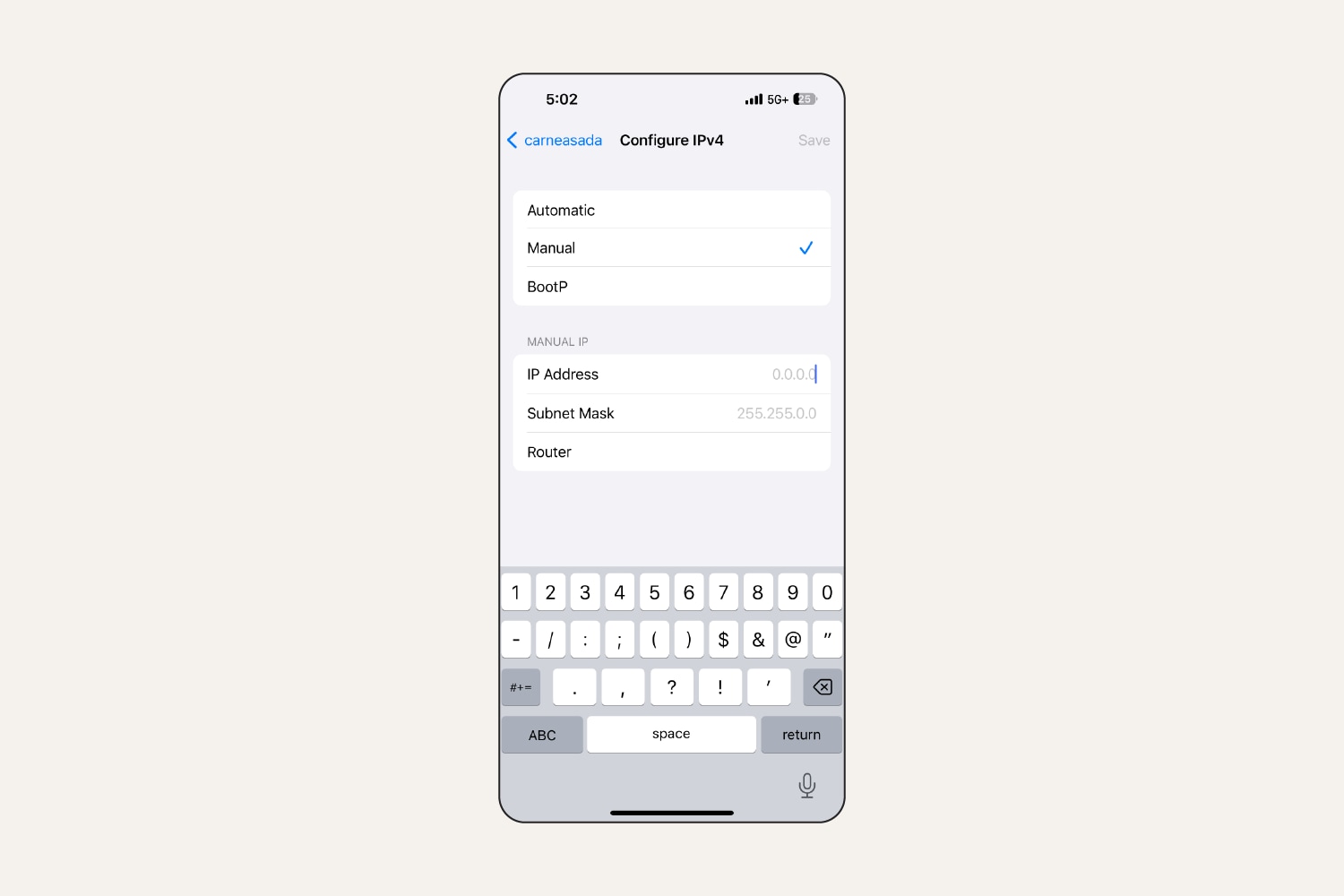
If you want to change your phone’s public IP address, try using a VPN. Unlike unpredictable dynamic network IP assignments, a mobile VPN offers a consistent IP address, enhancing your privacy while you’re on the go by encrypting the data you send and receive and masking your real location from potential threats.
Change IP address on router
The simplest method for getting a new IP address is to power cycle your internet router. In short, you need to unplug your router for a few minutes and plug it back in. This usually triggers a new IP address assignment from your internet service provider.
If that doesn’t work or the issues you’re troubleshooting persist, contact your ISP rather than manually modifying your router’s settings. While possible, it’s usually best to avoid modifying your router settings as you may disrupt your internet service.
Mask your IP address with Norton VPN
If you don’t want to change your IP address manually, use a VPN to mask it more easily. Norton VPN provides a fast and reliable way to connect to the internet to browse more privately and securely.
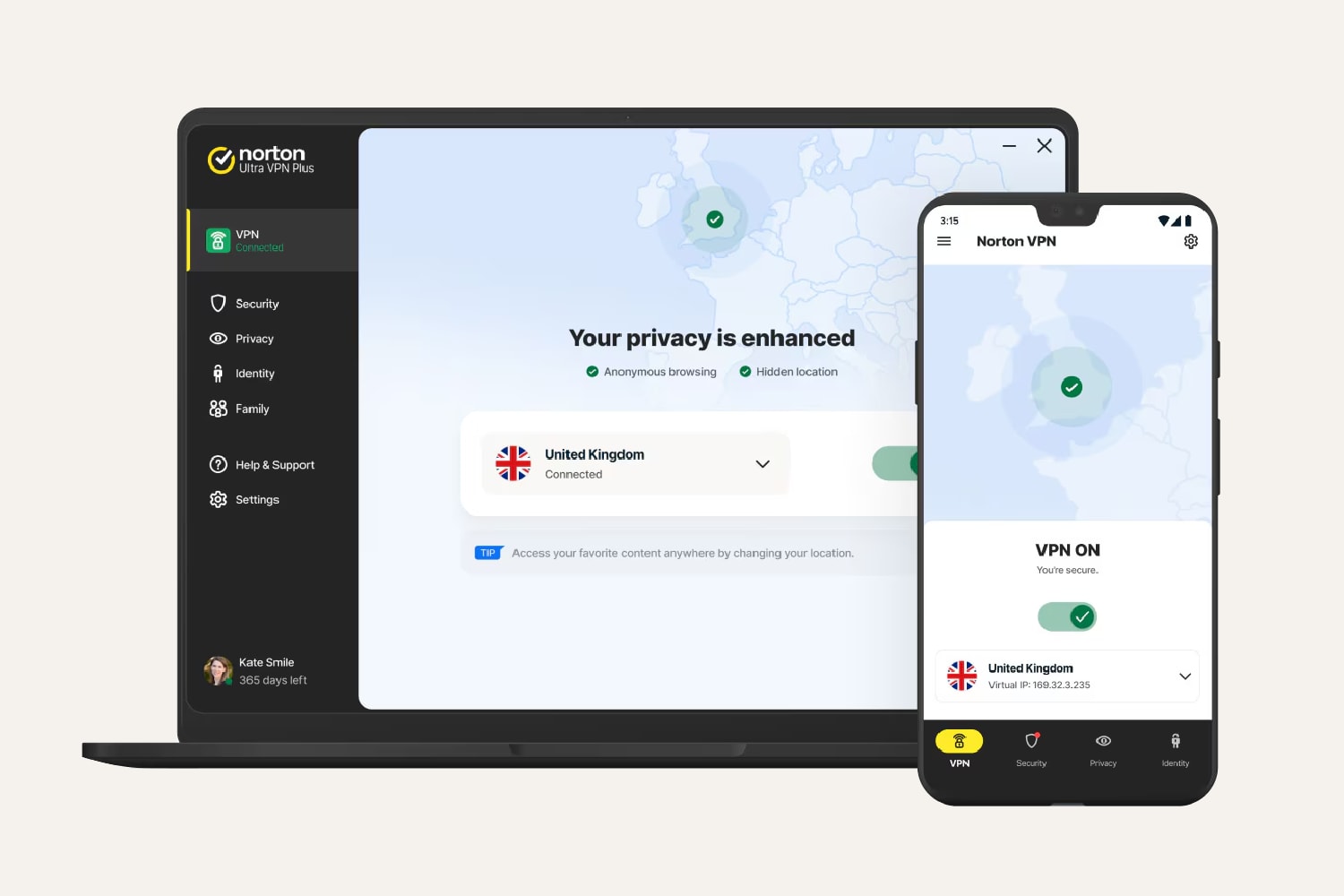
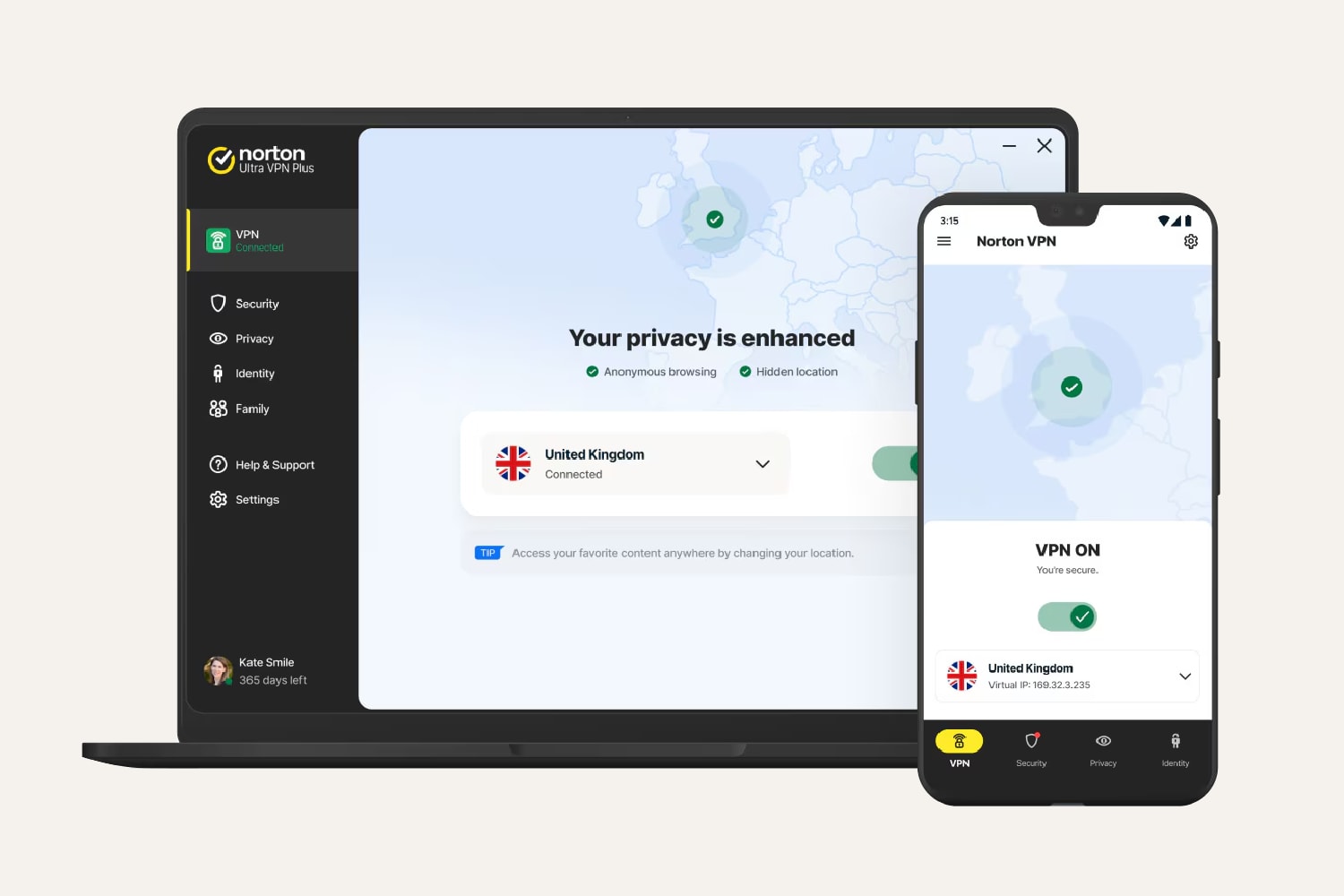
With Norton VPN, you can change your IP address with a tap and connect to a remote server—helping you browse the web more privately, avoid targeted ads and tracking, and access the content you love.
FAQs about IP addresses
Still have questions about IP addresses? Here’s what you need to know.
What is my IP address?
The easiest way to find your IP address is by Googling “What’s my IP address?” In the search results, you’ll see a box labeled “What’s my IP?” with a string of numbers—this is your public IP address. Depending on your network type, you may also see letters and colons thrown into the mix.
Can I change my IP address for free?
Yes, your public IP address changes for free when you connect to a new network, whether that’s at work, home, or a local cafe. You can change your private IP address for free on your device or by restarting your router. If you use a free VPN to change your IP, make sure you read the privacy policy—some free services may log or sell your data to cover their costs.
Does my IP address change when I connect to a new Wi-Fi network?
Yes, each internet network has a different IP address, so your IP address will change when you connect to a new Wi-Fi network.
Will turning off my router change my IP address?
Turning off your router will likely change your IP address, but it’s not guaranteed. If you don’t get a new IP address right away, it may just take a little while to update. Otherwise, you may need to contact your ISP to change your IP address.
Editorial note: Our articles provide educational information for you. Our offerings may not cover or protect against every type of crime, fraud, or threat we write about. Our goal is to increase awareness about Cyber Safety. Please review complete Terms during enrollment or setup. Remember that no one can prevent all identity theft or cybercrime, and that LifeLock does not monitor all transactions at all businesses. The Norton and LifeLock brands are part of Gen Digital Inc.






Want more?
Follow us for all the latest news, tips, and updates.