How to remove the location from photos on multiple devices
Think you’re just sending or posting a harmless photo? You may also be inadvertently exposing your exact location. Learn how to remove location data from photos, then boost your internet privacy with a VPN that helps mask your location and activity online.

There’s more to your photos than just the images. Hidden metadata, such as location and timestamps, can reveal private information like your home address and daily routines. Fortunately, it’s possible to remove the location from your digital photos, so you can share without oversharing.
What are location data and metadata?
Photo location information is a form of metadata—additional information embedded in your files that helps your device understand, manage, and use your digital files appropriately. Often termed “data about your data,” metadata is used on digital media, documents, software, emails, messages, and many other forms of data.
The metadata embedded in a photo file is called EXIF (Exchangeable Image File Format) data. EXIF data can include the date and time a photo was taken, camera settings, and location data, including the exact GPS coordinates the photo was taken from.
Your home address and where and when you’ve been are details you might not even want to share with colleagues or associates, let alone strangers on the internet. So, to help protect your privacy on social media and other apps where you share photos, consider removing metadata from your images before sharing them.
We’ll start by looking at how to do this on Apple devices. If you use different platforms you can skip ahead to our section on removing location data on Android and PCs.
How to remove location and metadata from photos on Apple devices
Whether you want to protect yourself from cyberstalkers or boost your overall privacy, removing metadata from your stored photos and turning off photo information is critical. For Apple products, the process for removing location and other metadata from your photos depends on the device.
Here’s how to remove location and metadata from photos on iPhones, iPads, and Mac computers:
How to remove metadata on iPhone or iPad
To remove location metadata from photos on iPhone or iPad:
1. Tap the Photos app and select the photo you want to remove metadata from.
2. Swipe up or tap the "i" (information) icon to view the photo details. If location data is present, you‘ll see a map and location name.
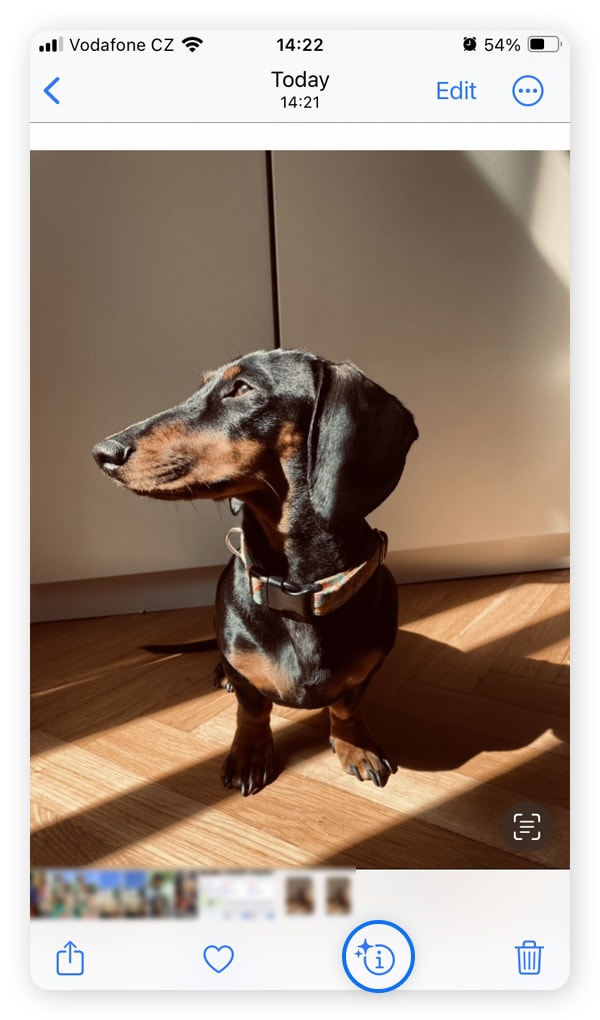
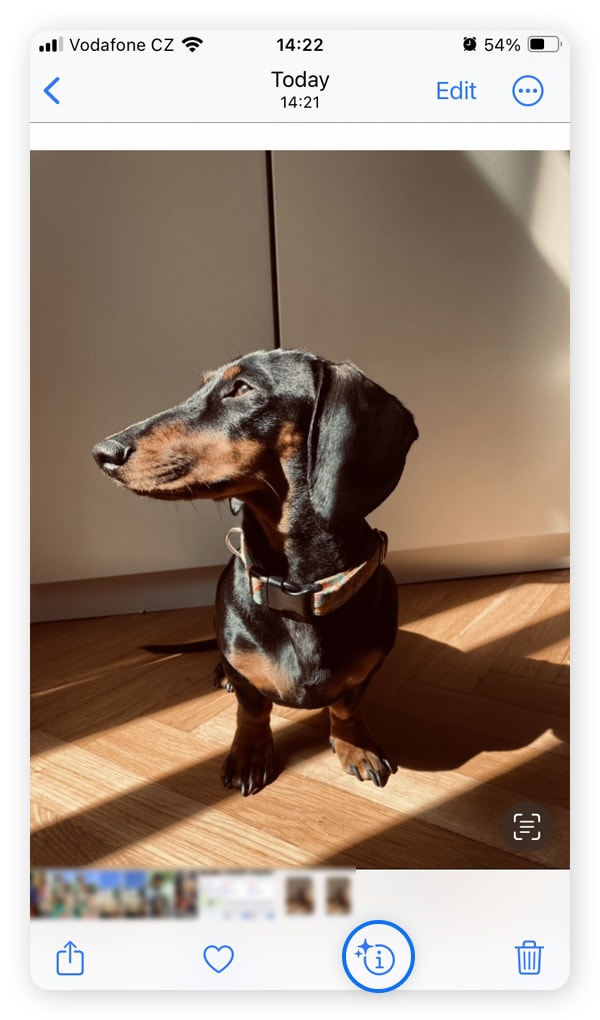
3. Tap Adjust next to the location name, then No Location to remove the location metadata. After making this change, will show “no location found” for photos.
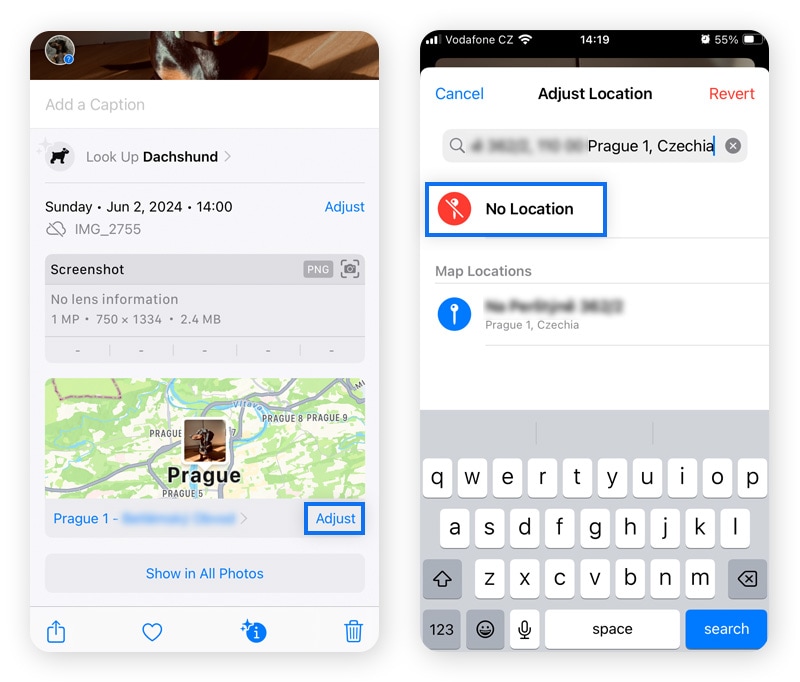
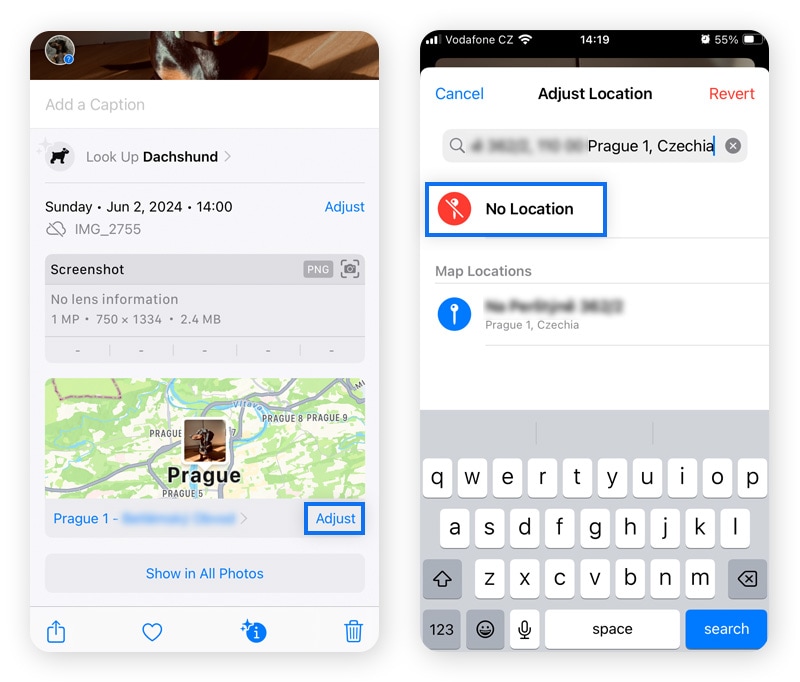
How to turn off photo information on iPhone or iPad
While you can’t disable all metadata from your photos, you can disable location services to stop your Camera app from accessing your location.
Here’s how to disable location services for the Camera app on iPhone and iPad:
- Go to Settings > Privacy & Security > Location Services.
- Scroll down and choose Camera then tap Never to prevent the Camera app from accessing your location.
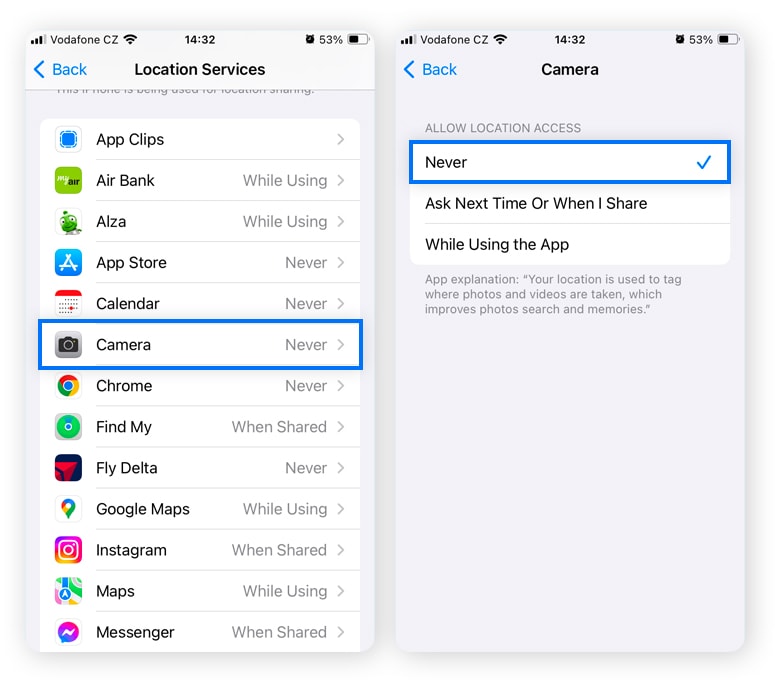
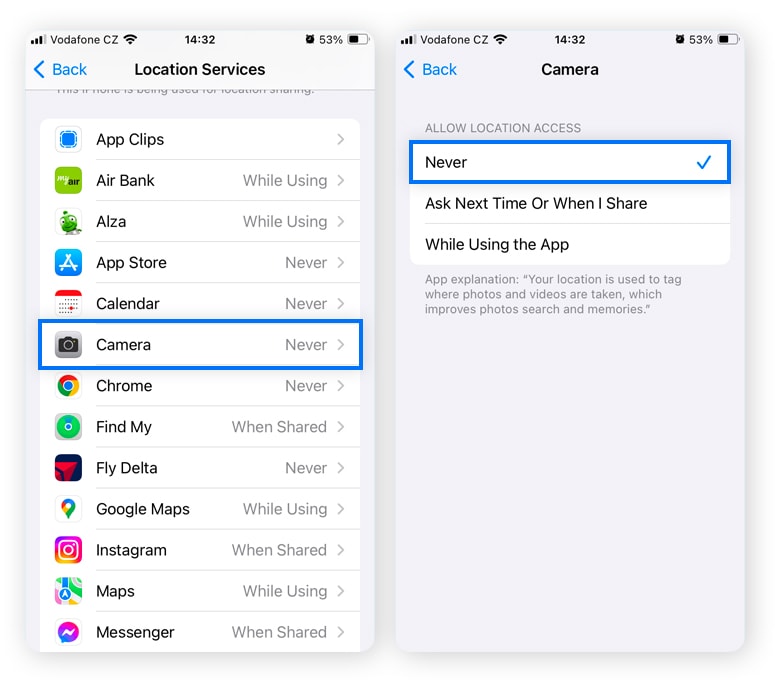
How to remove metadata on a Mac
Here’s how to remove location metadata from a photo on a Mac:
1. Right-click the photo, choose Open With > Preview (default), and then click the (i) icon above the image.
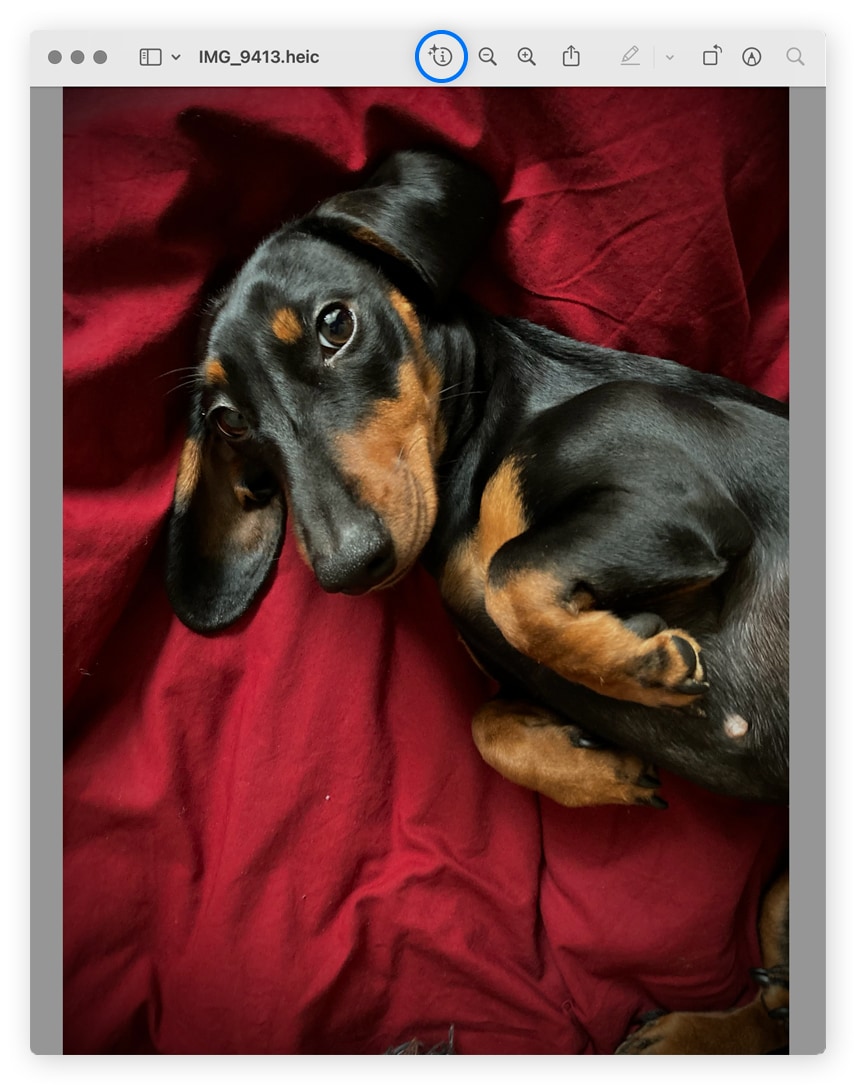
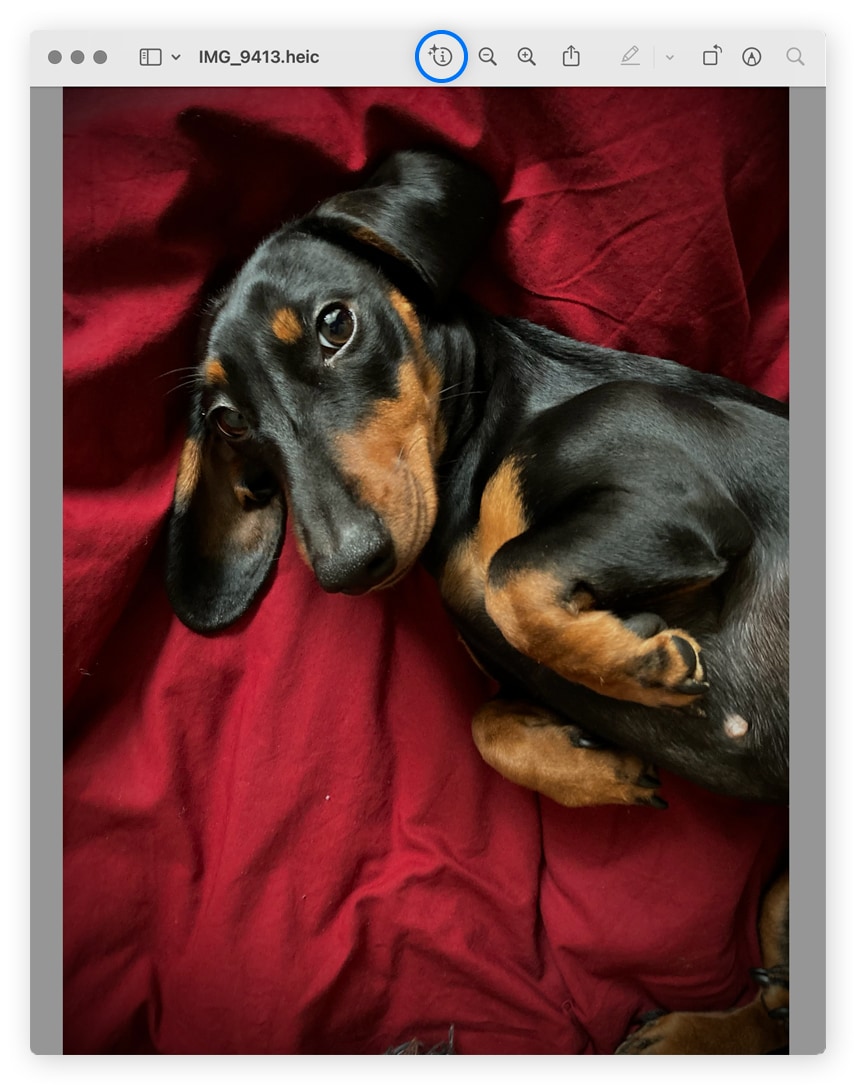
2. Click GPS > Remove Location Info, and save the photo to keep a copy without the metadata.
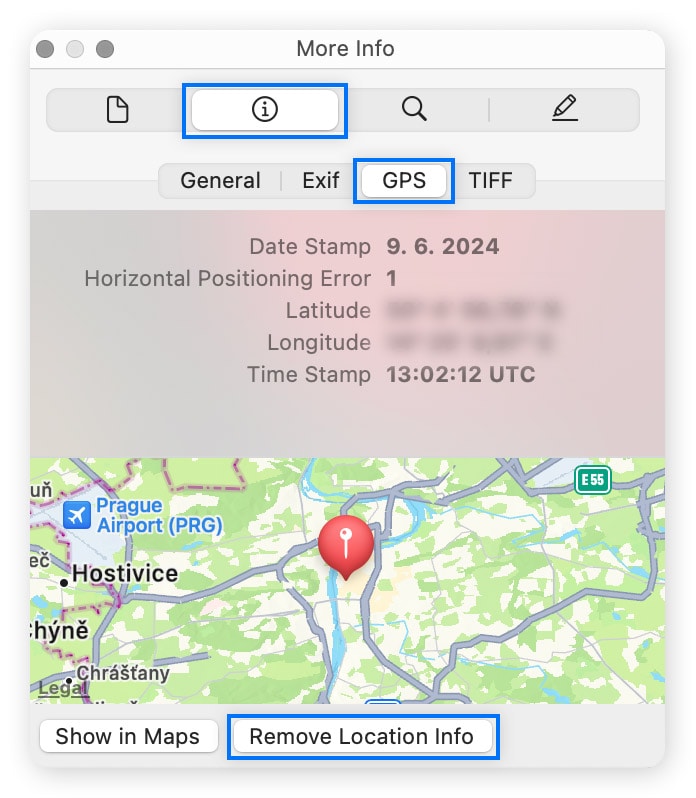
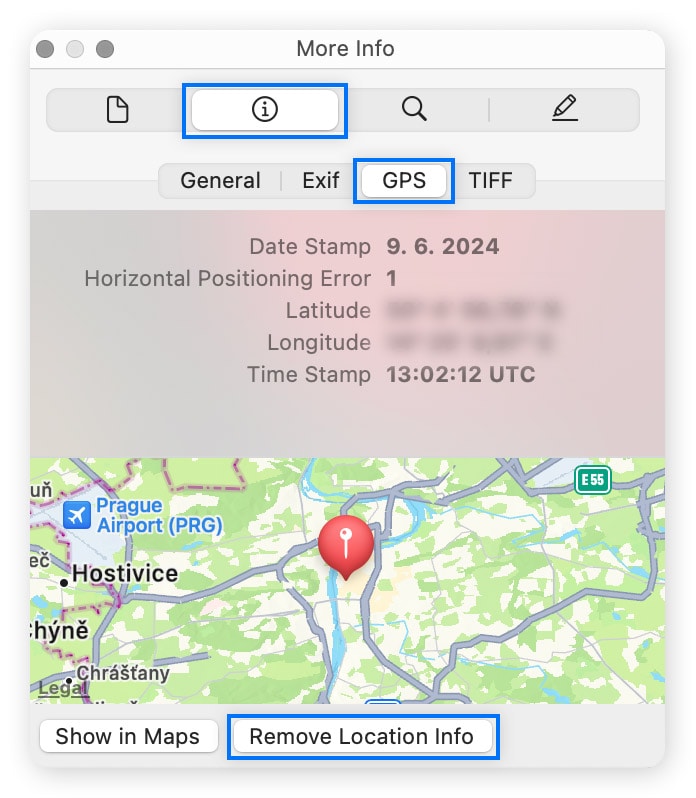
You should remove location data before storing images in the cloud, too. Cloud security risks like data breaches could put your photos with location data and other sensitive data in the hands of cybercriminals.
How to turn off photo information on a Mac
While you can’t disable all metadata from your photos, you can disable location services to stop your Photo app from adding location information from your photos on your Mac.
Here’s how:
- Click the Apple logo in the top-left corner of the screen > System Settings/Preferences.
- Click Privacy & Security > Location Services, and toggle off Photos to disable the app from accessing your location.
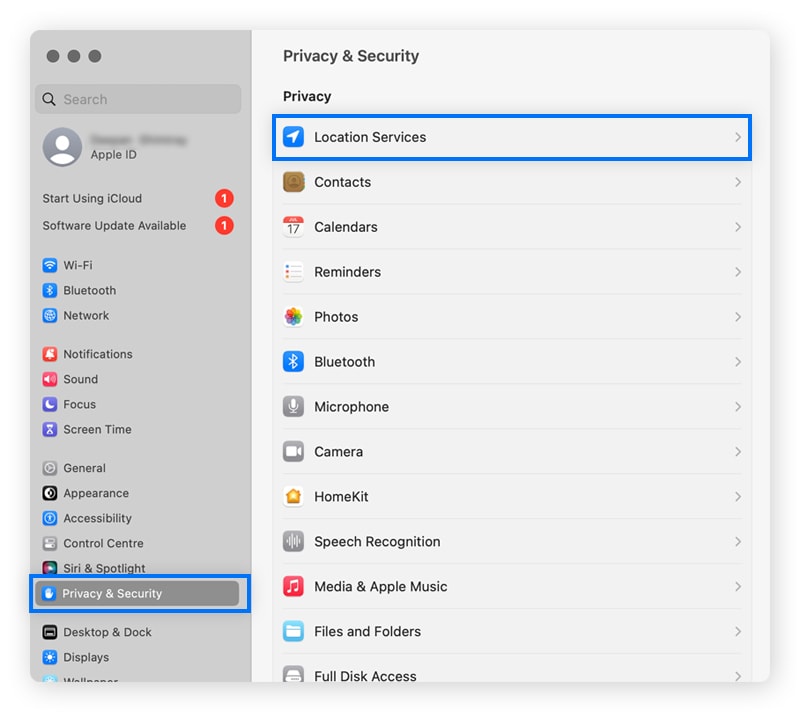
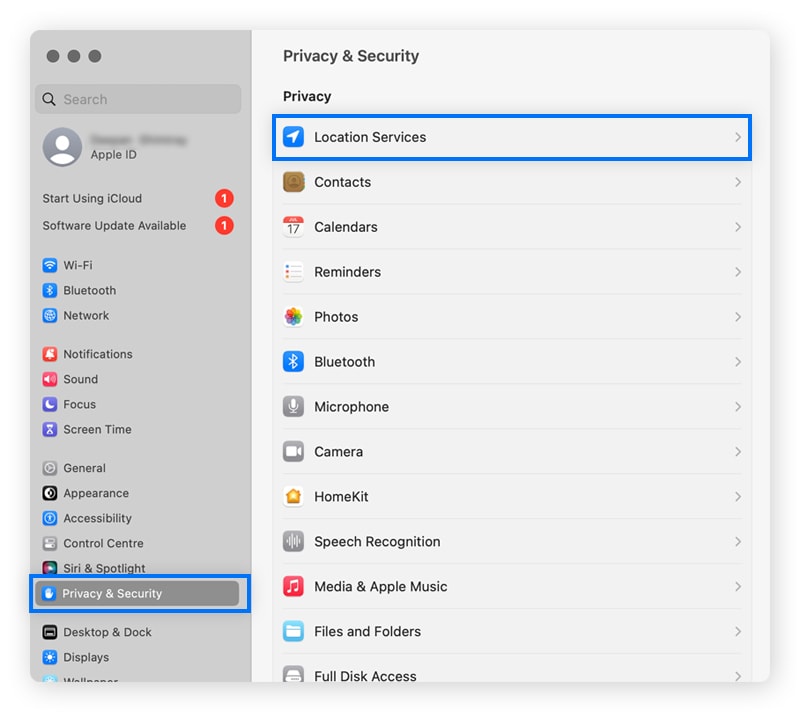
Alternatively, you may want to toggle off Location Services at the top to disable all apps from accessing your location.
How to remove location and metadata from photos on Android devices and PCs
The steps for removing location and metadata from photos on Android devices and PC can vary depending on your device. In general, you can remove metadata by adjusting settings for individual photos or, in some cases, through your camera app to prevent saving location data in the first place.
Here’s how:
How to remove metadata from photos on Android
Removing metadata from photos on an Android device will depend on your photo app. With over 10 billion downloads from the Google Play store, we’ll use Google Photos as a widely-used example.
Here’s how to remove metadata from photos in the Google Photos app:
- Launch the Google Photos app on your device and open the photo from which you want to remove metadata.
- Swipe up or tap the three-dot menu to view the photo details, tap the edit icon next to the location information (map or name), and then tap Remove location.
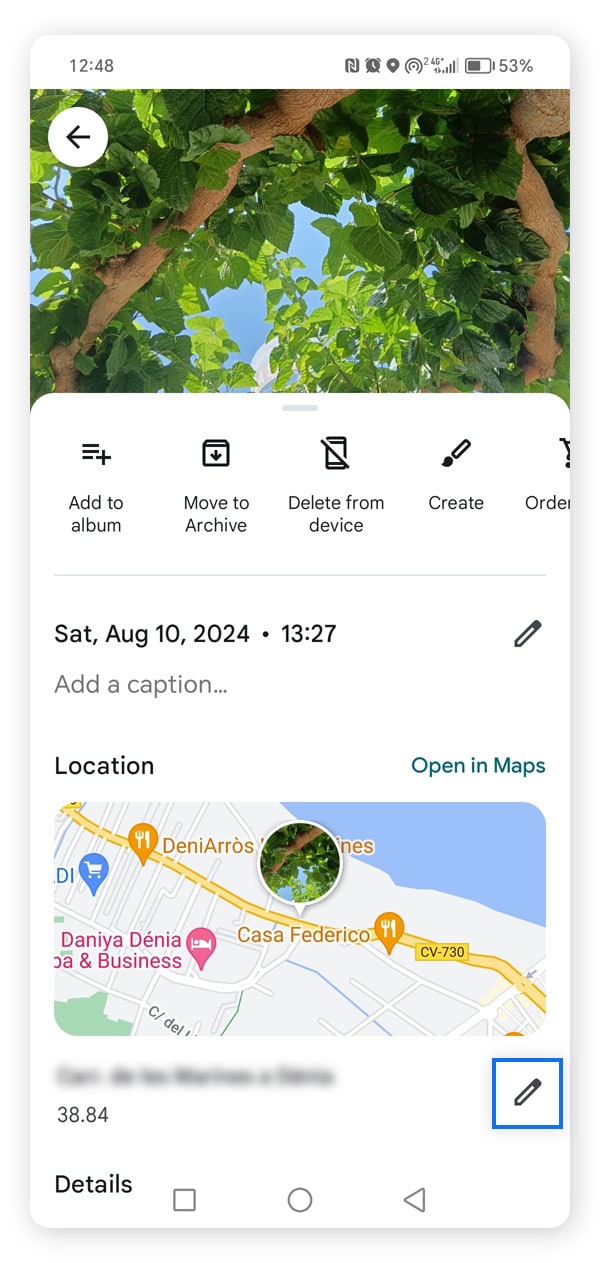
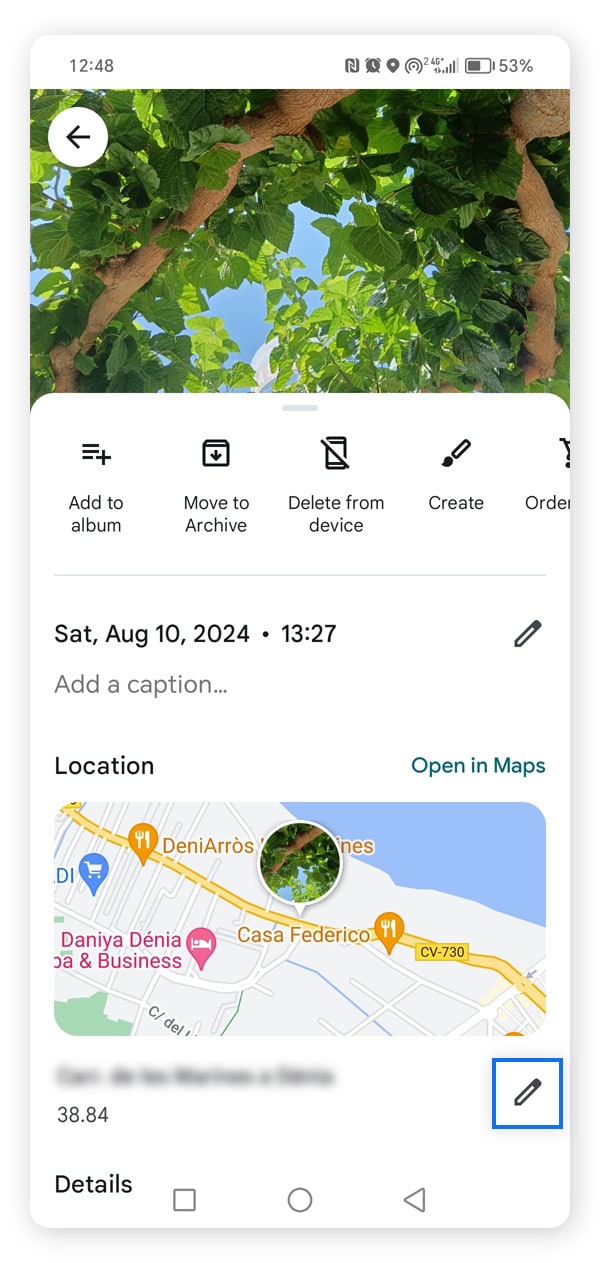
How to turn off photo information on Android
While you can’t disable all metadata from your photos, you can turn off location services on Android’s Camera app to stop it from adding location information to your photos.
To disable location services on your photos on Android:
- Go to Settings > Apps > Camera.
- Tap Permissions > Location > Don’t allow.
Curious about which mobile platform offers better protection for your personal data? Check out our guide to Android and iOS security.
How to remove metadata from photos on a PC
Here’s how to remove metadata from photos on a PC:
1. Right-click a photo (for multiple photos, hold the ctrl key while you click the photos), and then click Properties in the pop-up menu.
2. Click the Details tab > Remove Properties and Personal Information.
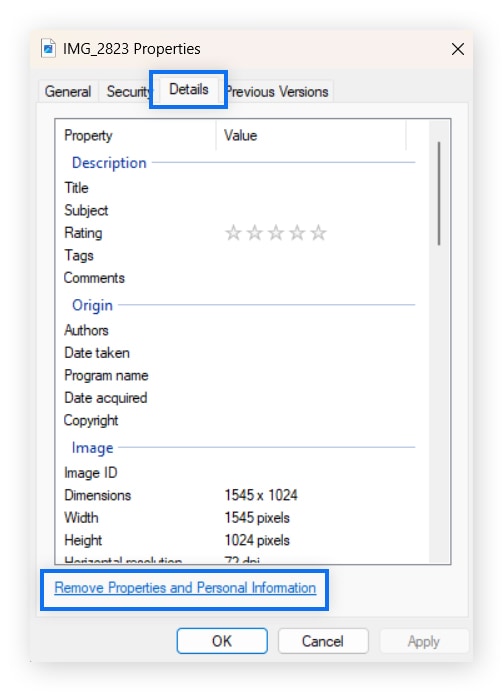
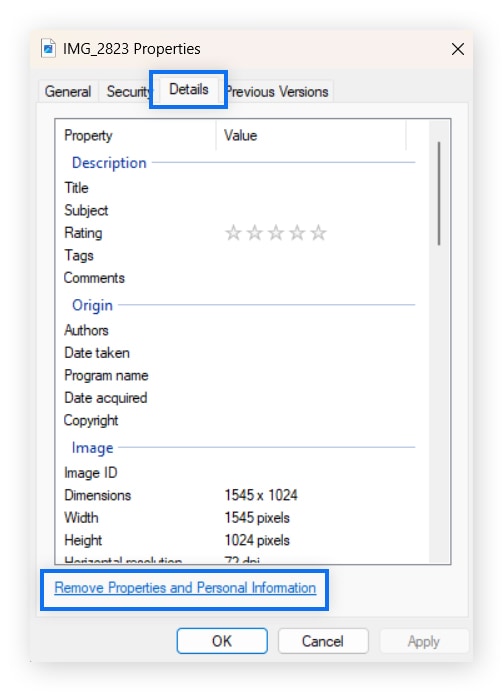
3. Select Create a copy with all possible properties removed, then click OK.
Your new saved version will have the metadata removed but the original file will remain as is, so you may want to delete it.
How to turn off photo information on a PC
You can turn off photo location information for photos taken on your PC laptop’s webcam.
Here’s how:
- Open Settings > Privacy & security > Location.
- If Location services is on, toggle off the Camera app.
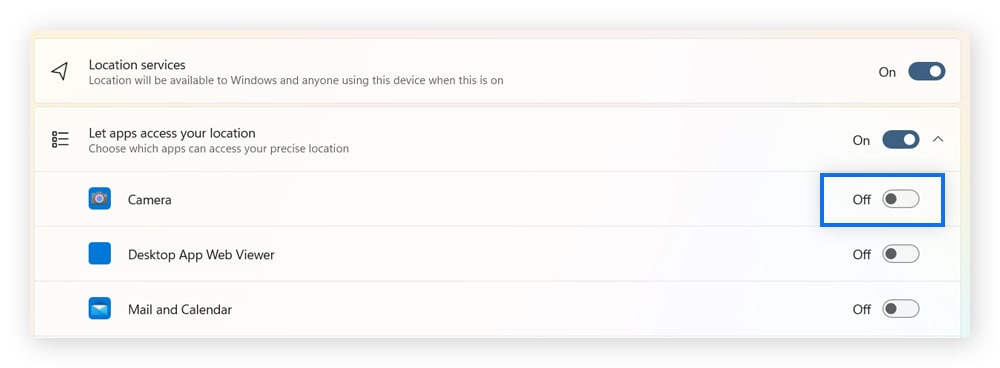
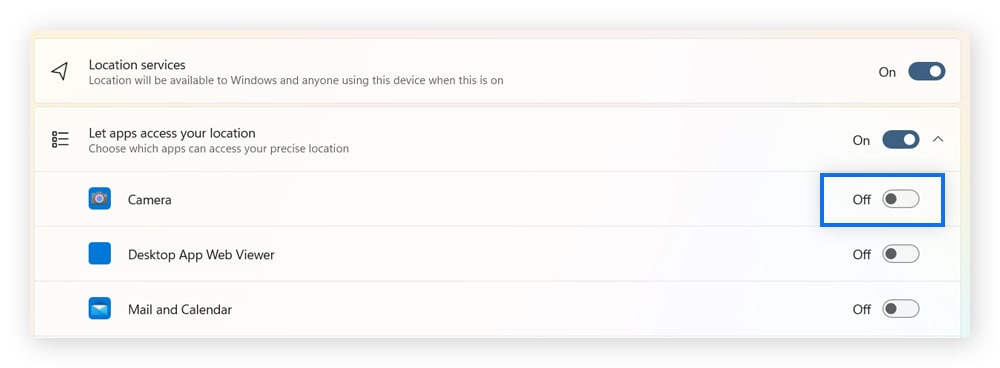
Or, toggle off Location services if you want to prevent all apps from accessing location information.
Protect your privacy and location on any device
Removing location metadata from your photos is a quick way to boost personal privacy—but don’t stop there.
Help hide your location on any device using Norton VPN to mask your IP address. It will also encrypt your connection to anonymize your browsing activity and help keep your internet data secure in transit. Get it now and connect via secure servers across 28 locations around the world.
FAQs about removing photo locations
Here are some frequently asked questions about removing location data from your photos.
Is location information and sharing automatic?
Location information and sharing can be automatically enabled, depending on your device settings and what applications you use. Location data is commonly enabled by default on smartphones and digital cameras, but it can be disabled in the device settings.
How do I delete an incorrect location?
Depending on your device, you can delete an incorrect location from a digital photo by accessing the edit or inspector tool from within the photo. From there, you should have the option to change or remove the location.
Does Facebook remove location data from photos?
Location data is typically private on Facebook—they typically remove all EXIF metadata from uploaded photos, including location data. However, Facebook may still use this data internally to improve user experience. To be safe, consider removing EXIF metadata from photos before uploading them to any platform.
Does Instagram remove location data from photos?
Instagram typically removes all EXIF metadata from photos, including location data, when they are uploaded. However, be mindful of other private information in your posts, like travel plans or work details, as it could be exploited for Instagram scams.
Does X (Twitter) remove location data from photos?
X (formerly Twitter) typically removes all EXIF metadata from photos, including location data, when they’re uploaded to the platform. Like other major platforms, X allows users to manually add location data to their posts. Before volunteering personal data, consider who may see it and how they may use it.
How accurate is photo location data?
The accuracy of photo location data can vary depending on several factors like GPS signal strength, device quality, environmental conditions, and software and settings. Be aware that accurate photo location data can be a security risk. So always consider removing or disabling the recording of EXIF metadata from your images before sharing them.
Editorial note: Our articles provide educational information for you. Our offerings may not cover or protect against every type of crime, fraud, or threat we write about. Our goal is to increase awareness about Cyber Safety. Please review complete Terms during enrollment or setup. Remember that no one can prevent all identity theft or cybercrime, and that LifeLock does not monitor all transactions at all businesses. The Norton and LifeLock brands are part of Gen Digital Inc.





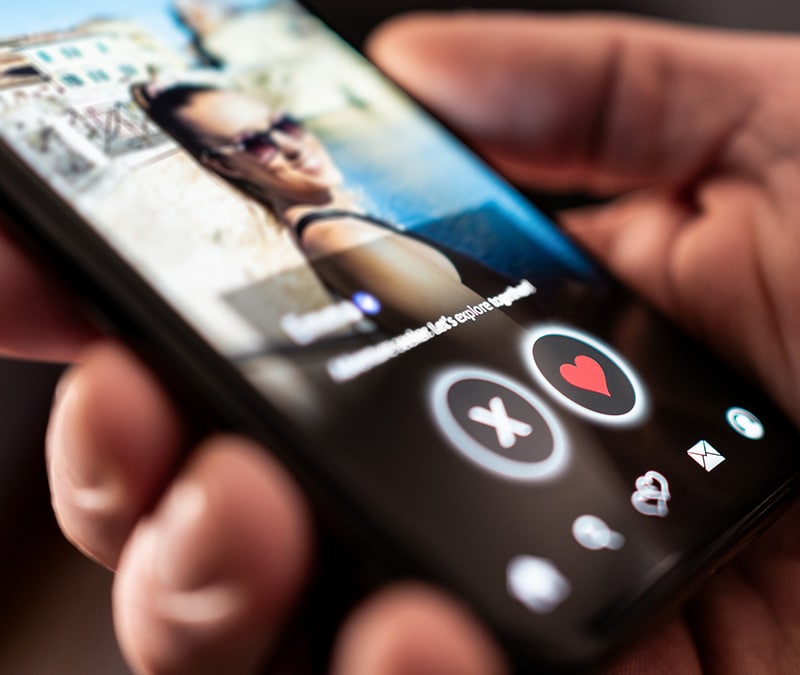
Want more?
Follow us for all the latest news, tips, and updates.