COVID-19 and new device security: 9 tips to help stay cybersafe
If you just purchased a new device in the COVID-19 era, there are steps you can take to help set up and maintain its security. | NortonLifeLock


Try Norton 360 with LifeLock Select FREE 30-Day Trial*
30 days of FREE* comprehensive antivirus, device security, online privacy, and identity theft protection with LifeLock.
Join today. Cancel anytime.
*Terms Apply
Virtual learning and teleworking have become the new norm, due to the coronavirus. If you’re like many Americans, you may be upgrading your home office technology to support this new digital lifestyle.
Computer and smartphone sales rocketed after America went into lockdown mode. Sales of webcams and monitors, which support those video calls that have become an essential part of working and learning from home, more than doubled in just a few weeks.
If you’re part of the digital rush and just purchased a new device, there are steps you can take for each device to help set up and maintain their security and online privacy. Here’s where to find help.
9 security tips for setting up new devices safely
It’s a good idea to take immediate steps to secure your new device if you’re going to use it to surf the web, receive email or text messages, or participate in video-conference calls.
Why the rush? You could face threats like malware infecting your devices and accessing your personal data. Malware types include viruses, worms, trojans, ransomware, and spyware.
Cybercriminals use this malicious software to gain control over your device, log your keystrokes and access your personal data that might include financial information and logins. They may be able to use that sensitive information to commit crimes such as identity theft and other types of fraud.
1. Set up secure logins
If you’re sharing a device like a new computer, you’ll want to make sure your kids, for instance, don’t have administrative access to your settings or work documents. The solution? Set them up as separate users with their own login credentials.
You’ll also want to disable your device’s automatic login feature to make sure it’s protected and can’t be used if lost or stolen.
2. Turn off your Wi-Fi auto-join feature
If you leave the auto-join feature on, your new device will be able to connect automatically to any Wi-Fi connection without your knowledge and permission. This is potentially dangerous. For example, you might connect to public Wi-Fi, where a hacker could use the same service set identifier — SSID, for short — as an access point to capture your traffic and data.
The bottom line: Be sure you have control over which Wi-Fi network your device connects to at all times.
3. Check your security and privacy settings
Go through your settings related to the privacy and security of your device and everything on it. Enable those settings that give you greater protection and disable any default settings that could leave you vulnerable.
Here’s a checklist of some of the settings to include.
- Location Services to control which apps, if any, can access your location data.
- Contacts to decide which apps can access your information.
- Photos to restrict some or all apps from accessing your photos.
- Camera and Microphone to control which apps, if any, can use them. For teleconferencing apps, you might limit camera and microphone access to “Only when using the app.”
- Accessibility to set which apps, if any, can control your device.
- Analytics to prevent entities like app developers from sharing data on your use of apps.
It’s important to keep an eye on your apps. You’ll want to monitor your privacy settings for apps installed on your device. There will be a master list of all permissions, along with which apps have been granted permission. Revisit this list to see if you’re still using those apps, and then check out your apps’ individual privacy policies to see if they’ve changed and if you’re still comfortable with them. Revoke any permissions you don’t want to give.
Video conferencing tools like Zoom, Google Duo, or WebEx, which have seen a surge in use due to teleworking and virtual learning, make communicating with colleagues and classmates easy. But you’ll want to set up these teleconferencing tools effectively to help protect your device and data from security risks like malware and hackers.
For example, malicious software like spyware could infiltrate your computer and let a hacker spy on you through your webcam. It’s a good idea to check those privacy settings and turn off your webcam and microphone until you’re participating in a call — or even when you’re just listening in on a call.
4. Set strong passwords that can’t be hacked
If cybercriminals gain access to your passwords, they could gain access to your devices. If so, they may be able to access your personal information. They can then use this sensitive data to commit frauds like identity theft.
How can you set passwords that are strong enough to remain a secret? Here are two ways.
One, you can use unique passphrases for each of your accounts. Passphrases are a long string of words that would be hard for a hacker to guess but easy for you to remember.
The second option? Creating long, complex, and unique combinations of at least 12 characters that include uppercase and lowercase letters, numbers and symbols. Keep passwords random. Don’t use personal information or real words that might be easy to hack.
It’s smart to change your passwords regularly and never to reuse one. And be sure to apply these tips when you set your computer passcode.
5. Use two-factor or multi-factor authentication
If it’s available, set up two-factor or multi-factor authentication for an additional layer of protection for your devices and personal information. This could be in the form of a unique code that’s sent to your smartphone, or biometrics like facial or fingerprint recognition.
6. Turn on your firewall
Your device may have a firewall, but it might not be active by default. Be sure to turn on your firewall for inbound protection.
You also might want outbound protection. For instance, outbound protection is helpful to ensure any malware that might already be on your device can’t connect to and share your data on the internet.
Consider setting up a two-way firewall for multi-layer protection.
7. Set up a VPN
A virtual private network, or VPN, will help keep your internet connection secure and encrypted. A VPN is acts as a data tunnel, encrypting whatever you transmit and receive while using Wi-Fi.
8. Turn on automatic updates
Enable automatic software updates, so you don’t overlook or forget about any important releases. This includes updating your operating system, routers, modems, browsers, and apps.
Here’s why it’s important. When software developers discover software flaws that could let in viruses or hackers, they release security patches to remedy these vulnerabilities. It’s a good idea to be sure to fix these bugs right away to help protect you from the latest malware. Updates also can add new features to your devices and remove outdated ones.
9. Install reputable security software on personal devices
Reputable security software can help keep your new devices secure. Security software programs scan for computer viruses and other malicious software.
Keep in mind you should check first to see if your employer has a preferred vendor or a contract with someone to provide security software, a VPN, and other products for devices owned and provided by a company.

Try Norton 360 FREE 7-Day Trial*
7 days of FREE* comprehensive antivirus, device security, and online privacy.
Join today. Cancel anytime.
*Terms Apply
It’s important to ensure device security before you start surfing the web or emailing clients from your new computer or smartphone. That will help give you and your device a safe start, right out of the box.
Editorial note: Our articles provide educational information for you. Our offerings may not cover or protect against every type of crime, fraud, or threat we write about. Our goal is to increase awareness about Cyber Safety. Please review complete Terms during enrollment or setup. Remember that no one can prevent all identity theft or cybercrime, and that LifeLock does not monitor all transactions at all businesses. The Norton and LifeLock brands are part of Gen Digital Inc.
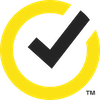




Want more?
Follow us for all the latest news, tips, and updates.