How to hide apps on your iPhone: 5 easy ways
Wondering how to hide apps on your iPhone? For iPhone users with iOS 18, it’s as simple as selecting Hide and Require Face ID. Keep reading to find out how to do that and learn additional methods for hiding iPhone apps. Then, get dedicated protection for your iPhone to help defend against scams and secure your sensitive information.

From limiting your kids' access to only age-appropriate apps to keeping strangers from seeing what apps you use, there are plenty of reasons to hide apps on your iPhone. Fortunately, keeping your app usage private is quick and simple after the iOS 18 software update that lets you hide iPhone apps using your device's Face ID privacy feature.
But that’s certainly not the only method for shielding your apps against screen snoops. Keep reading to discover five foolproof ways to hide iPhone apps and protect your privacy.
1. How to hide apps on your iPhone’s home screen
The iPhone home screen displays all your apps in a single place. If there’s a specific app you want to hide from your home screen and you have the iOS 18 update, follow these steps:
- Find the app you want to hide > touch and hold the app > select Require Face ID.
- Select Hide and Require Face ID.
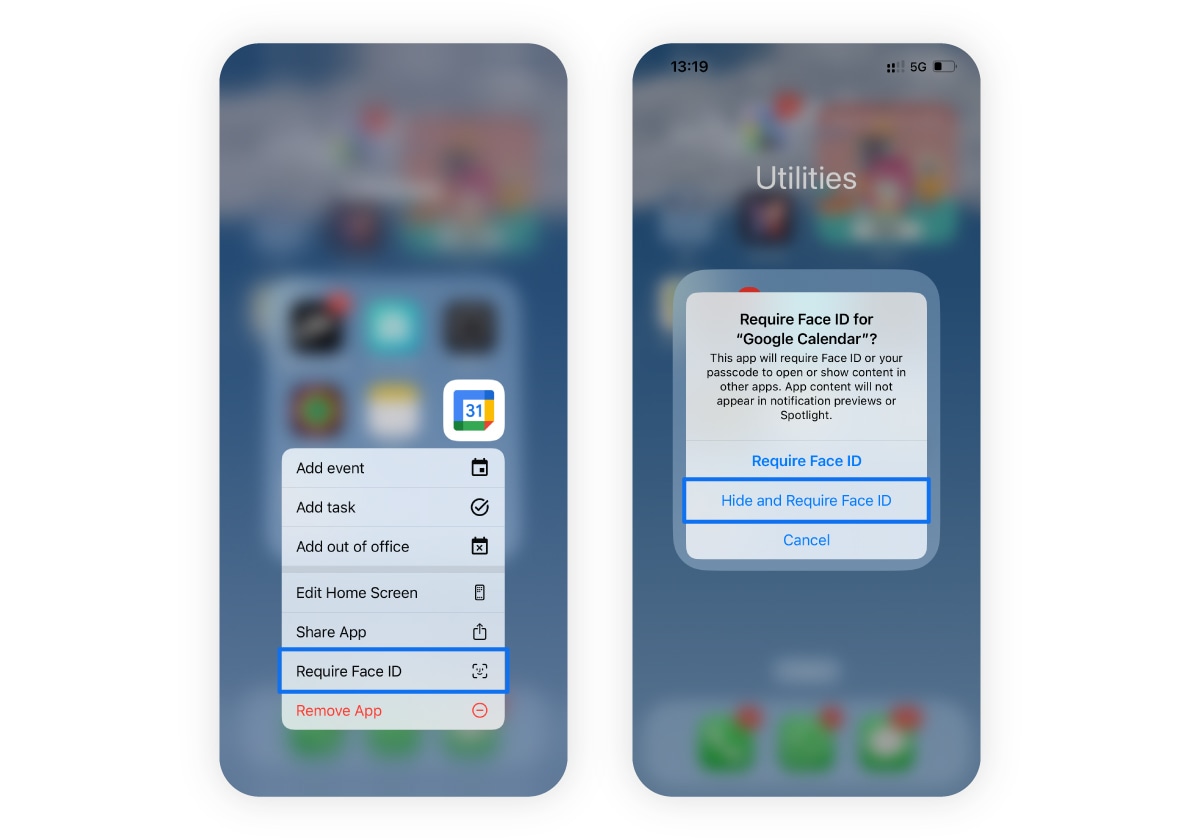
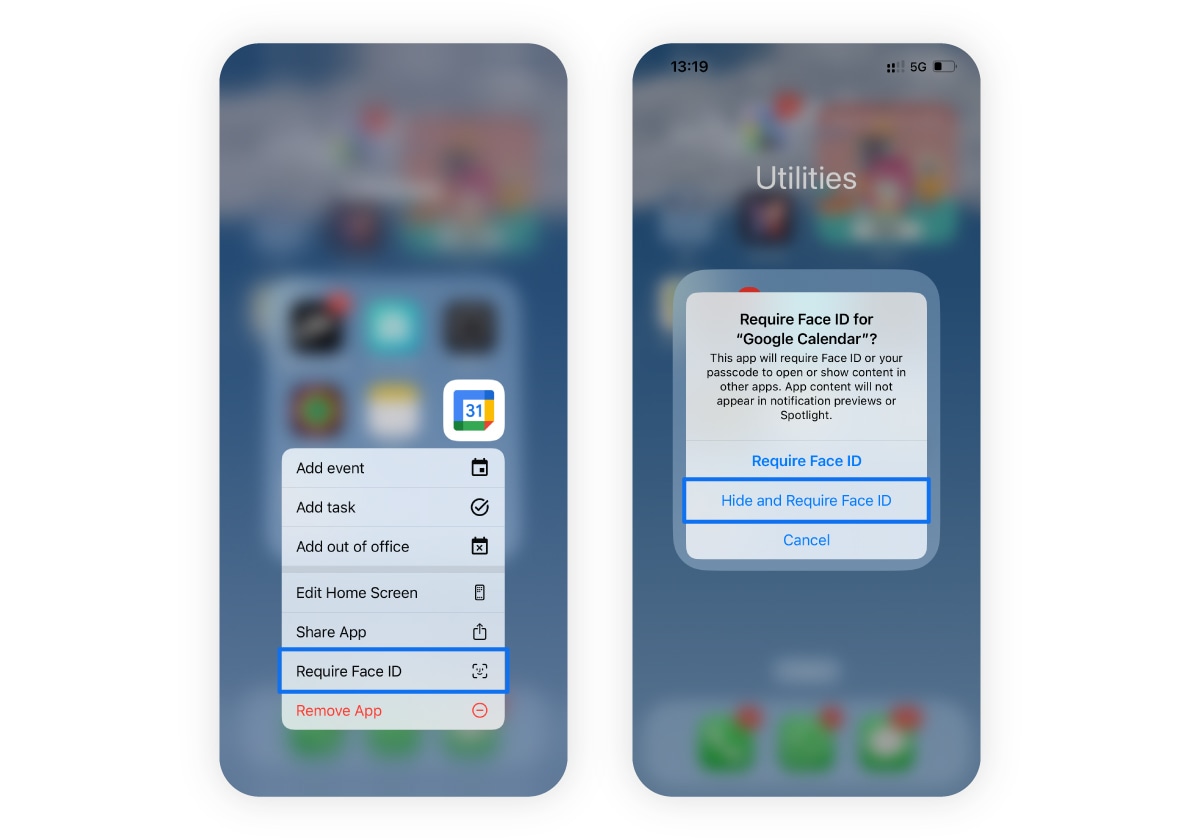
The app will then disappear from your home screen and require Face ID verification to open. To access the hidden app, swipe left and find it in the Hidden folder in the app library.
Don’t have the iOS 18 update yet? Use the following steps to hide apps from your home screen and move them to individual folders:
- Tap and hold the app you want to hide.
- Select Remove app.
- Select Remove from Home Screen.
Although removing the app from the home screen will make it disappear, it will still be visible and accessible in public folders in your app library and your iPhone’s search function.
Hiding apps from your home screen is a helpful tool for minimizing screen clutter and reducing distractions. More important, it provides an additional layer of mobile security by preventing others from easily seeing sensitive apps, like dating or mobile banking apps.
2. How to hide apps from search on your iPhone
Your iPhone's search bar allows you to quickly search for items on your device, including downloaded apps. If you have the iOS 18 update, your iPhone will automatically exclude hidden apps from search bar results.
However, it’s also possible to hide an app from search results, even if you decide to keep an app on your home screen. To do so, follow these steps:
- Open Settings and tap Search.
- Scroll down to the app you want to hide and toggle off Show App in Search.
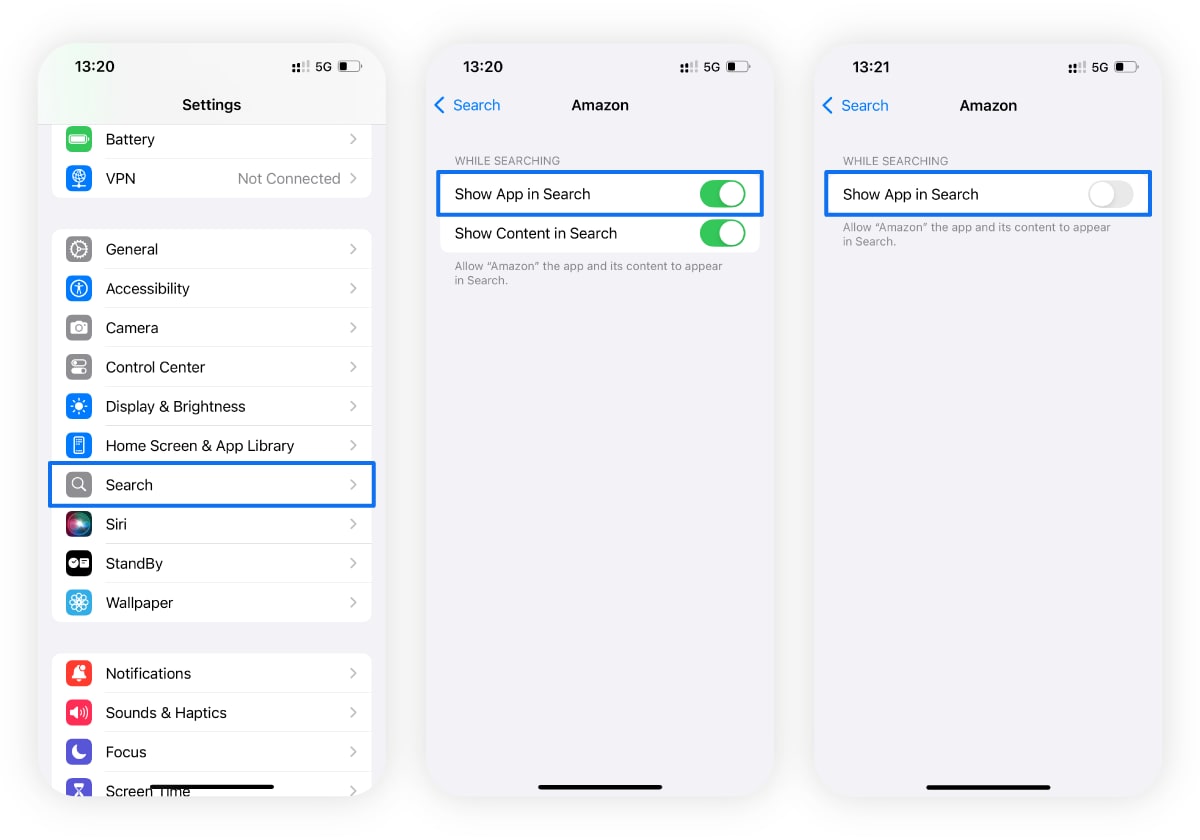
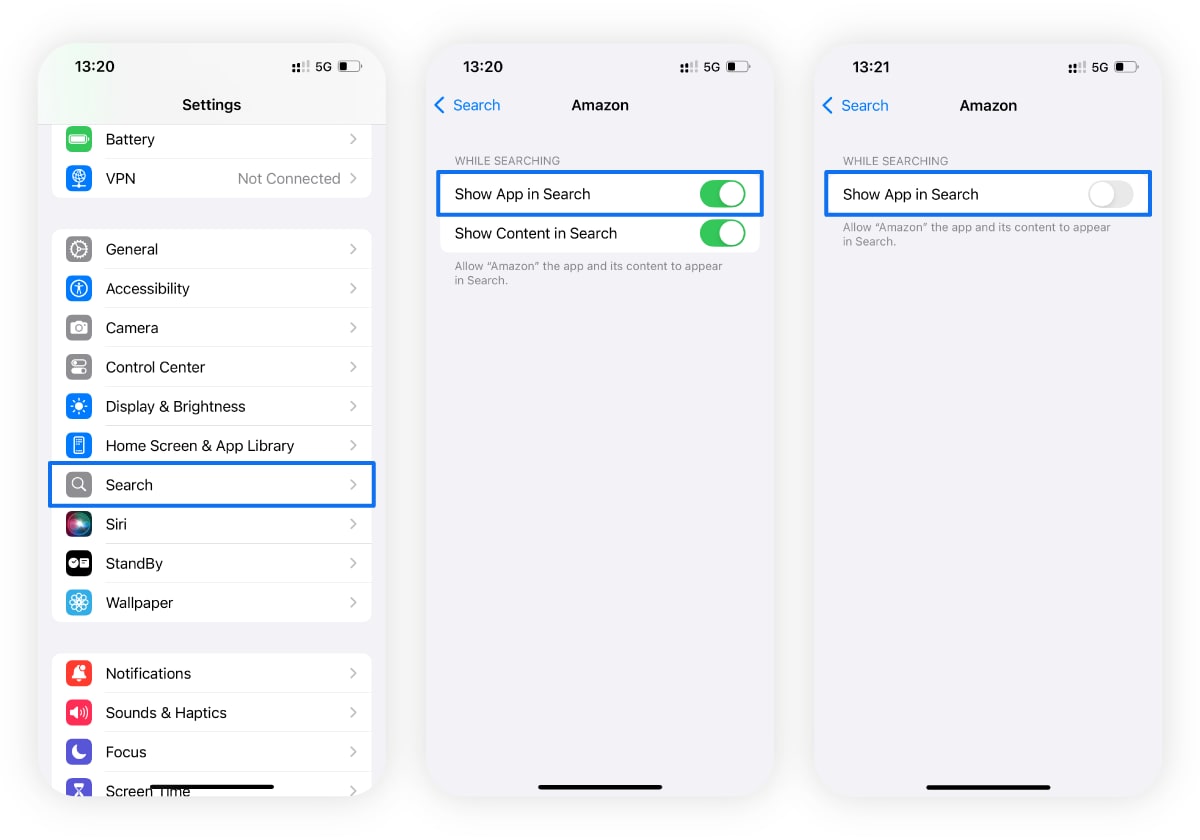
As mentioned above, if you haven’t updated your phone to iOS 18 yet, apps hidden from your home screen are not automatically hidden from search bar results. To hide apps from search bar results without the iOS 18 update, use the following steps:
- Open Settings.
- Select Siri & Search.
- Toggle off Show App in Search for apps you wish to hide.
The app will now disappear from your search results, but will still be fully accessible in the app library.
3. How to change the default app download location on iPhone
When you download an iPhone or third-party app, it will automatically appear on your home screen by default. If you want to conceal newly downloaded apps on your iPhone, follow these steps to change the default app download location:
- Open Settings and go to Home Screen & App Library.
- Under Newly Downloaded Apps select App Library Only.
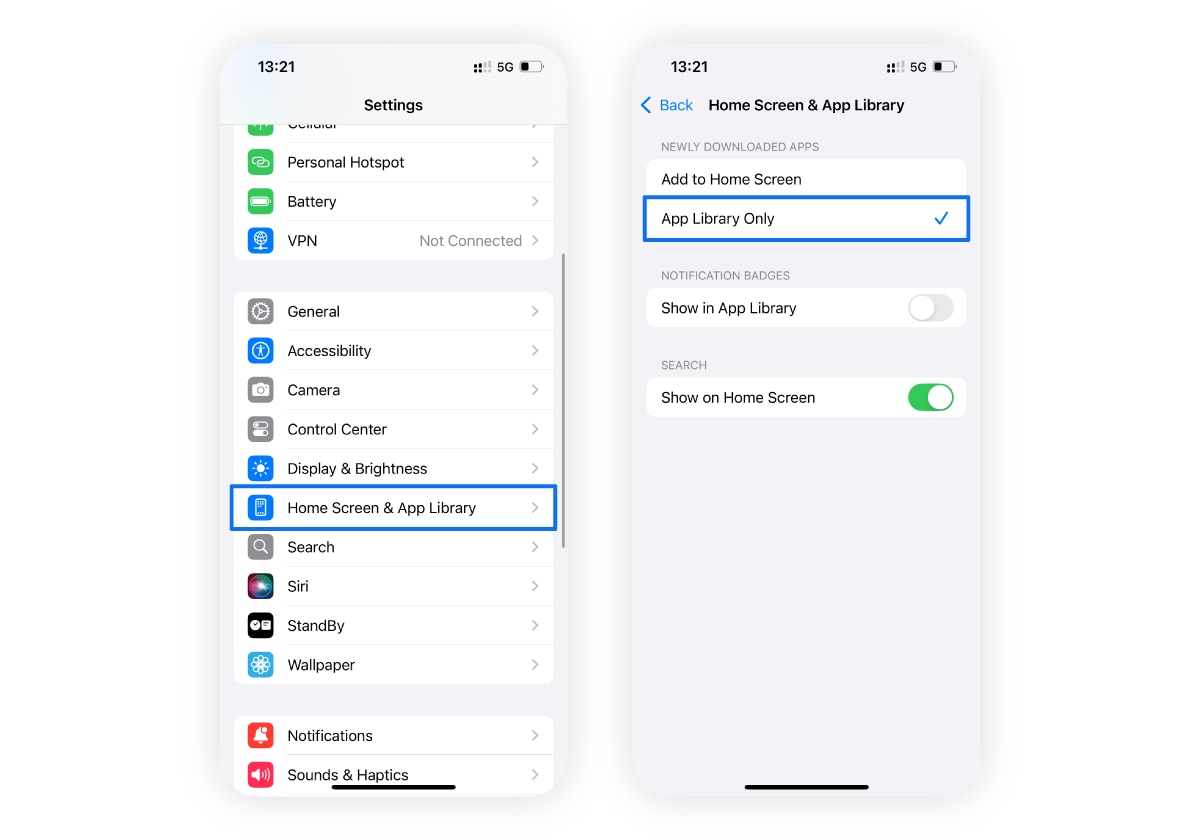
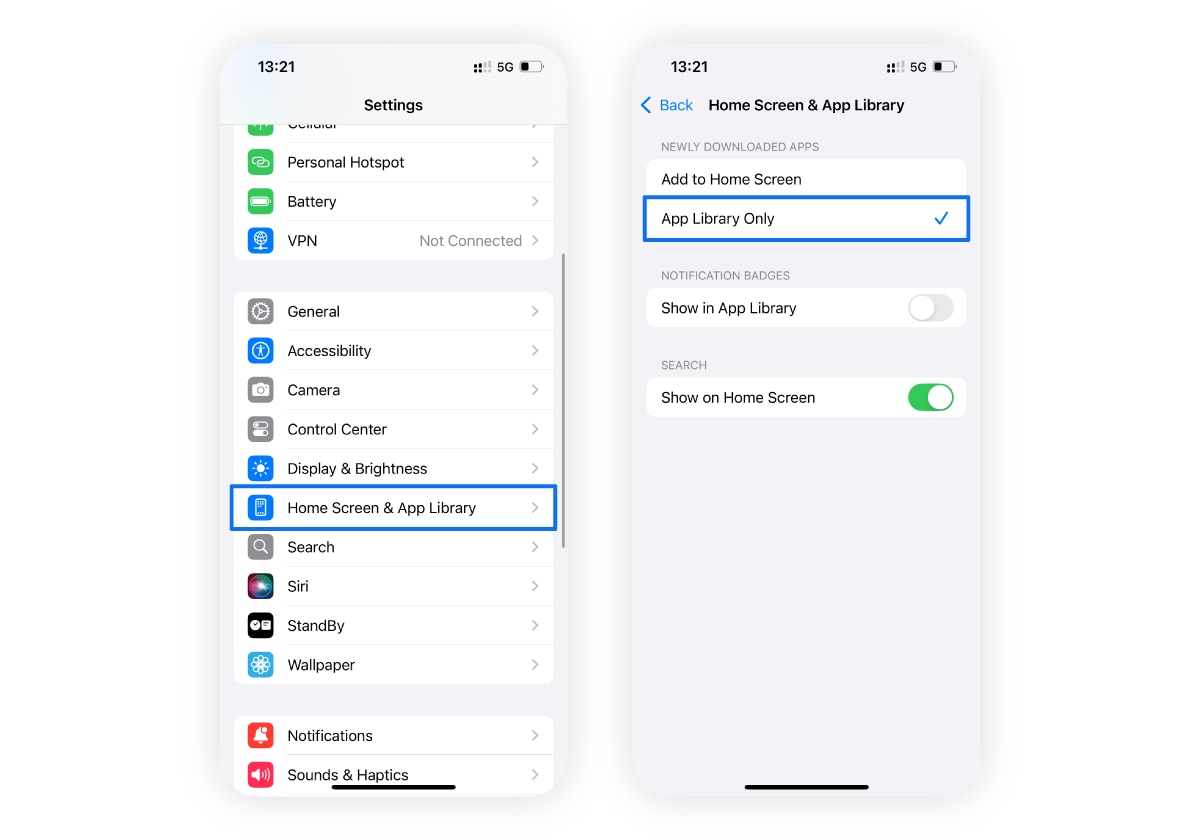
Selecting App Library Only ensures that all newly downloaded apps won’t automatically appear on your home screen. To find and open newly downloaded apps, simply visit the app library.
4. How to hide apps by age restriction
The iPhone's Content & Privacy Restriction feature allows parents to restrict what apps children can view and download. Here’s how to turn on Content & Privacy Restrictions:
- Open Settings and select Screen Time.
- Tap Content & Privacy Restrictions.
- Toggle on Content & Privacy Restrictions. You can now set up specific parental controls.
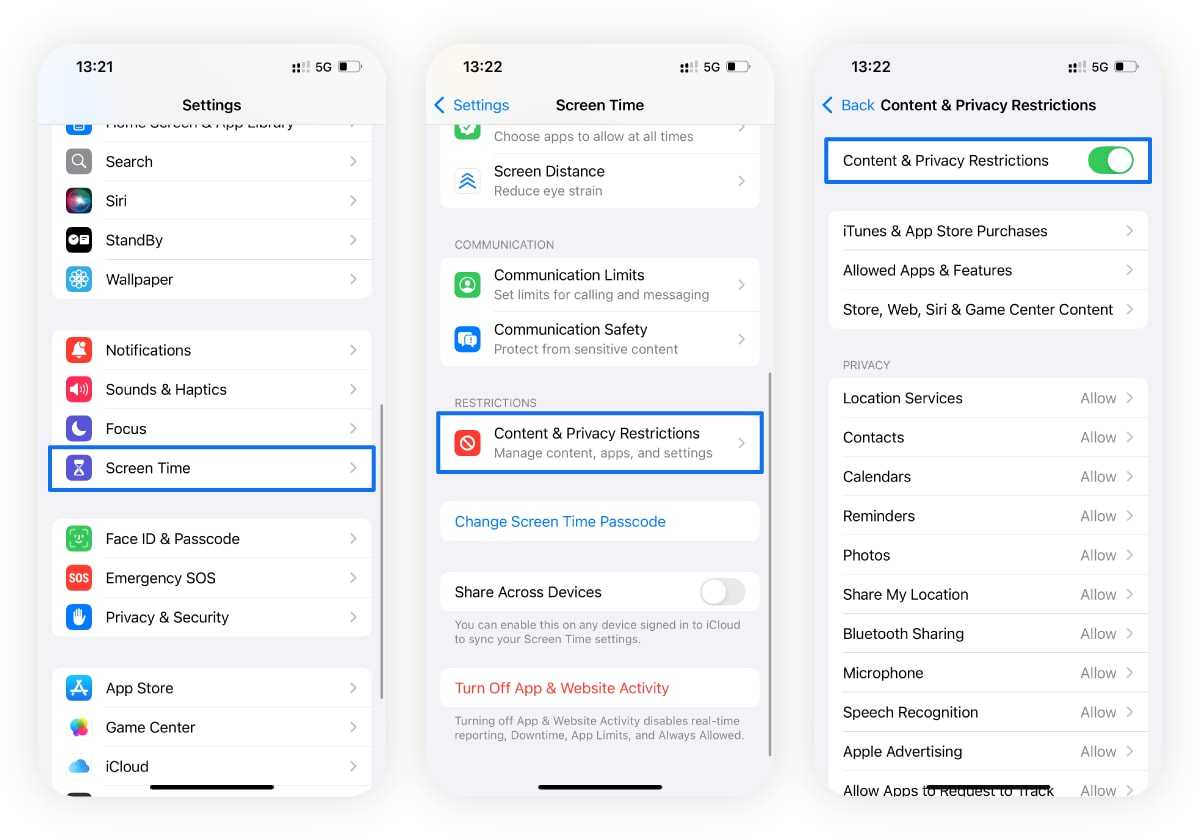
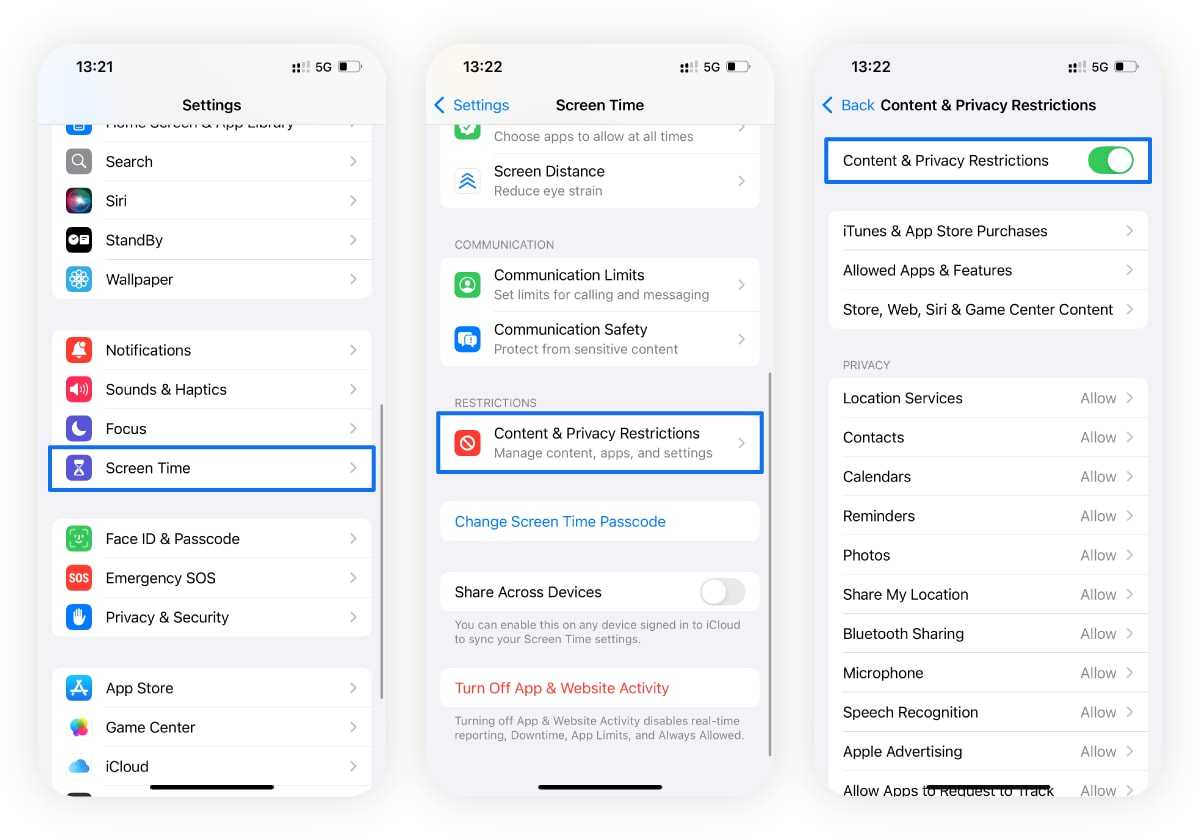
The internet is awash with potential risks to kids, from cyberbullying to explicit content. By using the Content & Privacy Restrictions feature, you can help your child explore their iPhone—and the internet—more safely, giving you peace of mind.
5. How to lock apps on iPhone
Locking an app on your iPhone means it can’t be opened without Face ID authorization. However, this feature is only available to iPhone users with the iOS 18 update, and it will not hide the app itself from your home screen or app library.
Follow these steps to lock apps on your iPhone:
- On your home screen, find the app you want to lock > touch and hold the app > tap Require Face ID.
- Tap Require Face ID to confirm.
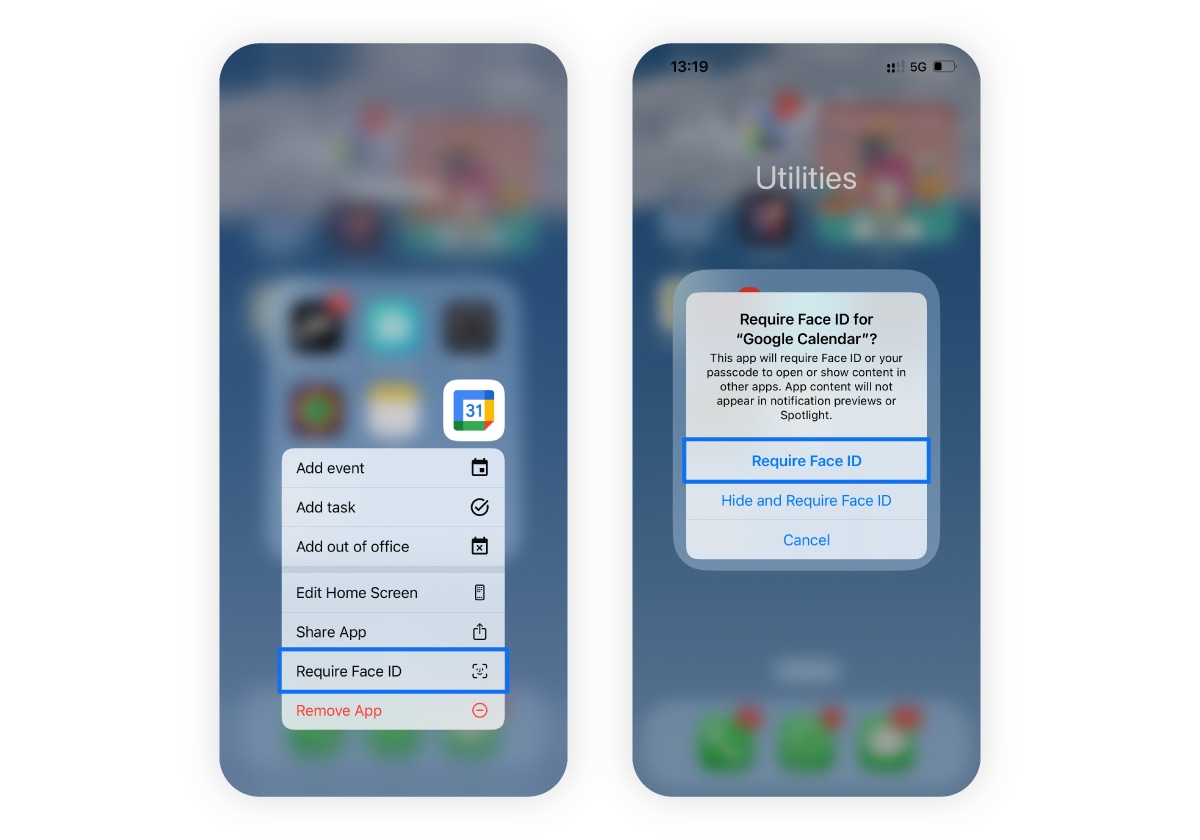
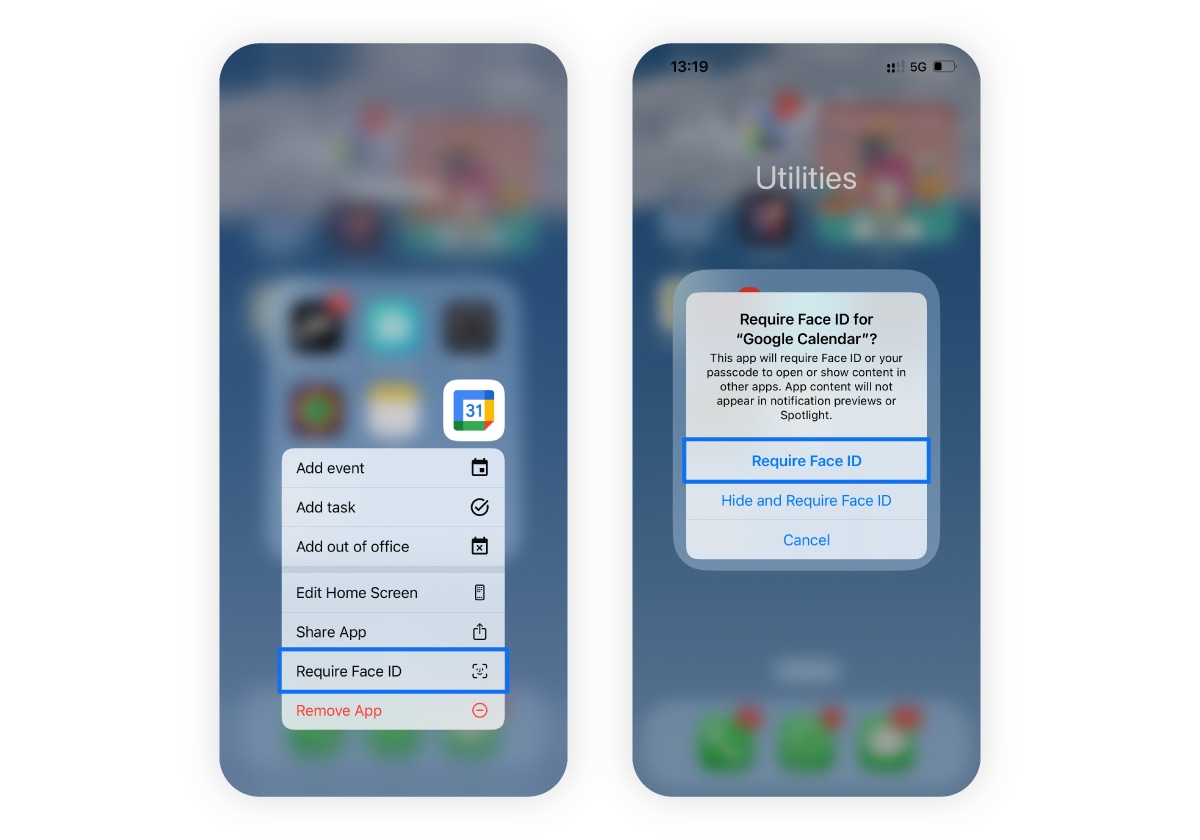
To unlock a locked app, select the app you wish to open. Your iPhone will use face recognition to verify your identity using biometrics.
This iPhone security feature is especially useful for apps that contain important personal information, such as your banking details. Locking these apps makes it more challenging for people to access your data if your phone is ever lost or stolen.
Protect your phone from prying eyes
When it comes to mobile privacy, hiding apps on your iPhone is just one piece of the puzzle. You also need strong mobile protection to help ensure your personal information stays secure.
Norton Mobile Security for iOS is a comprehensive privacy and security solution for iPhones, with powerful Wi-Fi and SMS security combined with cutting-edge anti-malware tools that help detect and block threats in real time.
FAQs about hiding iPhone apps
Still have questions about how to hide iPhone apps? Here’s what you need to know.
How can I remove an app from my iPhone?
To remove an app from your phone, press and hold the app icon, then select Remove App. That will delete the app from your device. If you want to re-download the app, visit the App Store.
Can I unhide apps on my iPhone?
Yes, it’s possible to unhide an app by following these simple steps:
- Go to the App Library.
- Tap the Hidden folder, then authenticate using Face ID or Touch ID.
- Touch and hold the app you want to unhide.
- Select Don’t Require Face ID and authenticate using Face ID or Touch ID.
How can I hide an app on my iPhone without deleting it?
Hiding an app on your iPhone will not delete the app. Using any of the methods discussed in this article will let you hide an iPhone app without deleting it.
Editorial note: Our articles provide educational information for you. Our offerings may not cover or protect against every type of crime, fraud, or threat we write about. Our goal is to increase awareness about Cyber Safety. Please review complete Terms during enrollment or setup. Remember that no one can prevent all identity theft or cybercrime, and that LifeLock does not monitor all transactions at all businesses. The Norton and LifeLock brands are part of Gen Digital Inc.


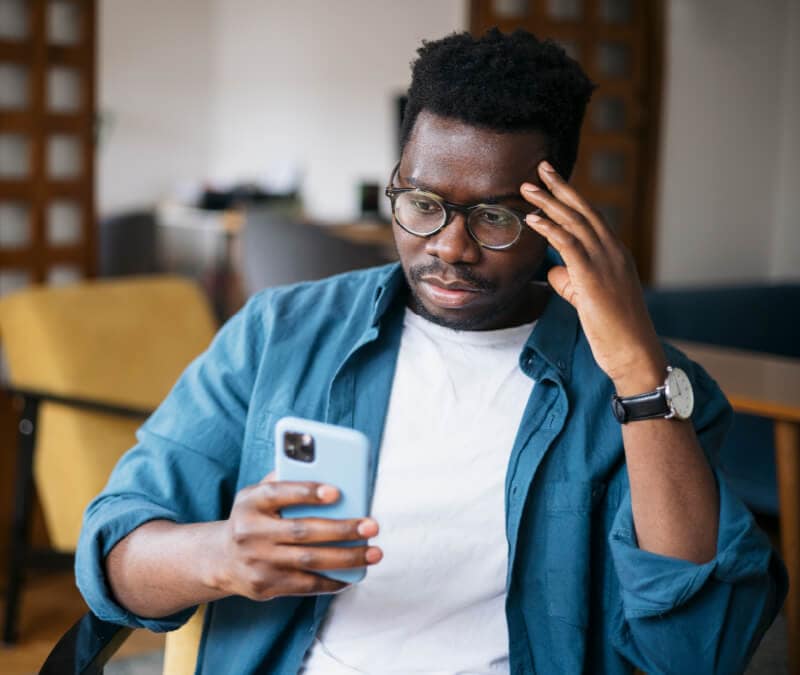


Want more?
Follow us for all the latest news, tips, and updates.