How to factory reset a PC on Windows 10 or 11
A factory reset gives your computer a fresh start, helping you solve performance issues, get rid of unwanted software, or clean your device before selling it. Learn how to factory reset a PC on Windows 10 or 11, with or without your password. Then, get Norton AntiVirus Plus to help protect your newly reset computer and keep it running smoothly.

A factory reset returns your computer to its original “factory” state. The process removes installed programs, wipes files from storage, and reverts settings to their defaults. Factory resetting your computer can give it a fresh start — improving performance and helping you tackle any malware or viruses that could be compromising your digital safety.
Remember, in most cases a factory reset will remove everything except pre-installed programs and system files on your computer. If you have personal files that you want to save, like documents or images, make sure to create a backup first.
Read on to learn how to factory reset a laptop or desktop computer running Windows 10 or 11.
How to factory reset your Windows 10 PC
You can factory reset your Windows 10 PC by going to Settings and opening the Recovery menu. Follow the steps in the Reset your PC section to get a fresh start, resolve performance issues, or try to remove malware.
Here’s how to factory reset a Windows 10 PC or laptop:
- Open Settings and select Update & Security from the menu.
- Click the Recovery option in the left panel then the Get Started button under Reset this PC.
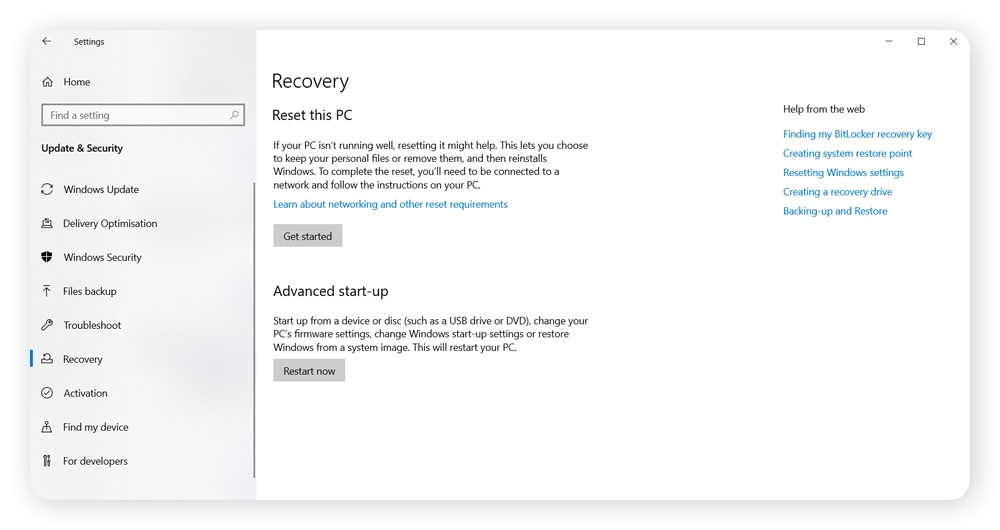
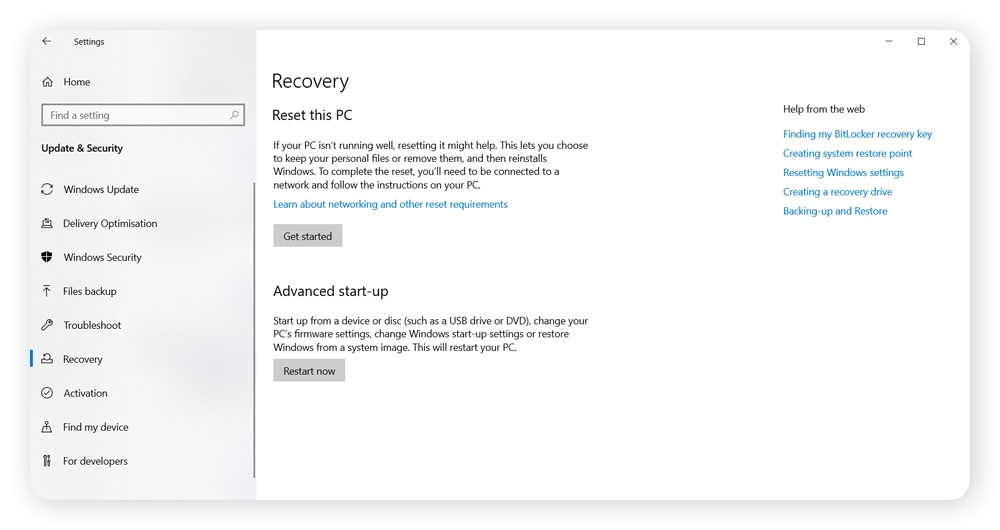
3. Click Keep my files or Remove everything, depending on your situation, to start the reset process.
Selecting Keep my files removes all programs and reverts settings to their default state, but retains your personal files. This option can help boost performance if you have lots of unnecessary programs or bloatware clogging up space on your storage drive.
However, if you have a malware infection, selecting Remove everything is a better option. This type of reset permanently deletes all of your files and removes any programs that weren’t pre-installed, reverting system settings to their factory state.
How to factory reset your Windows 11 PC
To factory reset your Windows 11 PC, open Settings and find the Recovery option. This process is similar to Windows 10, but with slightly different menu names.
Here’s a step-by-step guide to resetting a Windows 11 PC or laptop:
- Open Settings and select System from the left panel.
- Click the Recovery option in the menu on the left then the Reset PC button.
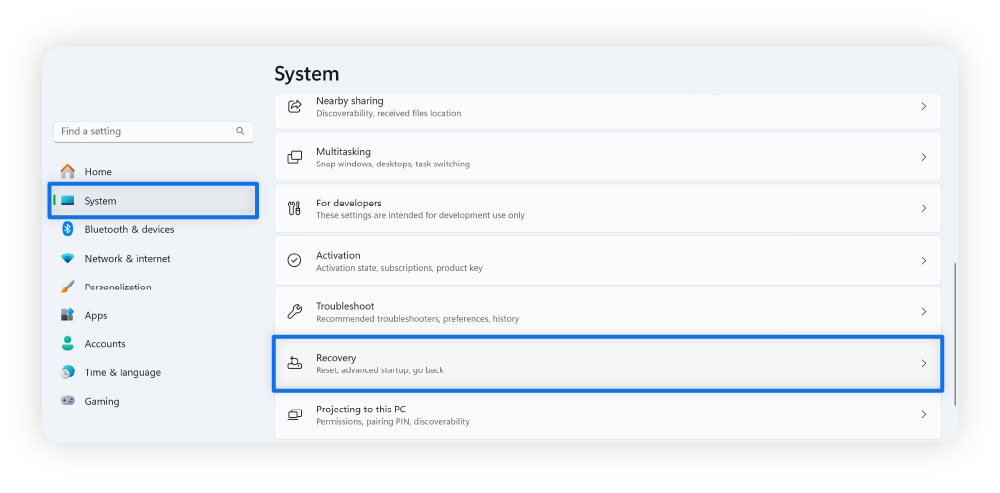
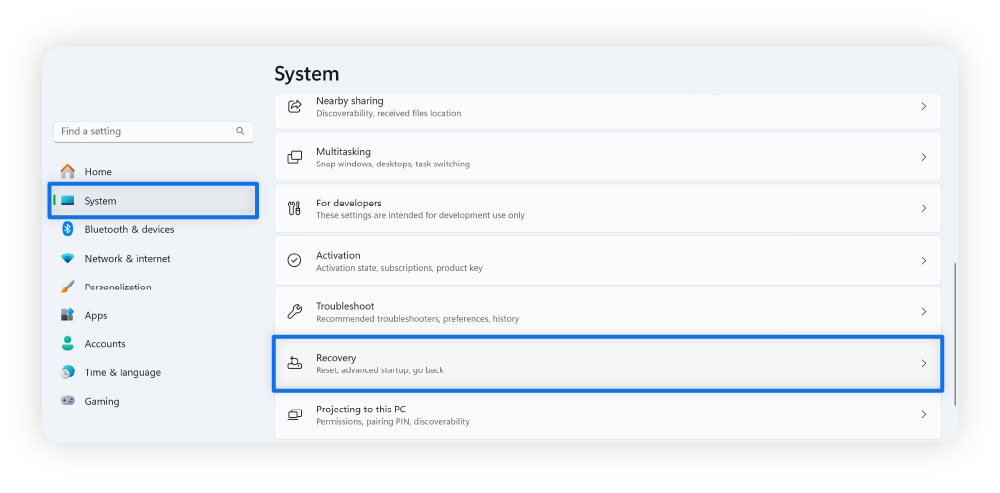
3. Click Keep my files or Remove everything, depending on your situation, to start the reset process.
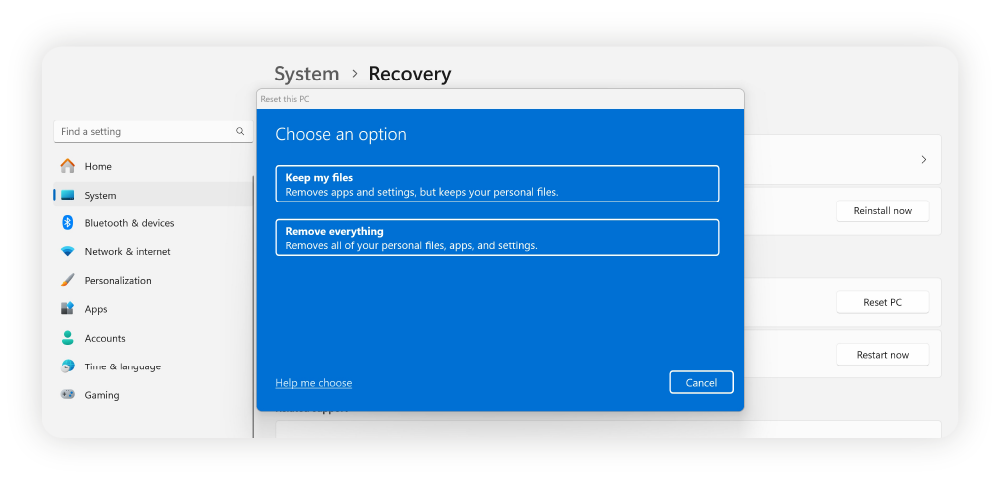
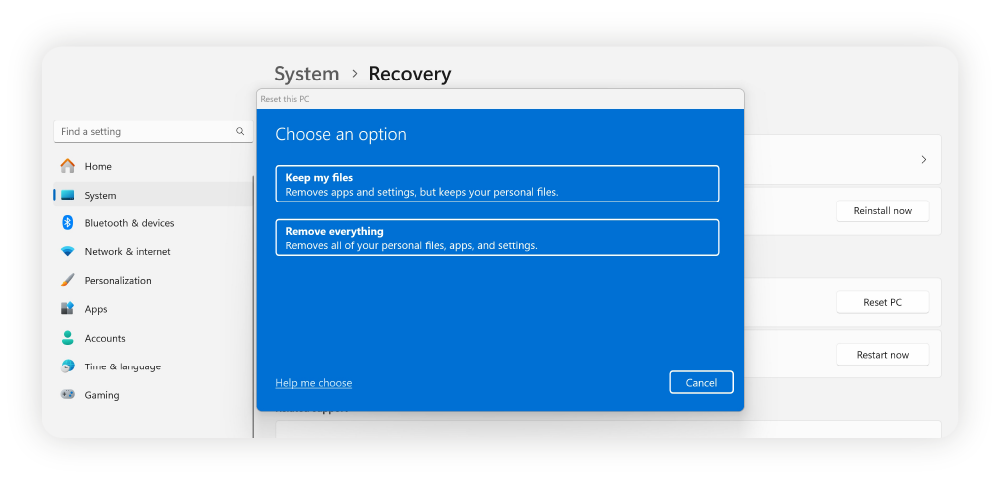
How to factory reset your PC if you don’t have your password
There are two main options you can use to factory reset your PC if you’ve forgotten your password. If you have an active internet connection, you can access advanced startup options by holding Shift while restarting your computer, and you’ll see an option to download a fresh version of Windows.
If you don’t, you’ll need to access the boot menu and use physical installation media (like a flash drive containing the Windows OS files.)
How to factory reset your Windows PC using advanced startup options
Advanced startup options can be accessed by holding down the Shift key while restarting your PC from the login screen. Doing this opens a blue troubleshooting screen that offers several options designed to help you fix computer problems, one of which is starting the factory reset process.
Here’s how to reset your PC without a password using advanced startup options:
- Hold the Shift key while clicking restart from the power options on the login screen, and keep holding it until you see a blue screen.
- When the blue screen appears, select Troubleshoot and then Reset this PC.
- Choose Keep my files or Remove everything depending on your situation and follow the on-screen instructions to complete the reset.
Bear in mind that without a password you won’t be able to log into your main user account to back up important files before starting a factory reset. Instead, you can try accessing your PC without a password using an administrator account.
How to factory reset your Windows PC using installation media
If you don’t have internet access and forgot your password, you’ll need to reinstall Windows using installation media, like a flash drive or disk. This allows you to reinstall a completely fresh version of Windows from the boot menu.
Note that unless you already have installation media, you’ll also need another computer to get the Windows install files onto a drive or disk.
Here are detailed steps on how to factory reset your PC with no password or internet:
- Go to Microsoft’s official website on a separate device and download Windows 11, using the Create Windows 11 Installation Media link.
- Insert your USB drive or disk, run mediacreationtool.exe, and follow the on-screen instructions.
- Put the USB or disk into the computer you want to factory reset and turn it on.
- Access the BIOS menu by holding your BIOS key (typically F2, F12, or Esc) as your computer boots.
- Select the CD drive or USB port containing your installation media from the menu and follow the onscreen instructions.
Need help? Norton Ultimate Help Desk can guide you through the more technical aspects of creating installation media and resetting your computer, if you’re struggling to do it by yourself.
Why should you do a factory reset?
There are lots of common reasons to perform a factory reset, including if you’re planning on selling your computer or it has errors or performance issues that you can’t solve through other means.
Here’s a summary of some of the main reasons you might factory reset a computer:
- Malware infection: Resetting your computer wipes all files and programs that didn’t come pre-installed on your storage device, meaning it should delete any malware. Some particularly malicious programs can be hidden from even a factory reset, though, so make sure to run a malware scan on your newly reset computer.
- Data problems: Computers can experience firmware issues that disable or impede vital functions. These are often solvable with less drastic measures, like downloading new drivers, but if nothing else is working, you can try a factory reset.
- Issue troubleshooting: If your computer is experiencing major slowdowns or other performance problems, a factory reset can remove corrupted files and reset broken settings to their defaults. If you’ve tried all the other options, like installing updates and clearing your cache, it’s a last resort worth considering.
- To lend or sell your computer: If you’re letting a friend or family member borrow your device, or you plan to sell it, performing a factory reset can help you keep your sensitive personal information from falling into the wrong hands. You can always back it up beforehand.
You can also choose to factory reset your computer just to get a fresh start. Provided you back up any important data you want to save, performing a full factory reset is sometimes an easier way of cleaning an old computer than doing it manually.
What to do before a factory reset
Before a factory reset, back up any data you don’t want to lose to ensure that you don’t delete precious documents or media. While some of your data may already be backed up, make sure that the files you want to save are covered before moving forward with a reset, especially if you use cloud storage software like Microsoft OneDrive.
Here are some of the best ways to back up your files:
- USB or external hard drive: A physical device is a great way to store particularly sensitive files, keeping it away from cybercriminals who use online attack vectors. Just be sure to store it in a safe physical location.
- Cloud backup: Cloud storage systems, like those available from Google or Microsoft, automatically back up the files you choose. You can typically set a custom backup schedule, so new backups are made regularly.
- NAS device: An NAS (Network Attached Storage) device is like an external hard drive you connect to your network. When creating one, be sure to protect it with a strong password to maximize your data security.
File backups not only prevent you from losing files during a factory reset; they can also protect your most important files in the event your computer gets a virus that affects core system files or storage devices.
Protect your factory reset computer
Unless your hardware has degraded, a factory reset will get your PC or laptop back to being practically as good as new. Keep it that way with Norton AntiVirus Plus, which helps protect against malware, dangerous downloads, and other online scams.
Our industry-leading anti-malware software provides real-time threat protection, keeping your device safer against hidden scams, phishing attacks, and a range of other malicious threats.
FAQs
How long does a factory reset take?
A factory reset often takes around 15 minutes to an hour to complete. This varies depending on your system’s performance and the type of device you’re resetting.
Does a factory reset delete everything?
A full factory reset deletes everything on your computer. However, during the factory reset process, you can choose to keep files to preserve your most important data.
How does a factory reset differ from a system restore?
A factory reset brings your system to default settings, while a system restore brings it back to a previously backed up state. Both can remove some of your data, as older versions of your system might not include recently created or downloaded files or programs.
What’s the difference between a hard reset and a factory reset?
A hard reset removes the operating system without reinstalling it while a factory reset reinstalls the same operating system. Hard resets do not let you preserve some of your data.
Will a factory reset clean harmful software from my computer?
A factory reset can remove harmful software from your computer, since it removes any files and programs that didn’t come preinstalled from your system. However, it will not remove malware hidden inside firmware or infected files you backed up and redownload to your PC.
Editorial note: Our articles provide educational information for you. Our offerings may not cover or protect against every type of crime, fraud, or threat we write about. Our goal is to increase awareness about Cyber Safety. Please review complete Terms during enrollment or setup. Remember that no one can prevent all identity theft or cybercrime, and that LifeLock does not monitor all transactions at all businesses. The Norton and LifeLock brands are part of Gen Digital Inc.
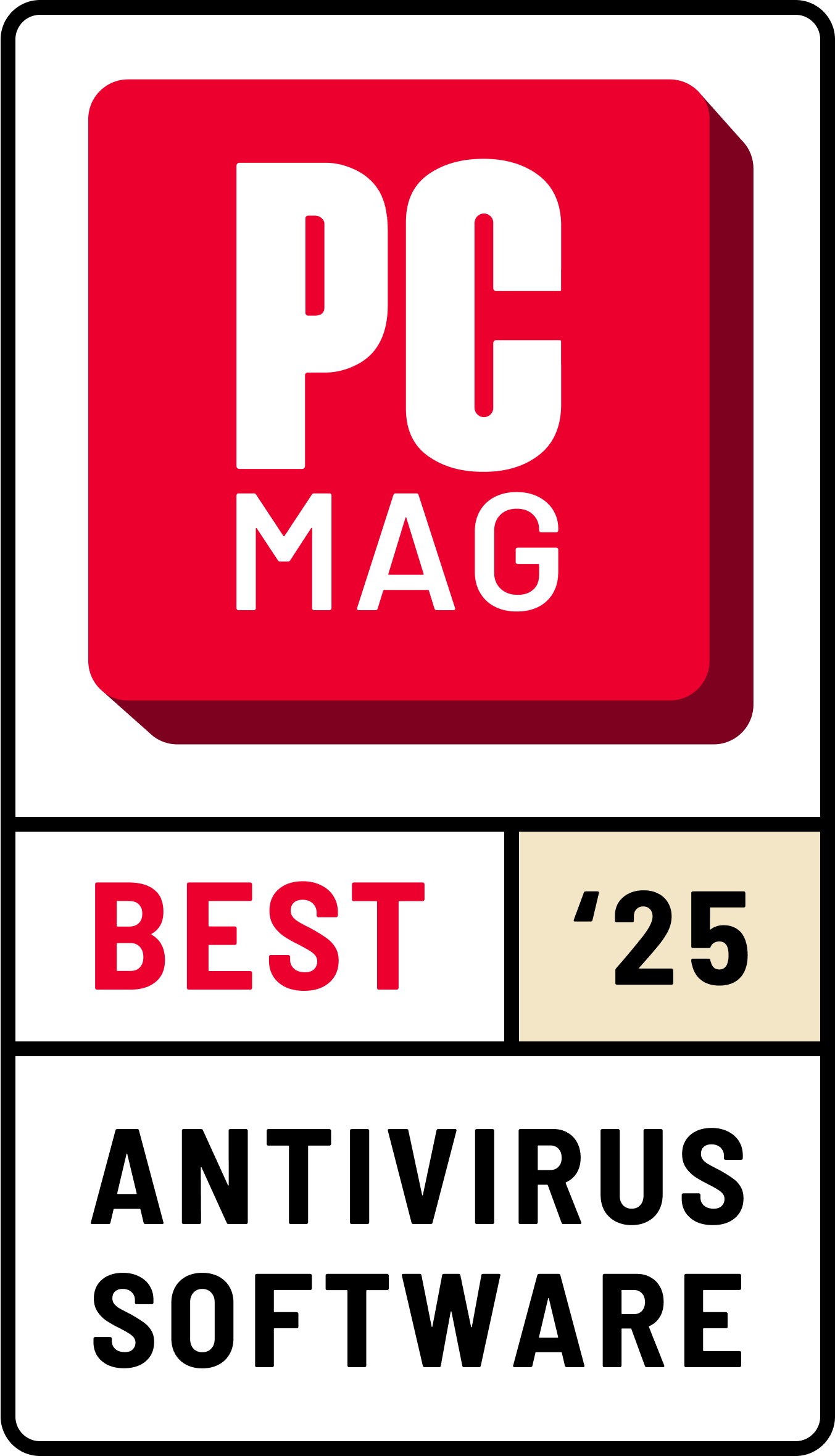








Want more?
Follow us for all the latest news, tips, and updates.