How to allow pop-ups on your iPhone, iPad, and Mac
Are important pop-ups getting blocked on your Apple devices? You may need to adjust your pop-up permissions. Learn how to allow pop-ups on your iPhone, iPad, or Mac, and get a mobile security app to help protect your devices from malicious pop-ups, scams, and other online threats.
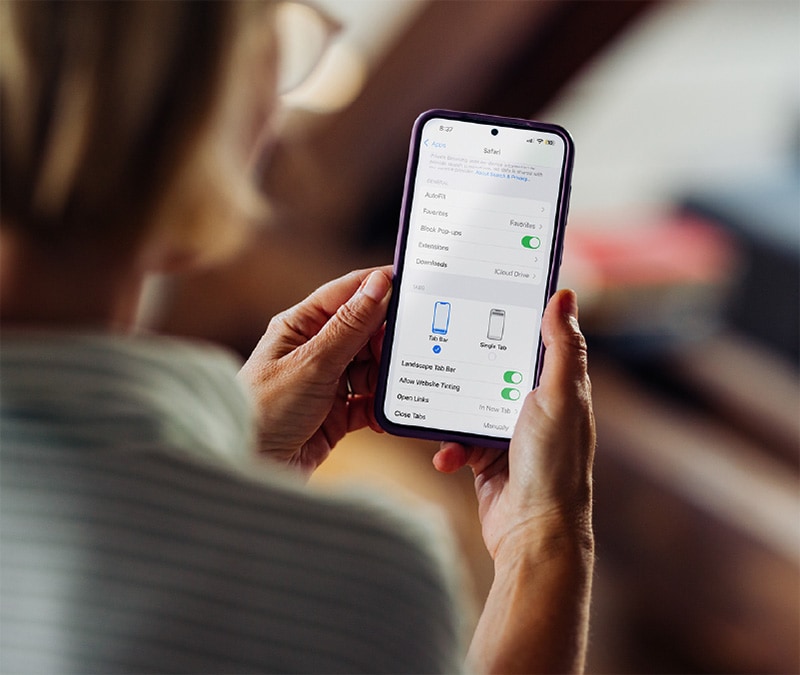
Pop-up blockers help prevent annoying or malicious ads from interrupting your browsing experience. However, they can also interfere with important website features that depend on pop-ups, like login forms or payment windows. Fortunately, disabling pop-up blockers on iPhones and other Apple devices is quick and easy.
Keep reading to learn how to allow pop-ups on your iPhone, iPad, and Mac, as well as how to disable them again if you change your mind.
How to allow pop-ups on Safari with your iPhone and iPad
The default browser on your iPhone and iPad is Safari, which automatically enables built-in pop-up blockers. This means you won’t see browser pop-ups on iOS devices unless you choose to allow them.
Here’s how to allow pop-ups in Safari on your iPhone and iPad:
- Open Settings and select Apps.
- Scroll down and tap Safari, then toggle off Block Pop-ups under the General section.
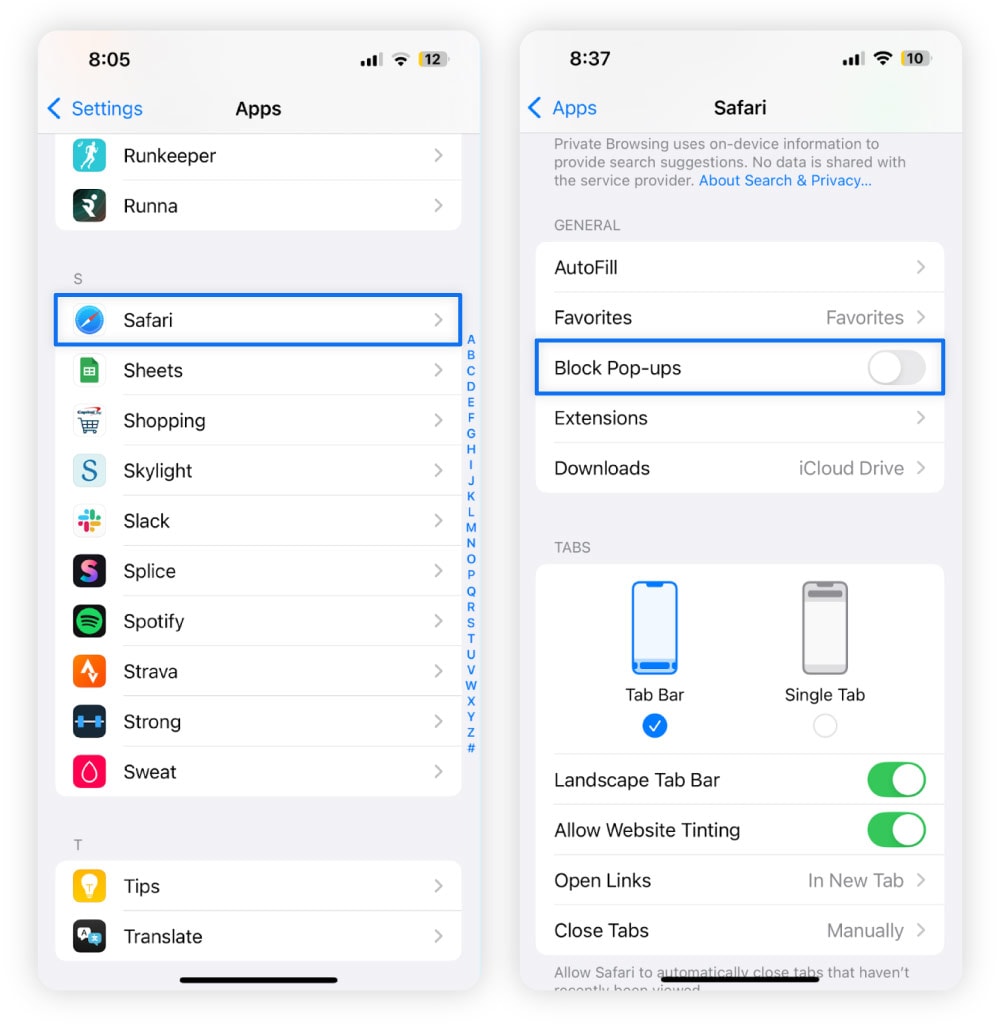
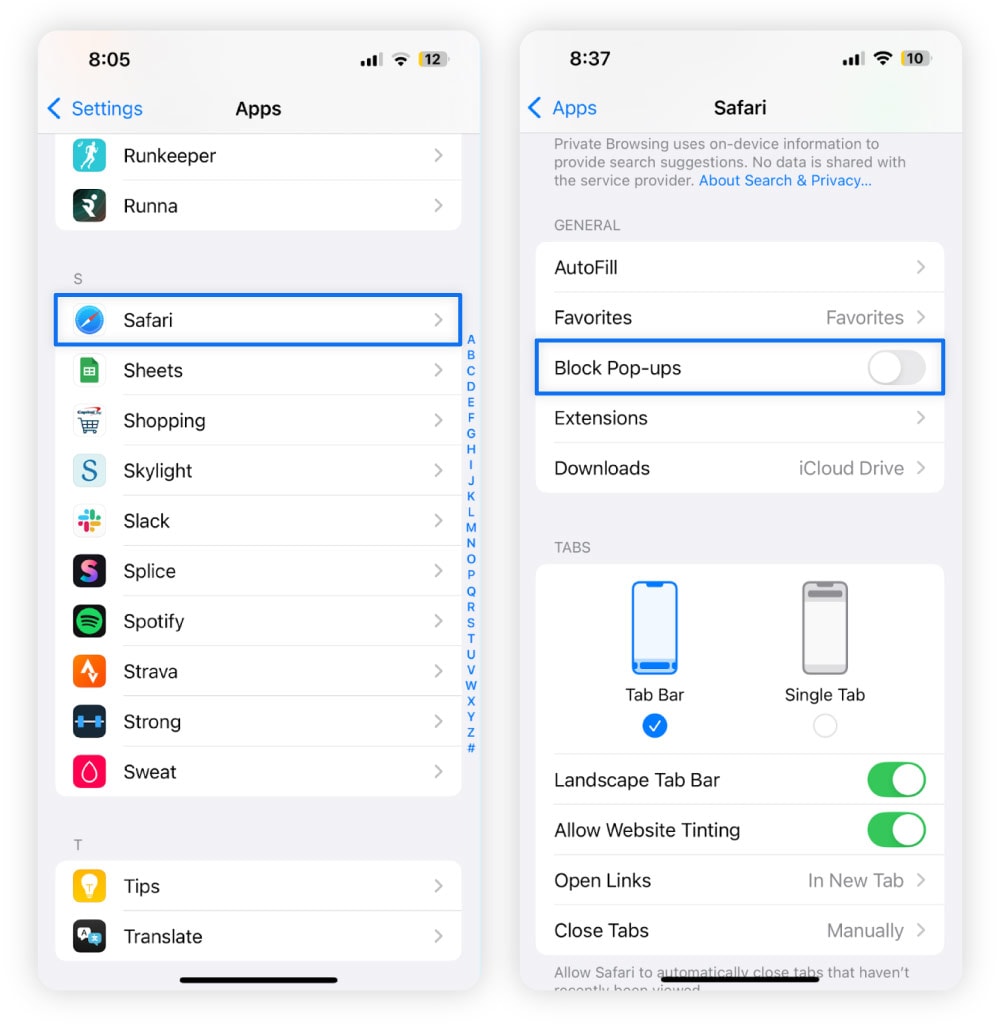
How to allow pop-ups on Chrome with your iPhone and iPad
If you prefer to use Google Chrome rather than Apple’s default Safari browser on your iOS device, you’ll also need to disable Chrome’s pop-up auto-block feature if you want to receive in-browser pop-ups.
Here’s how to allow pop-ups in Chrome on your iPhone or iPad:
- Open the Google Chrome app on your device and tap the three dots in the bottom-right corner.
- Select Settings, tap Content settings, and toggle Block pop-ups off.
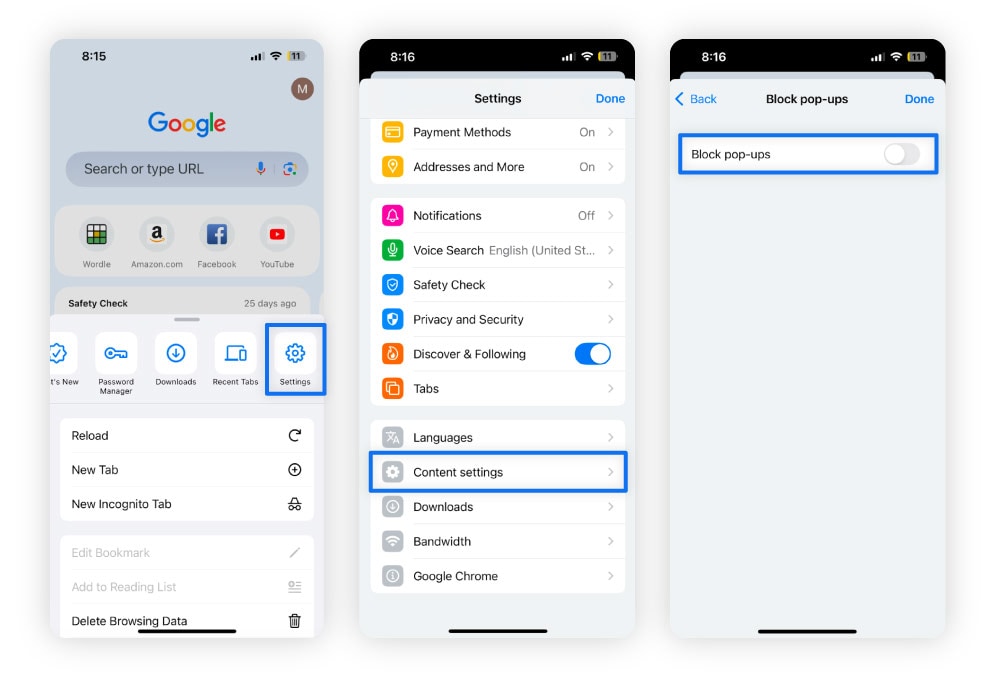
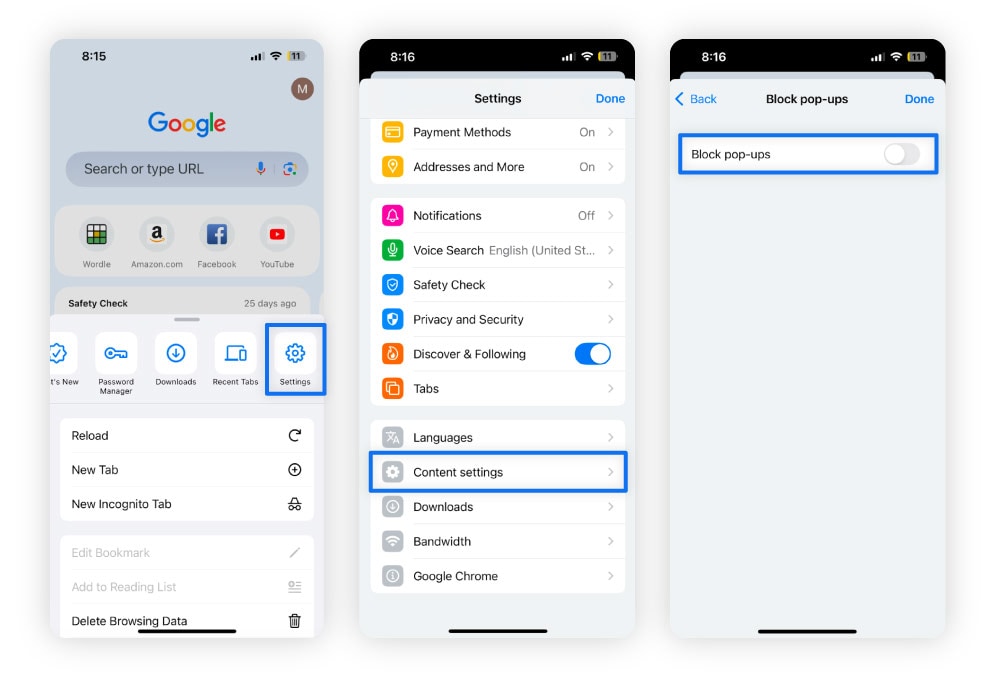
How to allow pop-ups on Mac
Safari and Google Chrome pop-up windows are blocked by the default Mac security settings. To allow them, you’ll need to manually configure your pop-up preferences in each browser.
Allow Safari pop-ups
Here’s how to allow Safari pop-ups on your Mac:
- With Safari open, click Safari in the top-left corner of your Mac and select Settings.
- Go to the Websites tab and click Pop-up Windows in the left sidebar.
- On the right side, you’ll see a list of websites that have requested to show pop-ups. You can choose to Allow pop-ups for specific websites or change the default setting for all websites by choosing Allow next to When visiting other websites.
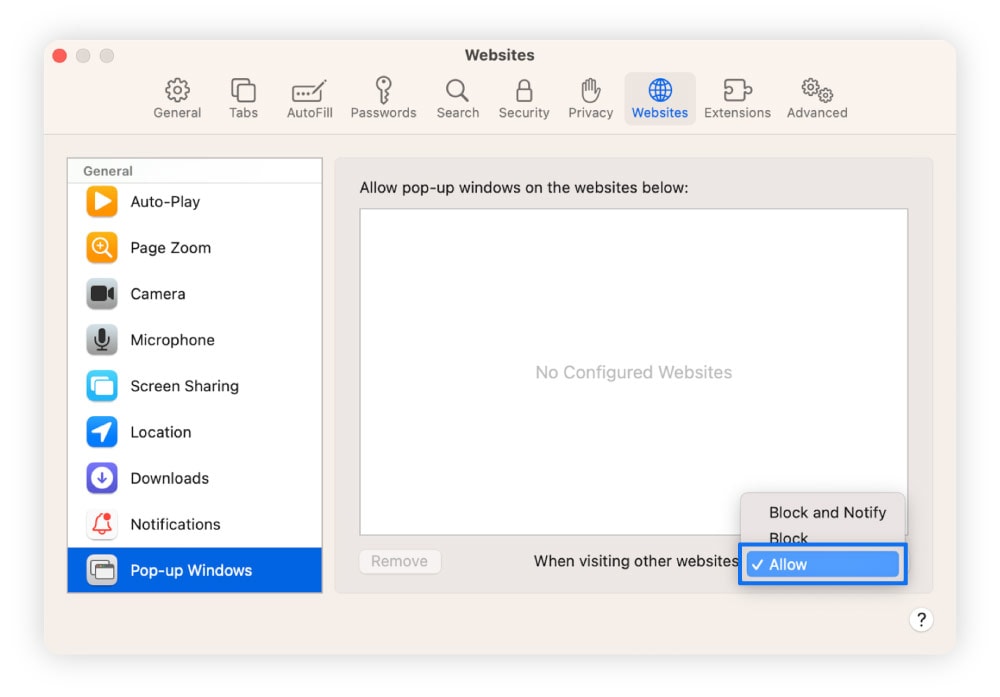
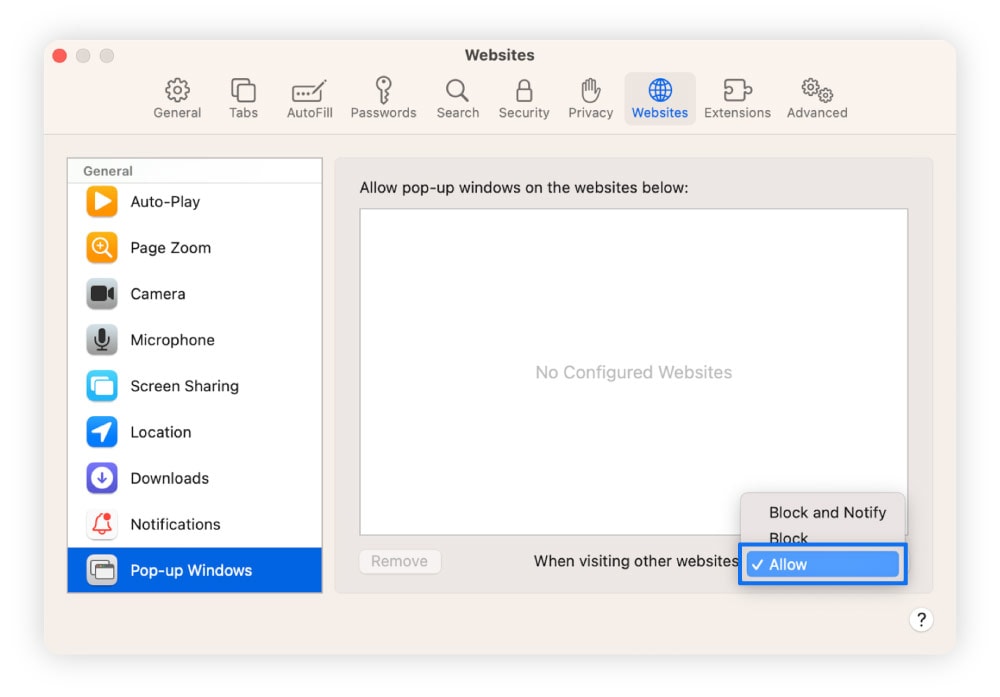
Allow Google Chrome pop-ups
Here’s how to allow Google Chrome pop-ups on your Mac:
- Open Google Chrome on your Mac, click the three-dot menu in the top-right corner, and select Settings.
- Select Privacy and security, and then click Site Settings.
- Scroll to the Content section and click Pop-ups and redirects.
- Select Sites can send pop-ups and use redirects to allow pop-ups, or add specific websites under the Allow section by clicking Add.
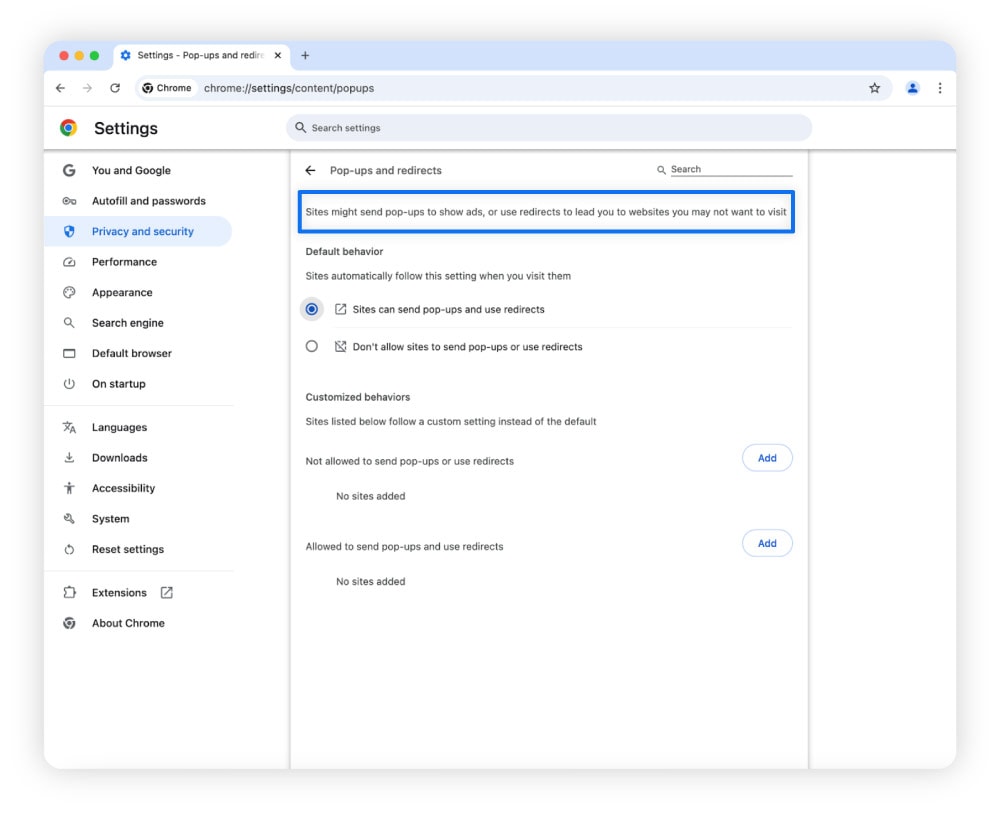
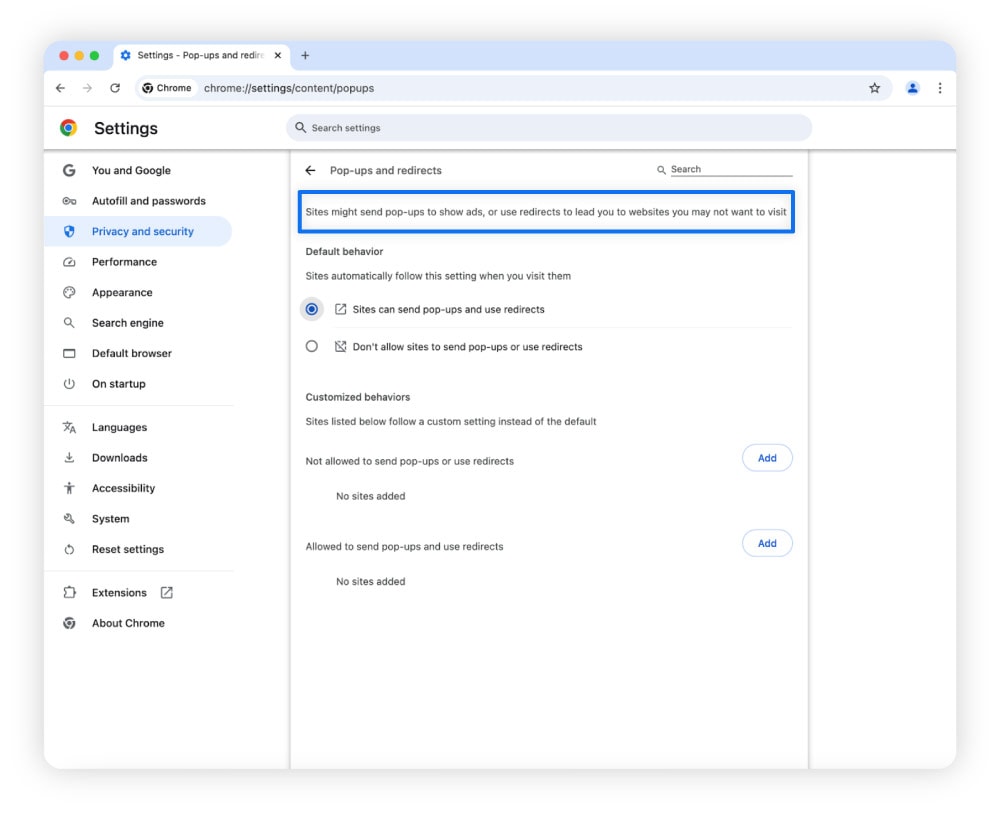
Pop-up safety considerations
Malicious pop-ups pose a serious security risk, because they can expose you to phishing schemes, malware distribution, and deceptive malvertising and scareware tactics. Some pop-ups can even trigger drive-by downloads, which silently install harmful software on your device without any additional interactions.
And, yes, iPhones and Macs can get malware. That’s why blocking pop-ups is widely considered a simple and effective step toward enhancing your online safety. But with cyber attacks increasing by 46% year over year, it’s more important than ever to help block the range of attack vectors by using powerful antivirus software across your devices.
Norton 360 Deluxe is an anti-malware solution that offers advanced security to help protect you against online threats, including malicious pop-ups. As well as malware protection, it comes with a host of other privacy and security tools, like a VPN, so you can browse securely and stay safer online.
How to block pop-ups on your iPhone, iPad and Mac
To remove pop-up ads on your phone, iPad, or Mac, restore pop-up blockers on your Apple devices by reversing the step-by-step processes you followed to unblock them in the first place.
Block pop-ups on iPhone or iPad
Here’s how to block pop-ups on your iPhone or iPad:
On Safari
- Open the Settings app and select Apps.
- Scroll down and tap Safari. Under the General section, toggle on Block Pop-ups.
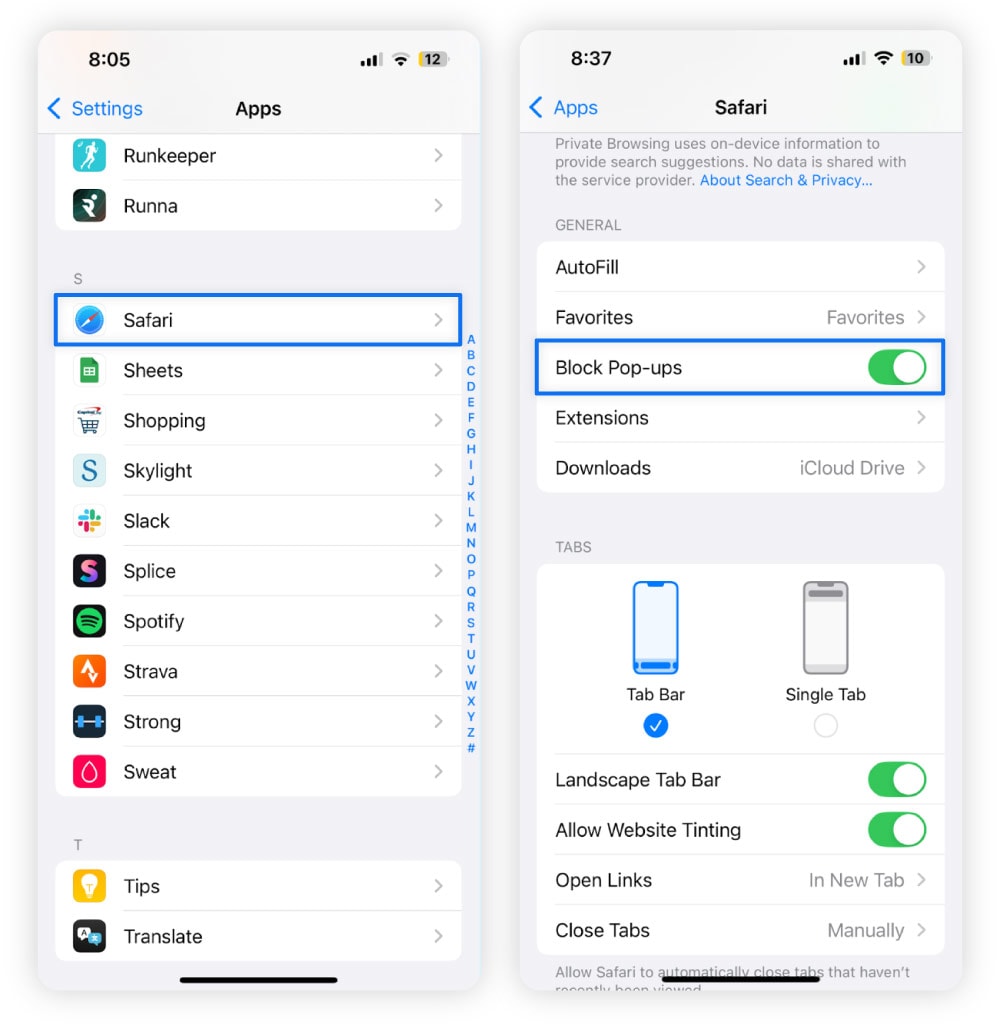
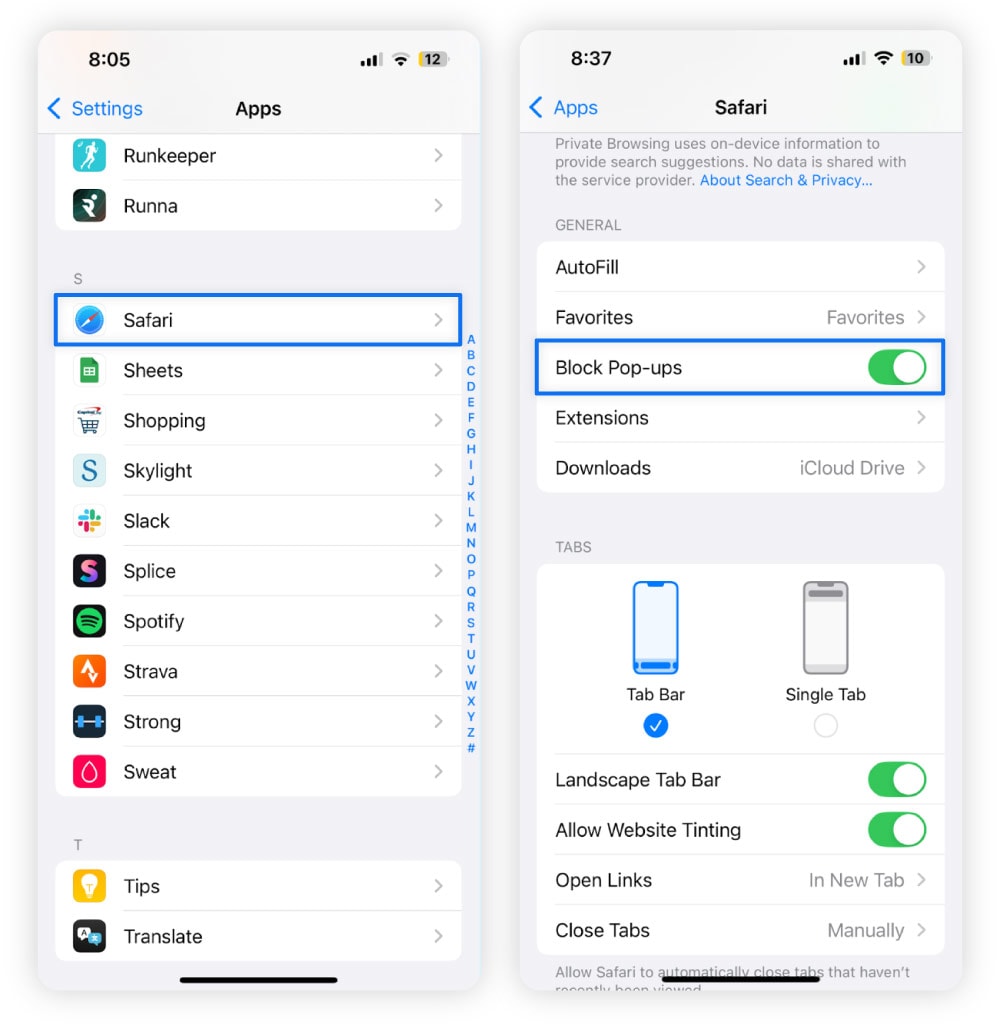
On Chrome
- Open the Chrome app and tap the three dots in the bottom-right corner.
- Tap Settings, then Content Settings, and turn on Block Pop-ups.
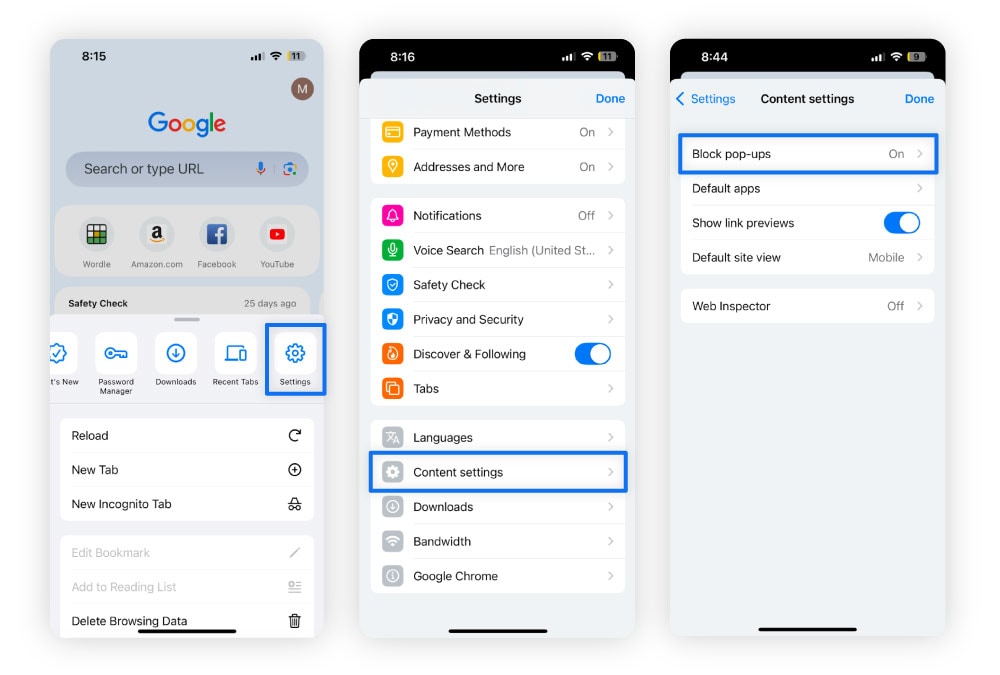
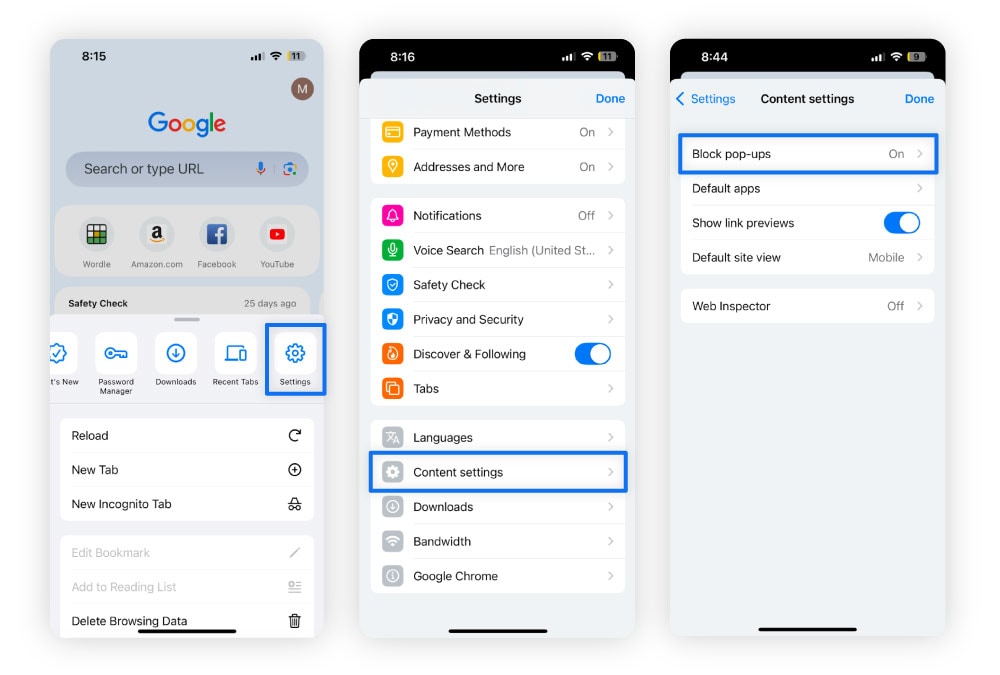
Block pop-ups on Mac
Here’s how to block pop-ups on your Mac:
On Safari
- With Safari open, click Safari in the top left corner of your Mac and select Settings.
- Go to the Websites tab and on the left, click Pop-up Windows.
- Set When visiting other websites to Block and Notify or Block.
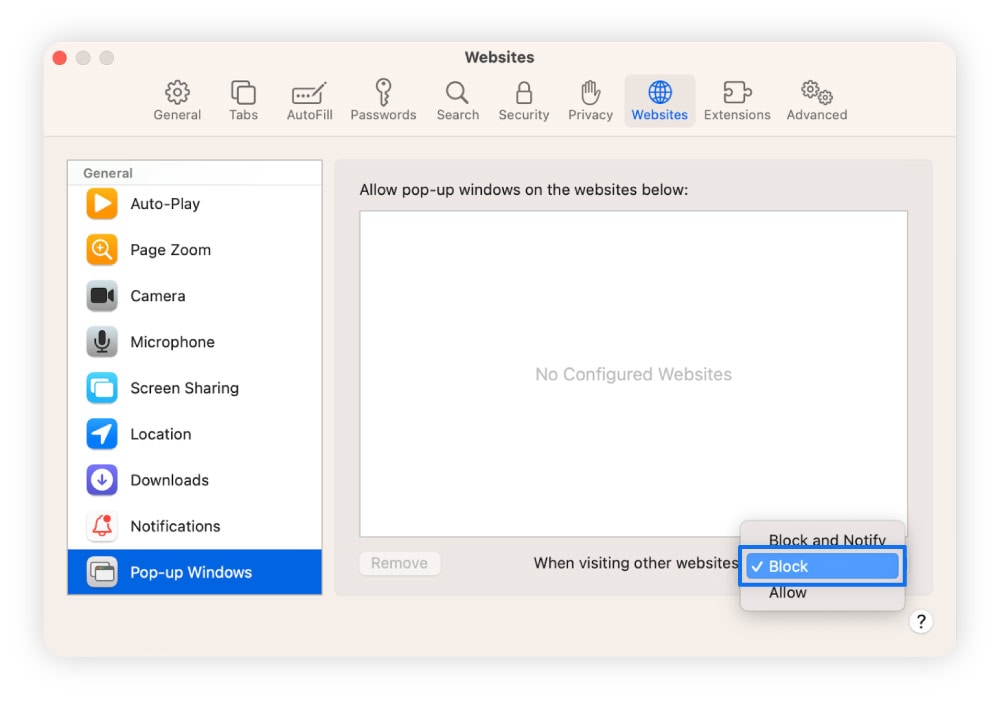
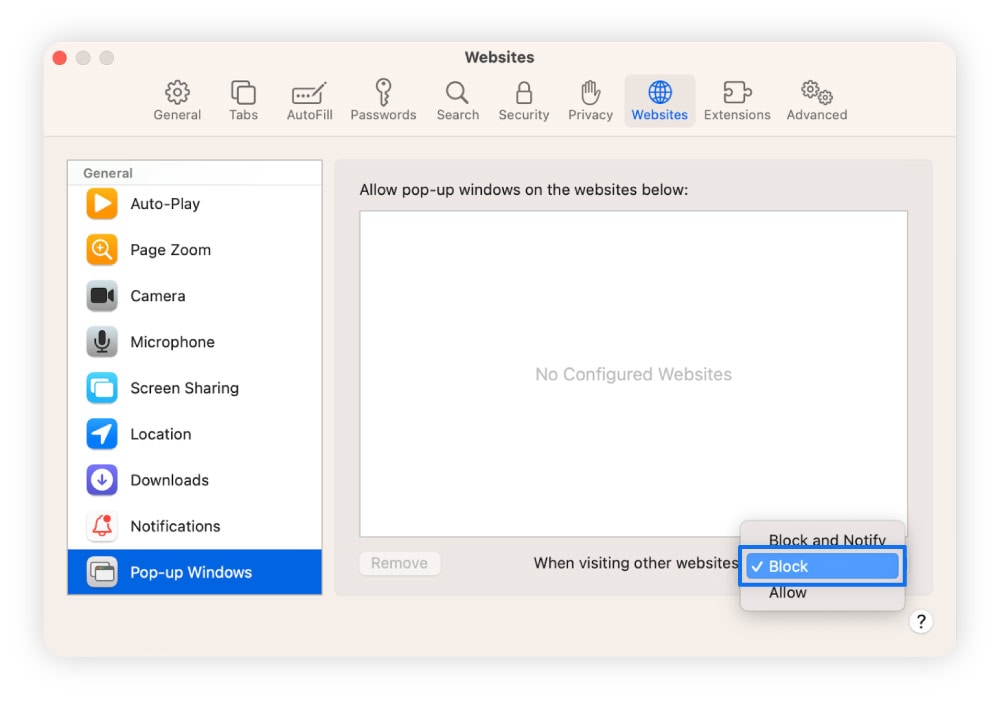
On Chrome
- Open Chrome and click the three dots in the top-right corner.
- Select Settings and scroll down. Then click Privacy and Security.
- Click Site Settings, then scroll down to the Content section and click Pop-ups and redirects.
- Select Don’t allow sites to send pop-ups or use redirects to block pop-ups.
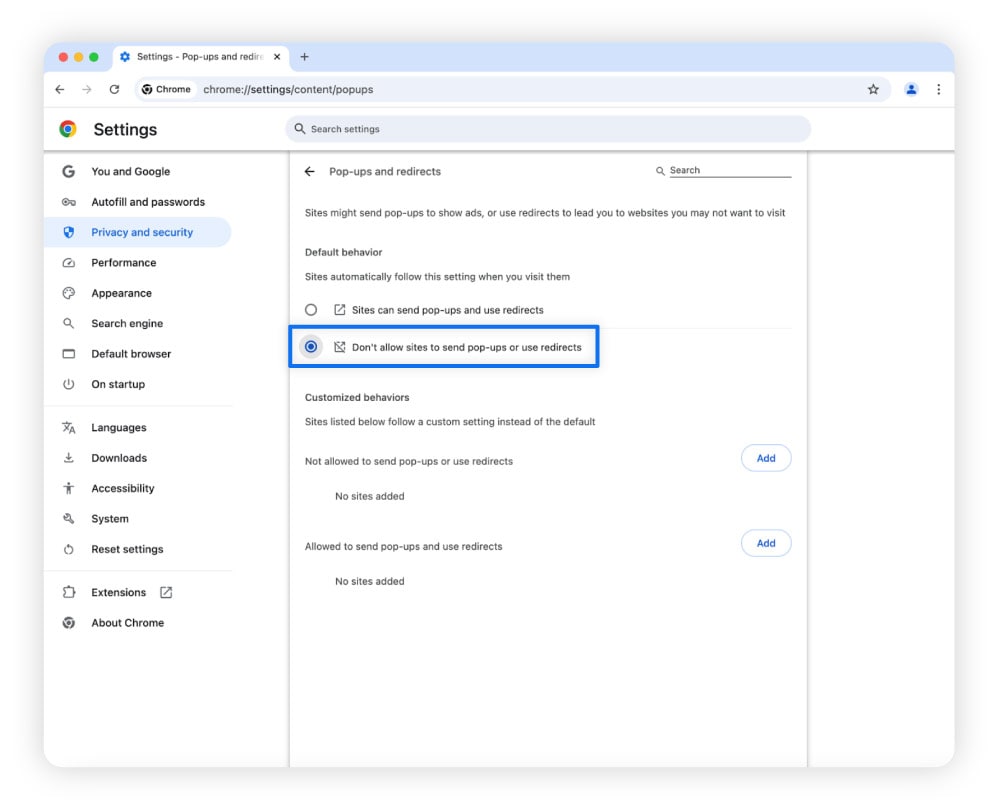
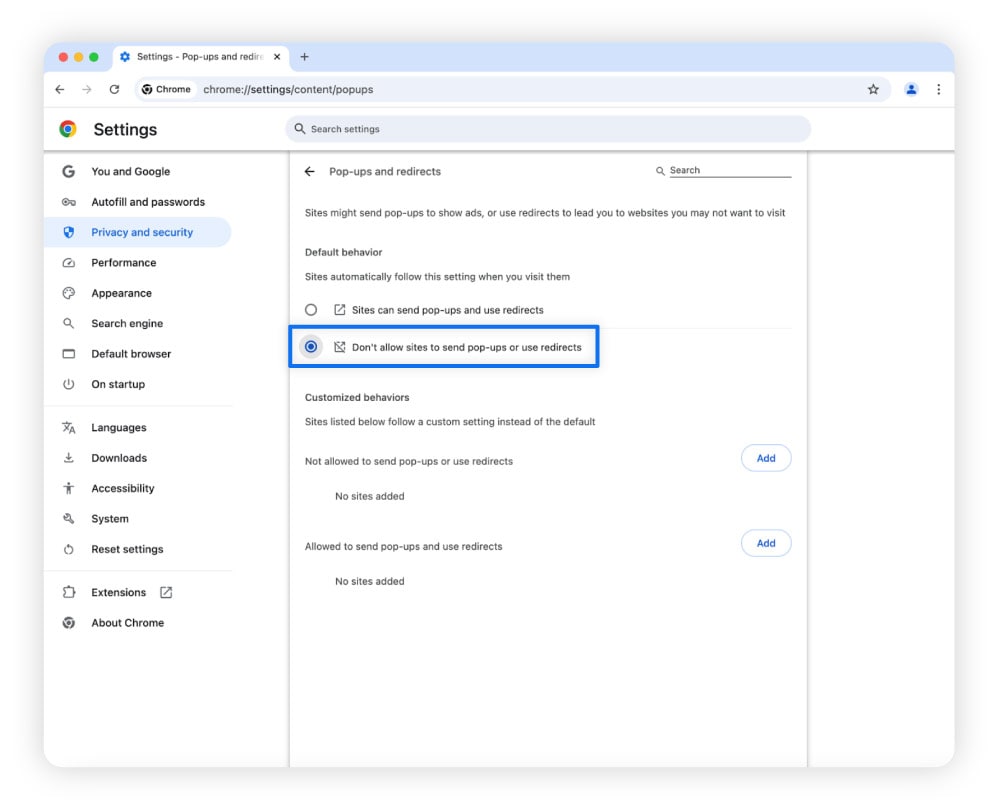
Scroll safely with Norton
Enabling pop-ups on Apple devices is easy, but it can open you up to risks. Stay more secure on your iPhone, iPad, and Mac with Norton 360 Deluxe, which helps keep you protected on up to five devices with a suite of powerful security features that can block malicious sites, stop hackers, and detect and remove malware in real time.
FAQs
Are pop-ups dangerous?
Pop-ups can be dangerous if they contain malicious content, like links to phishing sites or malware downloads. While many pop-ups are harmless and serve legitimate purposes, others exploit vulnerabilities to try to compromise your device or steal personal information.
Should you allow pop-ups?
You should only allow pop-ups on trusted sites when needed. Otherwise, it’s best to keep pop-ups blocked across all your devices to help shield yourself against potential risks like malware or phishing scams.
How do you stop virus pop-ups?
To stop virus pop-ups and other malicious pop-ups, enable a pop-up blocker in your browser, avoid clicking suspicious ads or links, and use a powerful antivirus app like Norton 360 Deluxe to help detect and block malicious content in real time.
Editorial note: Our articles provide educational information for you. Our offerings may not cover or protect against every type of crime, fraud, or threat we write about. Our goal is to increase awareness about Cyber Safety. Please review complete Terms during enrollment or setup. Remember that no one can prevent all identity theft or cybercrime, and that LifeLock does not monitor all transactions at all businesses. The Norton and LifeLock brands are part of Gen Digital Inc.
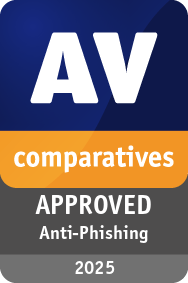








Want more?
Follow us for all the latest news, tips, and updates.