How to block websites on iPhone: 5 different ways
It’s all too easy for both kids and adults to stumble upon unsafe sites—but not if you preemptively block online danger spots. Learn how to block websites on iPhone and iPad, and how Norton 360 Deluxe can help make your family’s web browsing experience safer.

Prevention is definitely better than the cure when it comes to harmful or inappropriate content. And blocking websites is a simple and effective way to help keep your family safe online. Keep reading to learn five different ways to block websites on your iOS device as well as tips on website safety for children.
1. Block adult websites with iPhone’s Screen Time
Screen Time is Apple’s built-in parental control software. It lets you block specific sites, filter mature content, and limit the time spent on your device. If your goal through blocking websites is to protect your children from mature content, Screen Time offers the easiest solution.
Here’s how to set up Screen Time to block mature websites:
1. Go to the Settings app, select Screen Time, and tap Content & Privacy Restrictions.
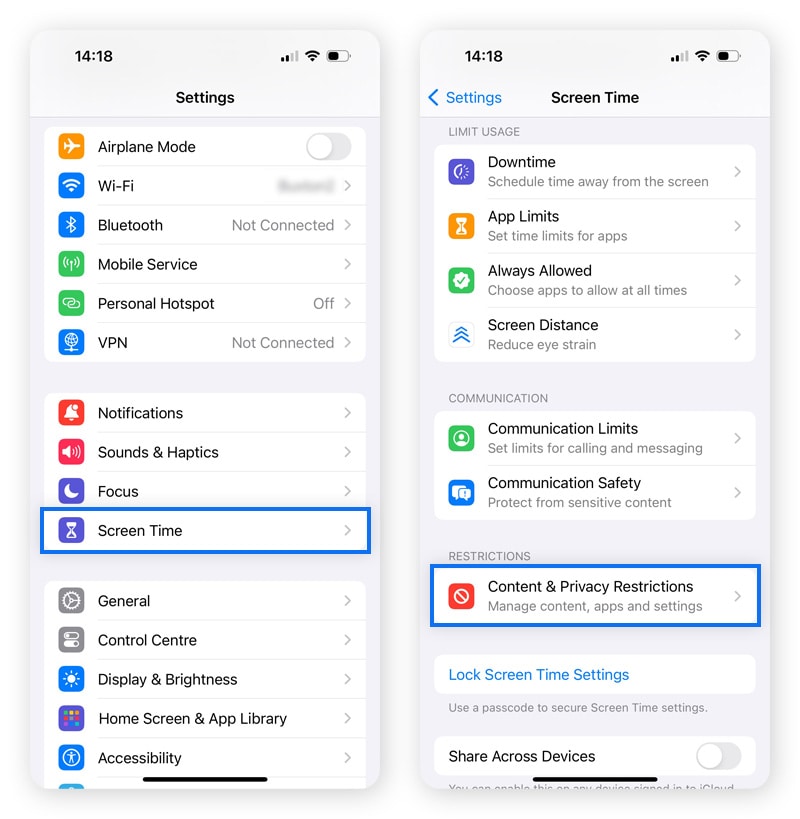
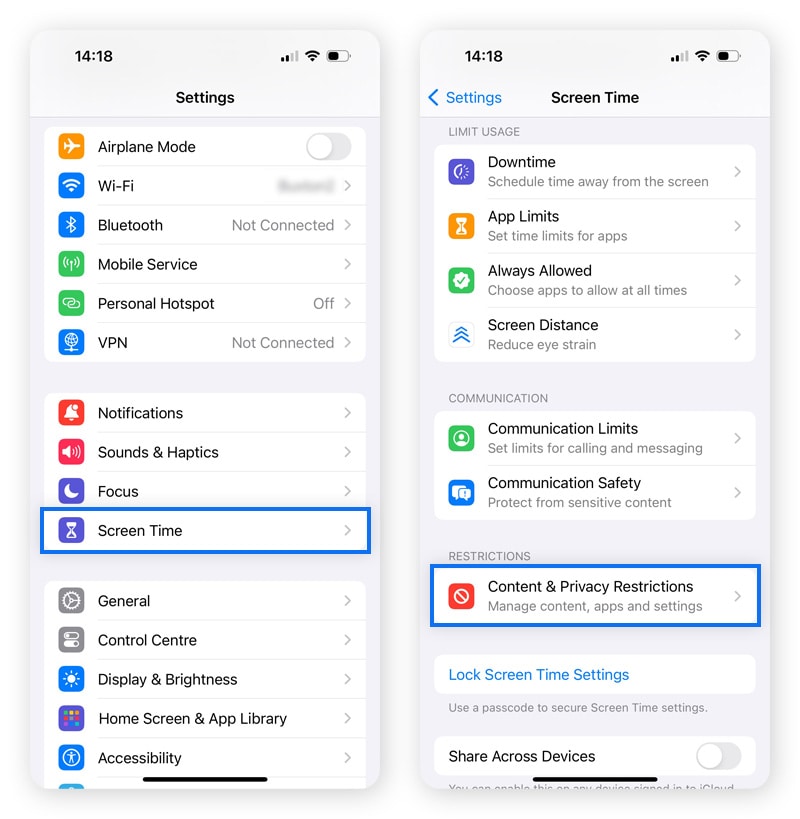
2. Tap Store, Web, Siri & Game Center Content, select Web Content, and choose Limit Adult Websites.
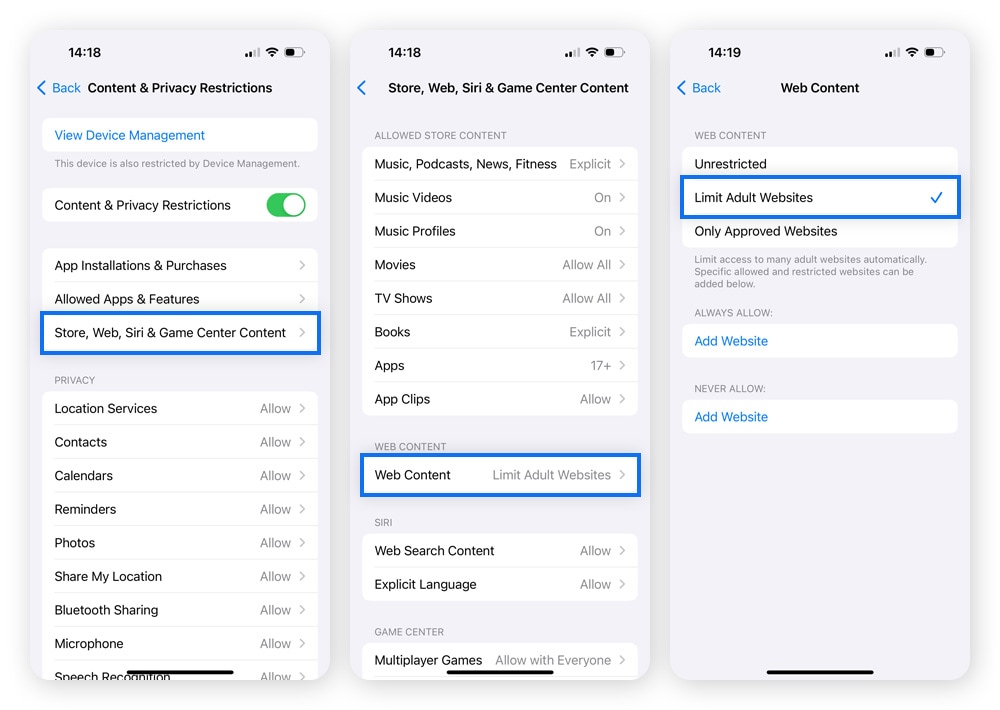
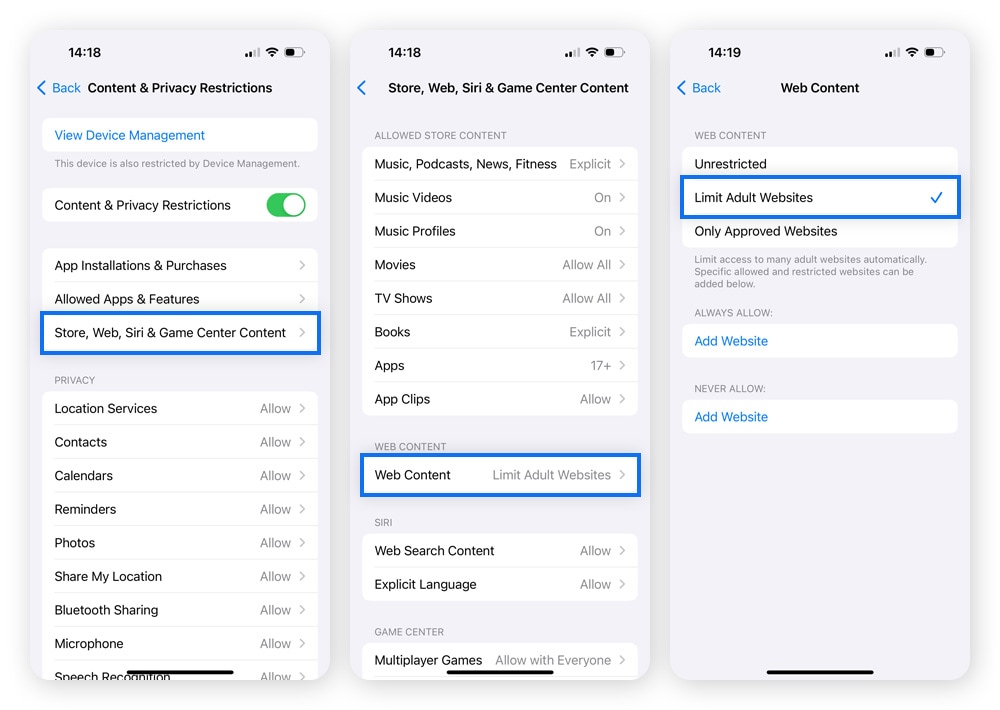
You can also use this feature to set screen time limits for your kids to ensure they aren’t spending too much time on a particular app. Even if you don’t have kids, it’s a simple way to manage your screen time and keep yourself accountable.
2. Block websites on iPhone manually
Apple’s parental controls let you add and remove websites manually from a block list. This feature helps parents keep kids safe online, block distracting sites, or limit time spent on browser-based games.
To block certain websites on your iPhone, first follow the steps above to navigate to the Limit Adult Websites section in iOS Settings. Then add specific sites you want to block to the Never Allow list.
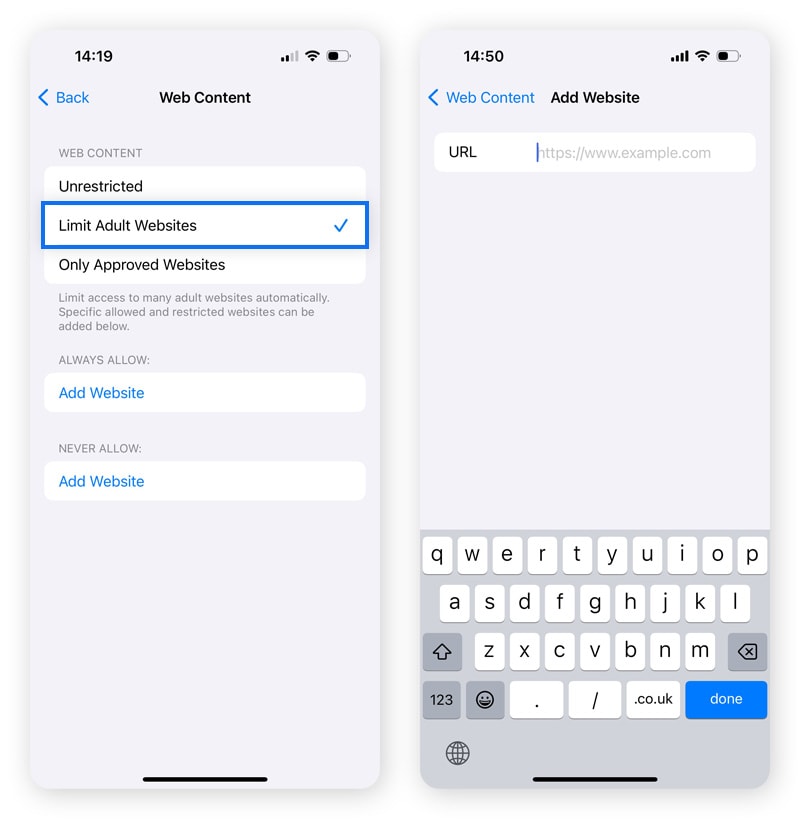
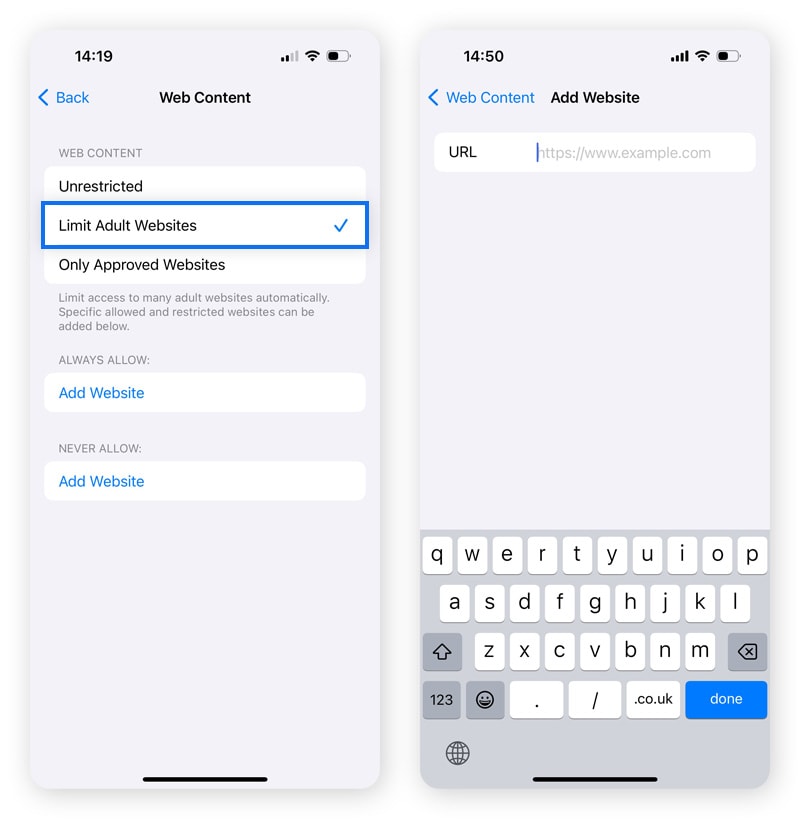
Alternatively, you can select Only Approved Websites to curate a list of allowed sites and block everything else.
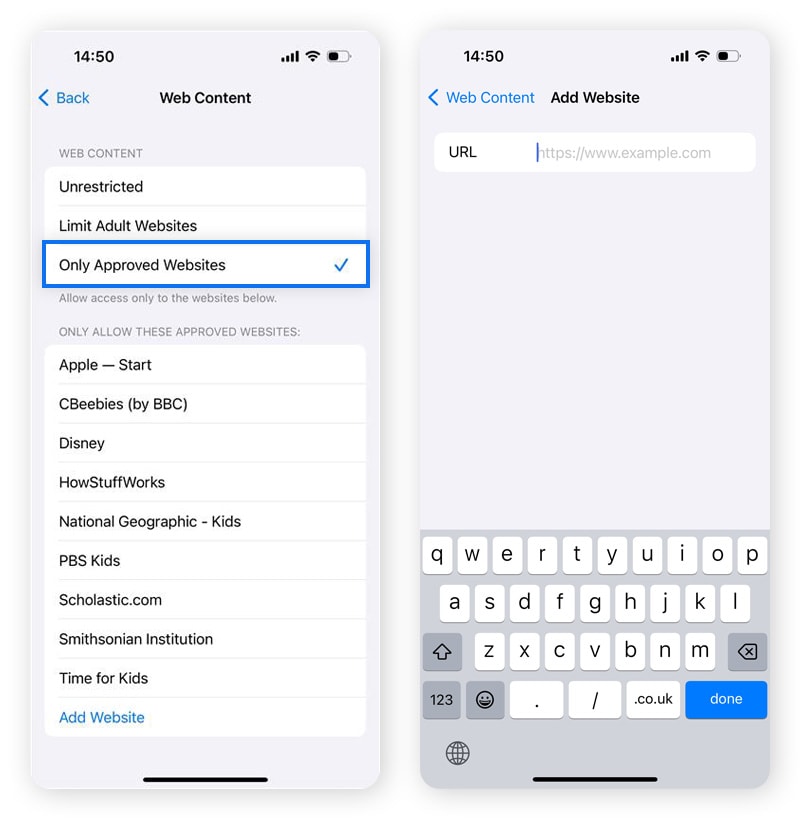
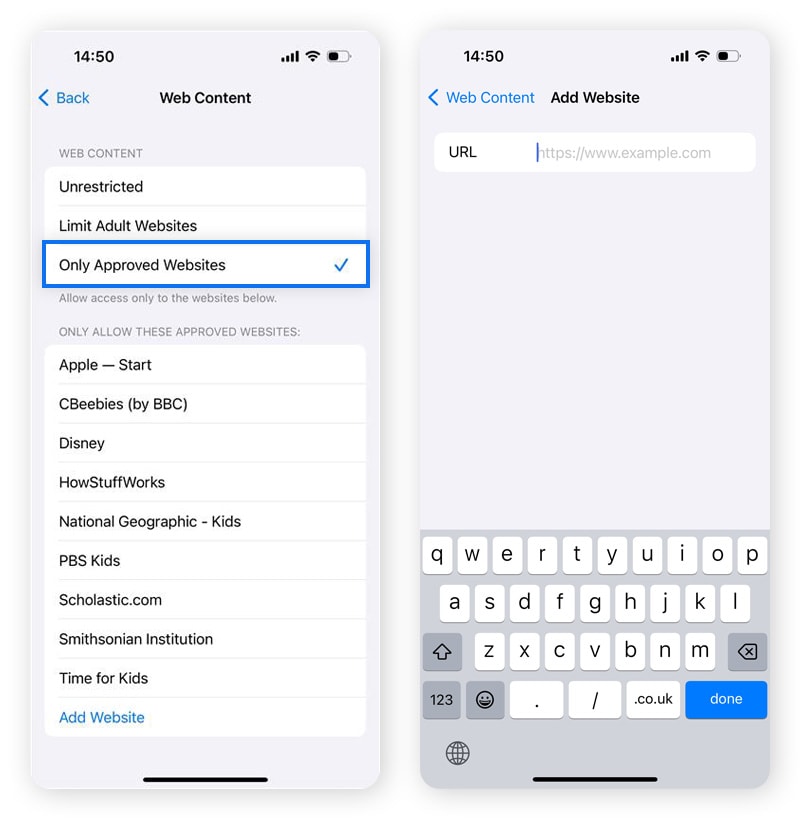
Once you block or allow a site, it applies to any iPhone browser, like Chrome or Safari. Screen Time can also block apps, online purchases, videos, and podcasts, giving you full control over what your child views on their iPhone.
3. Set a Screen Time passcode
Setting a passcode on your iPhone’s Screen Time feature ensures that only authorized users can modify website restrictions. This keeps content restrictions active and prevents accidental or intentional changes, helping to keep a double lock on inappropriate websites.
Here’s how to set up a Screen Time passcode on an iPhone or iPad:
1. Open the Settings app, select Screen Time, and then tap Lock Screen Time Settings.
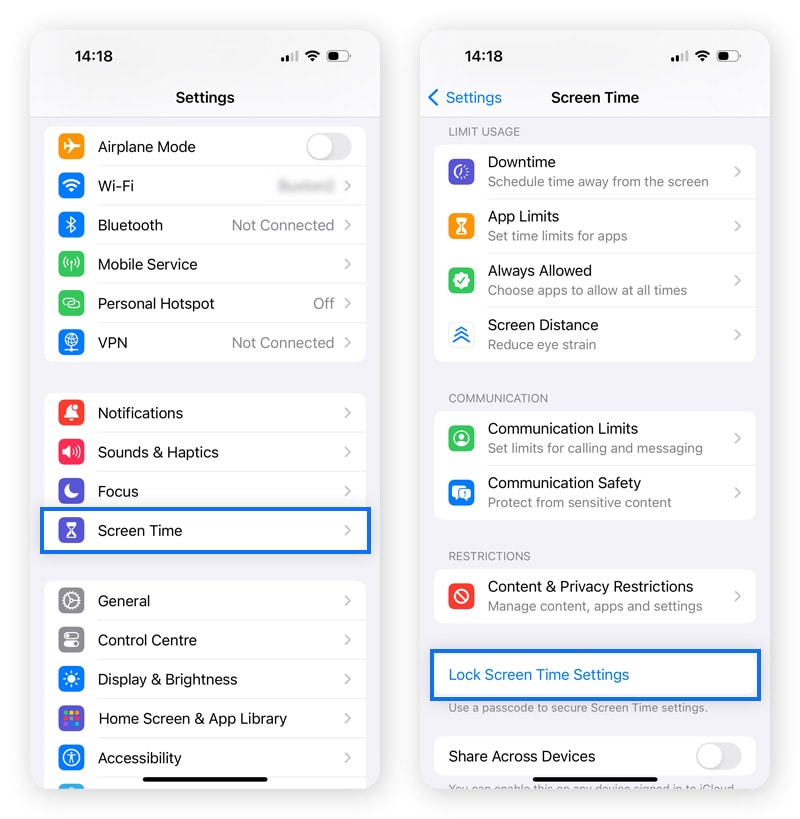
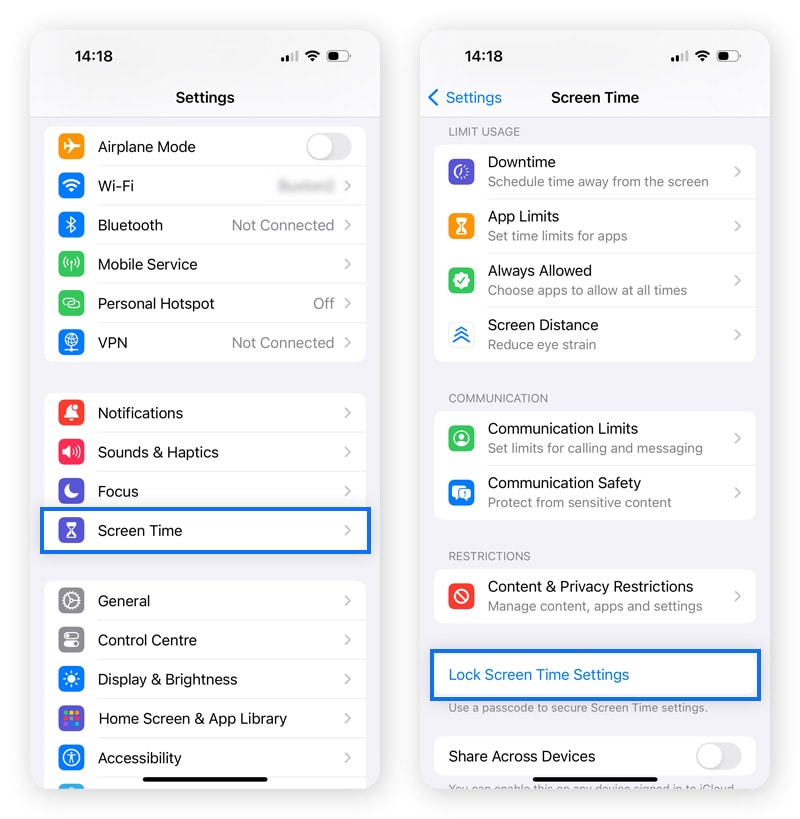
2. Enter a passcode when promoted, re-enter it to confirm, then sign in with your Apple ID to enable Screen Time Password Recovery.
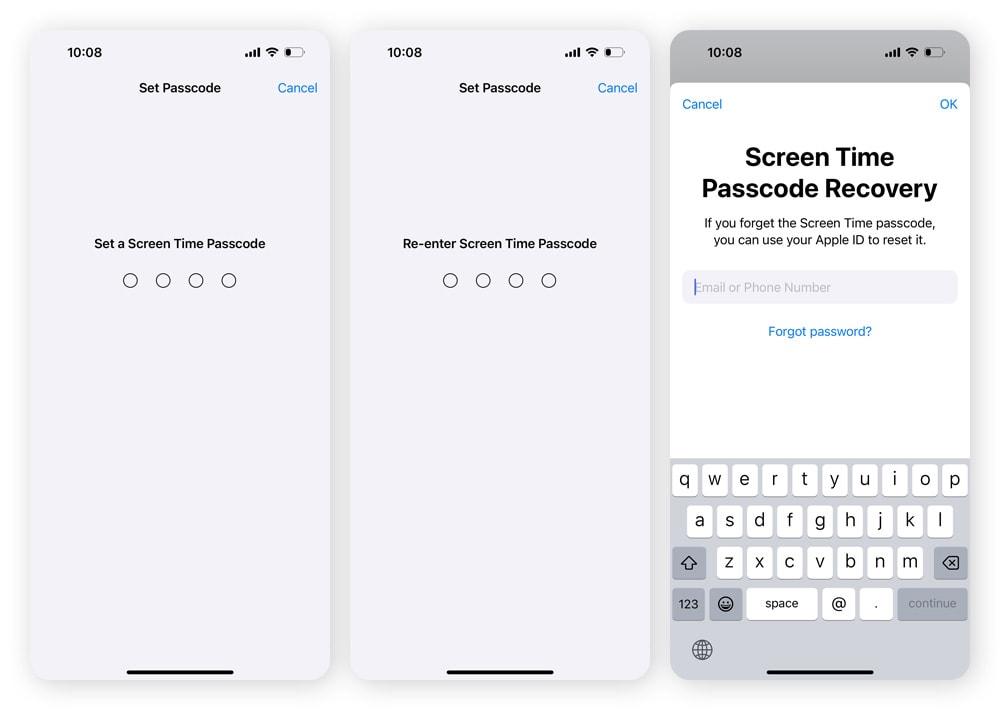
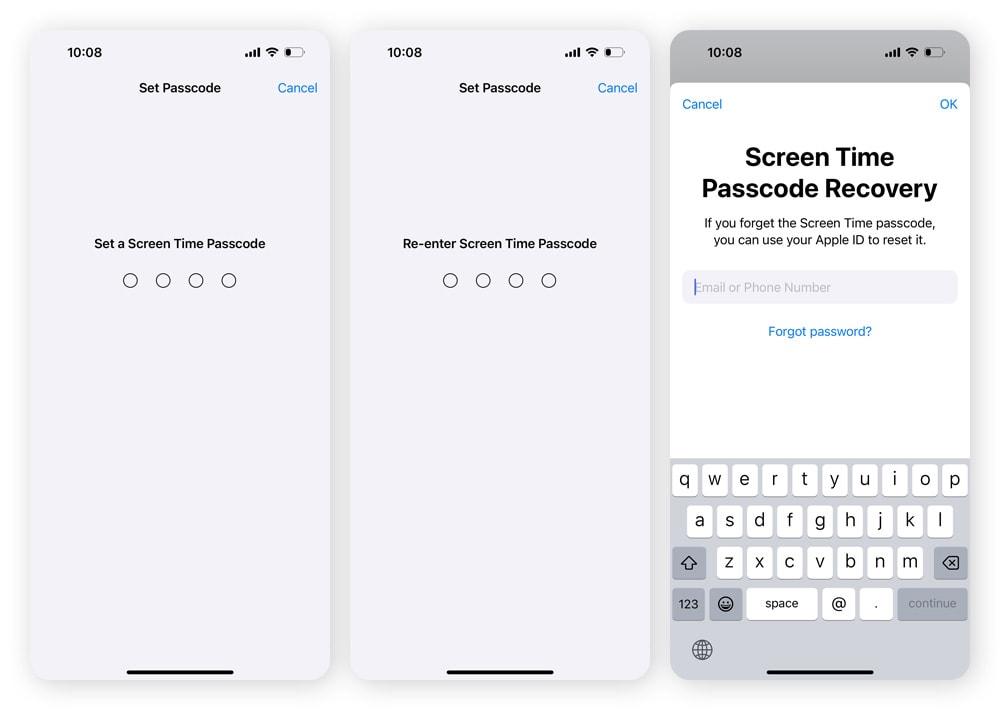
iPhone also has biometric controls that can help prevent thieves from unlocking your phone if it gets stolen. Activating Face ID, Apple’s facial recognition tool, means you don’t have to enter a code each time you unlock your phone. You can also use Touch ID, Apple’s fingerprint recognition system.
4. Use parental control apps
In addition to Screen Time, many iOS third-party parental control apps exist to help you manage access to websites and apps and ensure safer social media use. Norton Family is a suite of tools specifically tailored to help protect your kids across multiple devices, offering more comprehensive insights and control over what they view.
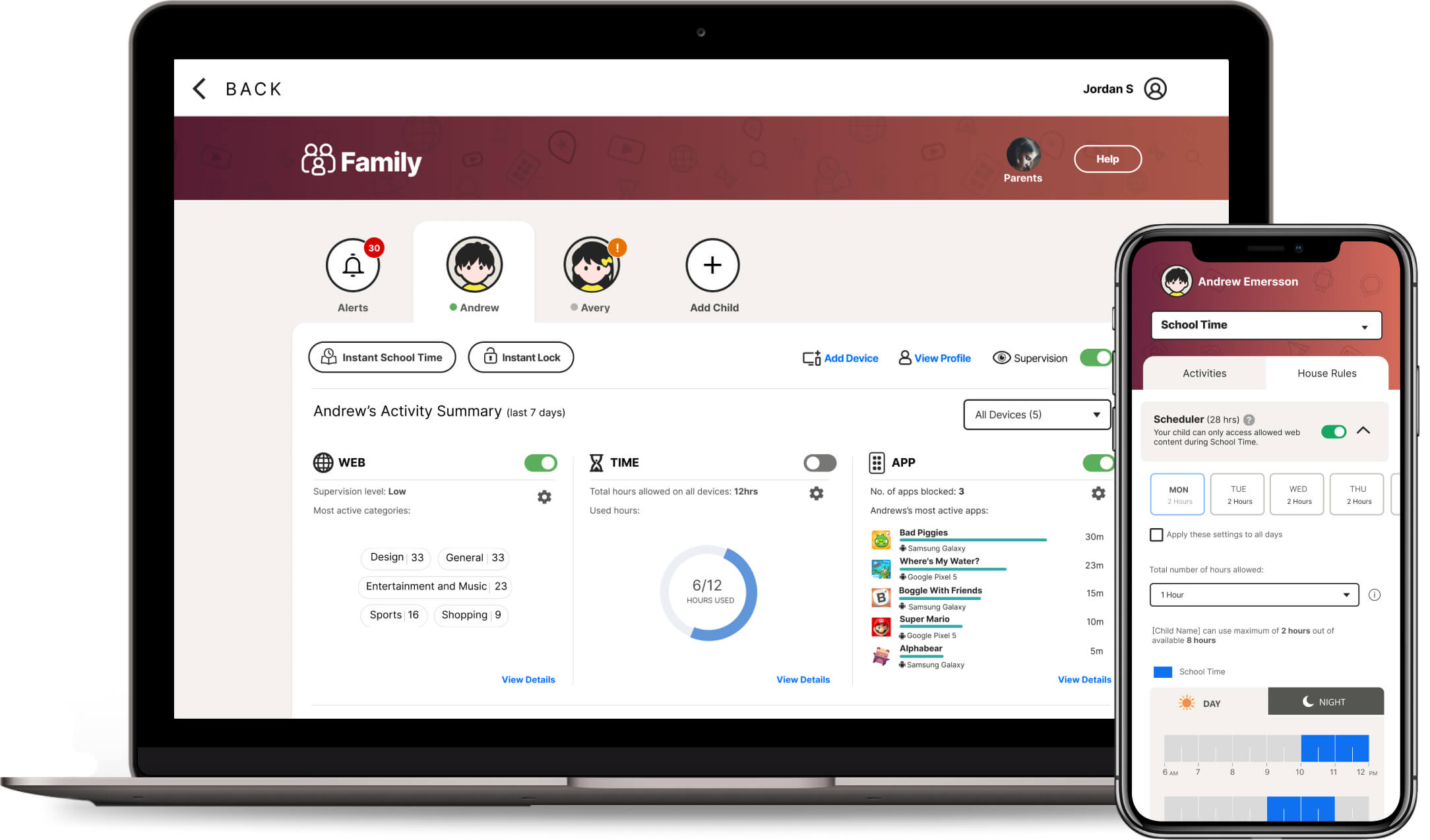
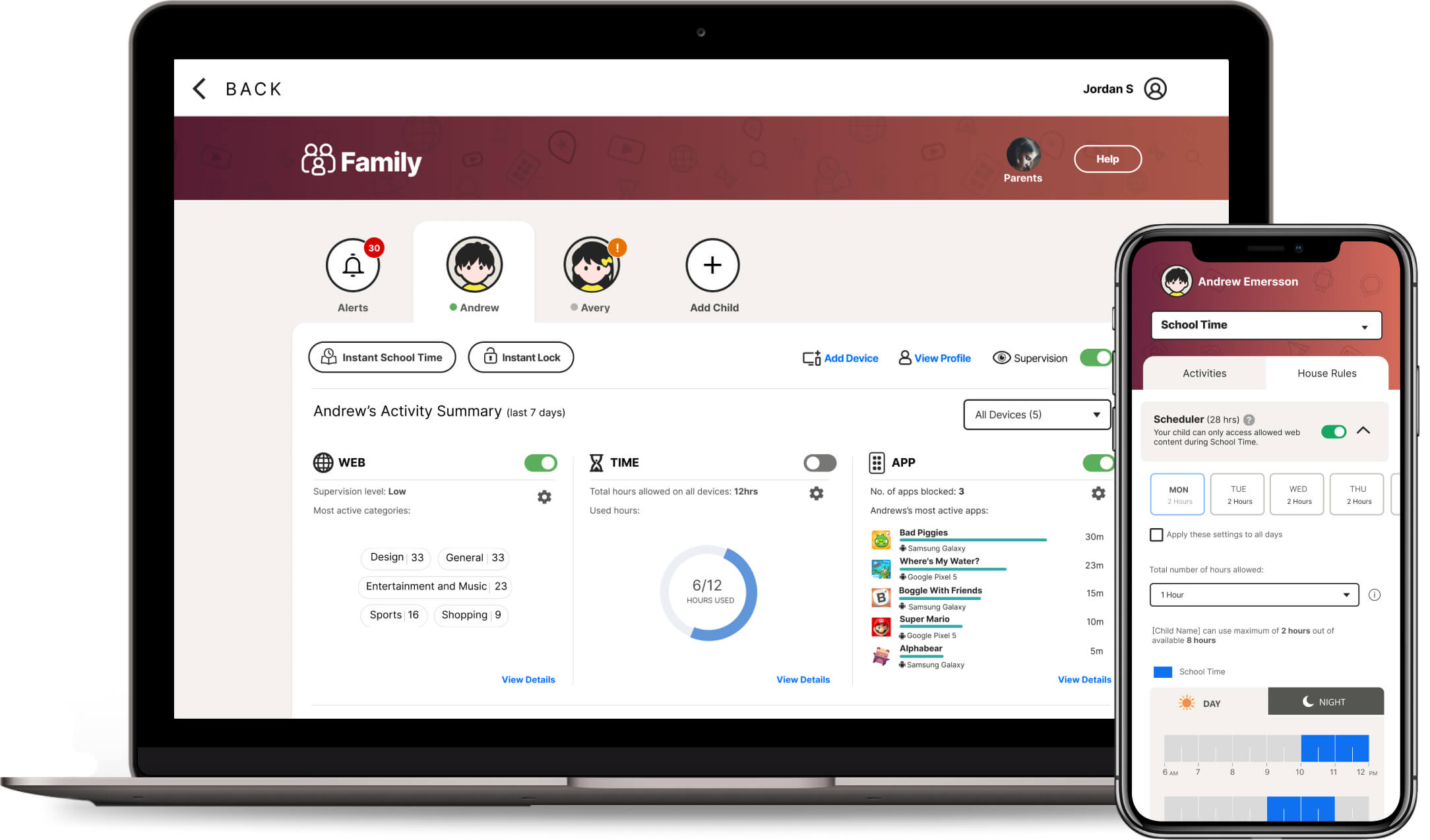
As well as letting you block websites and manage your kids’ social media safety through a simple and intuitive interface, Norton Family helps keep you informed about your family’s online activities, and it lets you enforce screen time limits for a healthier digital environment that matches your values and priorities.
5. Connect to a secure DNS
Connecting to a secure DNS server can provide an additional layer of control if the server is configured to automatically block malicious websites. These servers are known as DNS over HTTPS because they automatically encrypt the data you send and recieve.
Just like HTTPS websites, DNS encryption helps prevent hackers from intercepting your internet traffic. However, unlike a VPN, secure DNS servers don’t hide your IP address. Also beware that some secure DNS servers, such as Google DNS, do not block websites automatically.
To connect to a secure DNS server on an iPhone, follow the steps in our comprehensive Secure DNS server guide.
Tips to protect you and your family from inappropriate websites
Blocking websites is just one way to keep your family safe online, but no method is foolproof. Follow these safety tips to help create a multi-layered barrier between your family and dangerous or illicit content.
- Avoid HTTP sites: Stick to safer websites that use "HTTPS" for a secure connection, because HTTP sites lack proper encryption and may put your data at risk.
- Don’t click pop-ups: Ignore pop-ups, as they often contain malicious content or links to unsafe websites.
- Check the URL: Verify URLs to make sure they’re correct and legitimate, as scammers often create fake sites that look similar to trusted ones.
- View the link: Hover over links to see where they’ll take you before clicking so you can avoid being redirected to suspicious sites.
- Use common sense: Trust your instincts—if something feels off or too good to be true, it’s likely unsafe.
- Guard your information: Avoid entering personal or financial details unless you’re absolutely sure the site is secure and legitimate.
While parental controls, website blockers, and additional safety steps can help keep you and your kids safe, it’s also important to have open discussions about internet safety. Teaching your kids to recognize online dangers helps them navigate the internet more safely and avoid online scams.
Keep your iPhone safe from dangerous websites
Blocking websites can help keep unwanted content off your iPhone. Norton 360 Deluxe takes internet security much further, offering layers of powerful protection for comprehensive online security. With built-in parental controls and a VPN, you can help secure up to five devices, providing a safer online experience for the whole family.
FAQs
Can you block websites on iPhones permanently?
Yes, adding a website to your Screen Time’s blocked list will keep that website blocked until you remove it.
How do I block browsing history on my iPhone?
To block browsing history on your iPhone, browse in incognito mode or go to the Web & App Activity menu under your Apple profile’s search history controls. From there, you can also disable website tracking and delete cookies.
How do I stop unwanted websites from popping up on Safari?
You can block pop-up websites in Safari by going to the Websites tab and selecting Pop-up Windows to block pop-ups from all websites.
How do I block websites on my iPad?
You can block websites on your iPad in the same way you block websites on an iPhone, through the Screen Time feature in iOS Settings.
How do you block apps on your iPhone?
Apple’s Screen Time settings let you block specific apps and downloads on different Apple profiles.
iPhone is a trademark of Apple, Inc., registered in the U.S. and other countries and regions.
Editorial note: Our articles provide educational information for you. Our offerings may not cover or protect against every type of crime, fraud, or threat we write about. Our goal is to increase awareness about Cyber Safety. Please review complete Terms during enrollment or setup. Remember that no one can prevent all identity theft or cybercrime, and that LifeLock does not monitor all transactions at all businesses. The Norton and LifeLock brands are part of Gen Digital Inc.
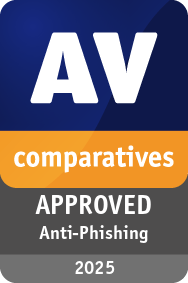






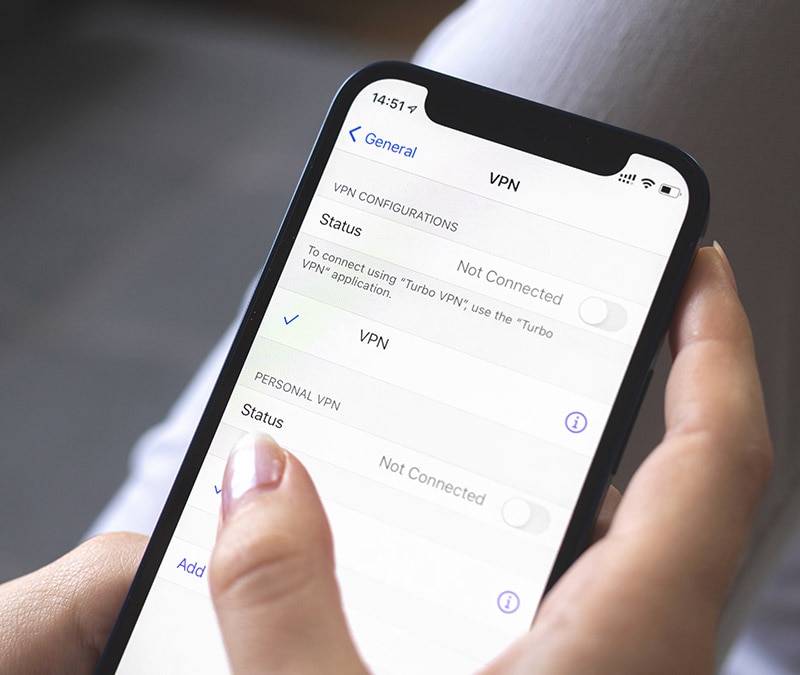
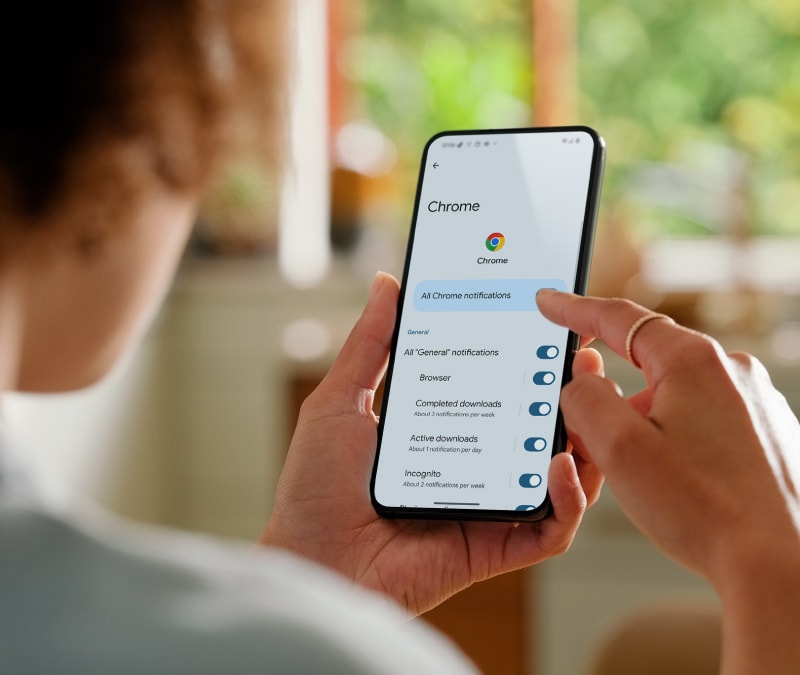
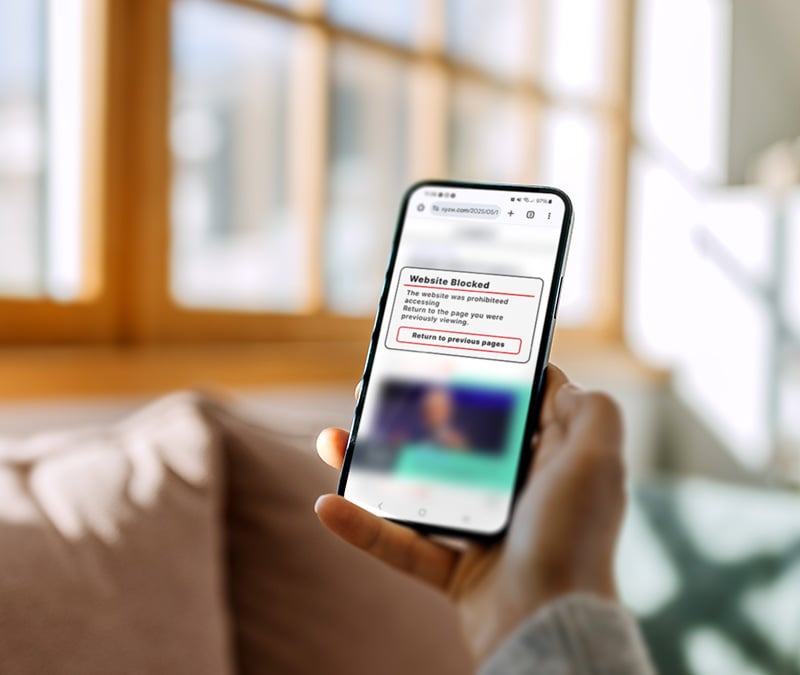
Want more?
Follow us for all the latest news, tips, and updates.