How to view saved passwords on Chrome on desktop and mobile
If you can’t remember the last time you changed your passwords on Chrome, it’s probably time for an update. Learn how to view and manage saved passwords on Chrome, and then get a free password manager to help create and store your online credentials and lock them in an encrypted vault.
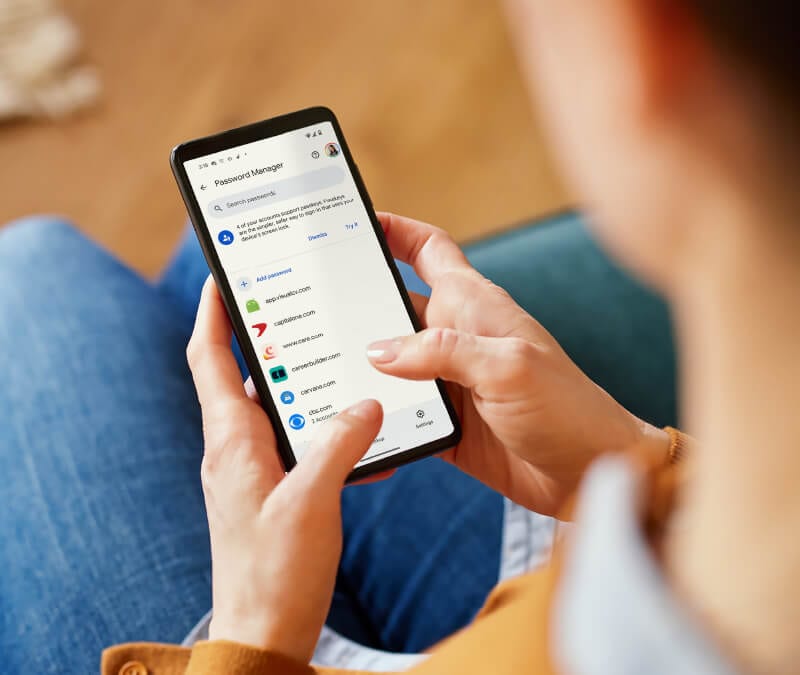
Password manager use is on the rise. But according to a recent study, only about a third of U.S. adults use one, while 25% still write their passwords down. Of those who do use password managers, 32% use Google Password Manager, which is a helpful feature built into Google Chrome.
This guide covers how to view passwords on Chrome for desktop and mobile, and how to properly manage your passwords and help keep them safe.
How do saved passwords on Chrome work?
Chrome simplifies password management by storing your credentials in your Google account. When you sign into Chrome on any device, your passwords can sync automatically, giving you seamless access across all your devices.
Chrome detects when you enter passwords and offers to save them. Once saved, these credentials sync to your Google account, making them available wherever you use that account on the browser.
While Google’s Password Checkup tool can alert you to compromised passwords and send alerts, changing passwords regularly helps protect against the impact of data breaches and prevent unauthorized access.
How to view saved passwords on Chrome for desktop
You can view your saved passwords on Chrome via Google Password Manager, which is useful when you want to manually change them, copy them, or check how secure they are. Follow these simple steps to access your saved passwords:
1. Click the three-dot menu in the top-right corner, and under Passwords and Autofill select Google Password Manager.
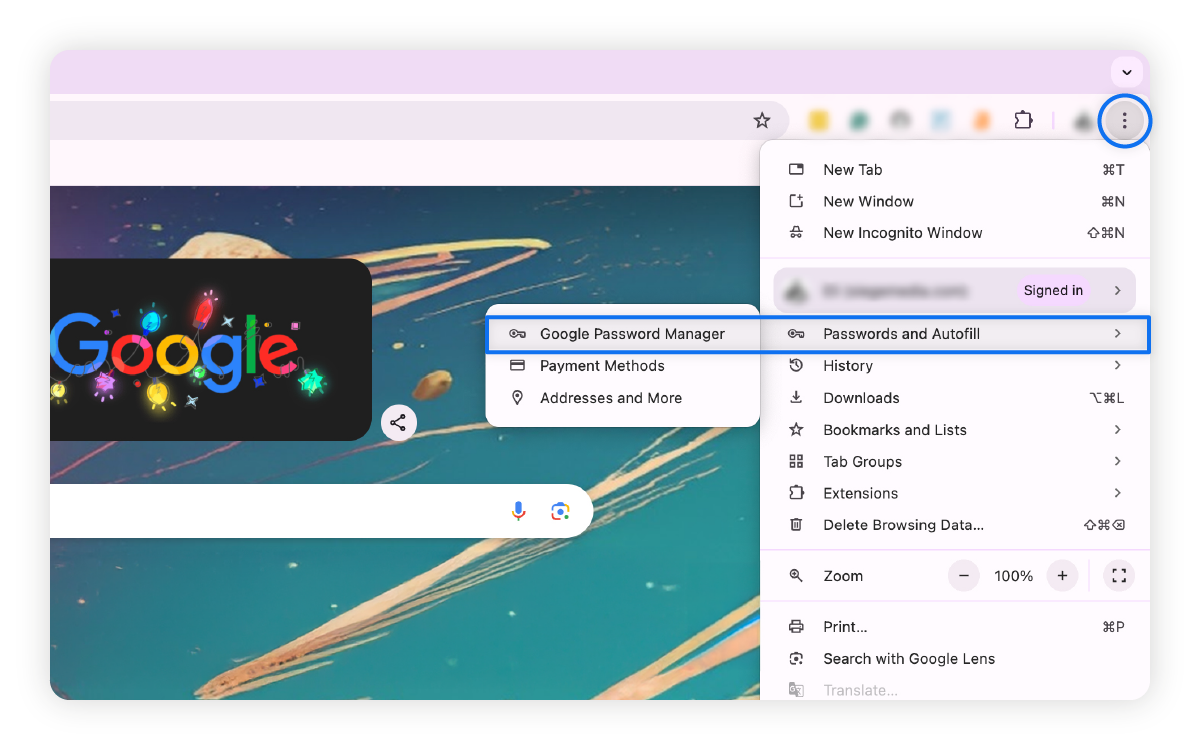
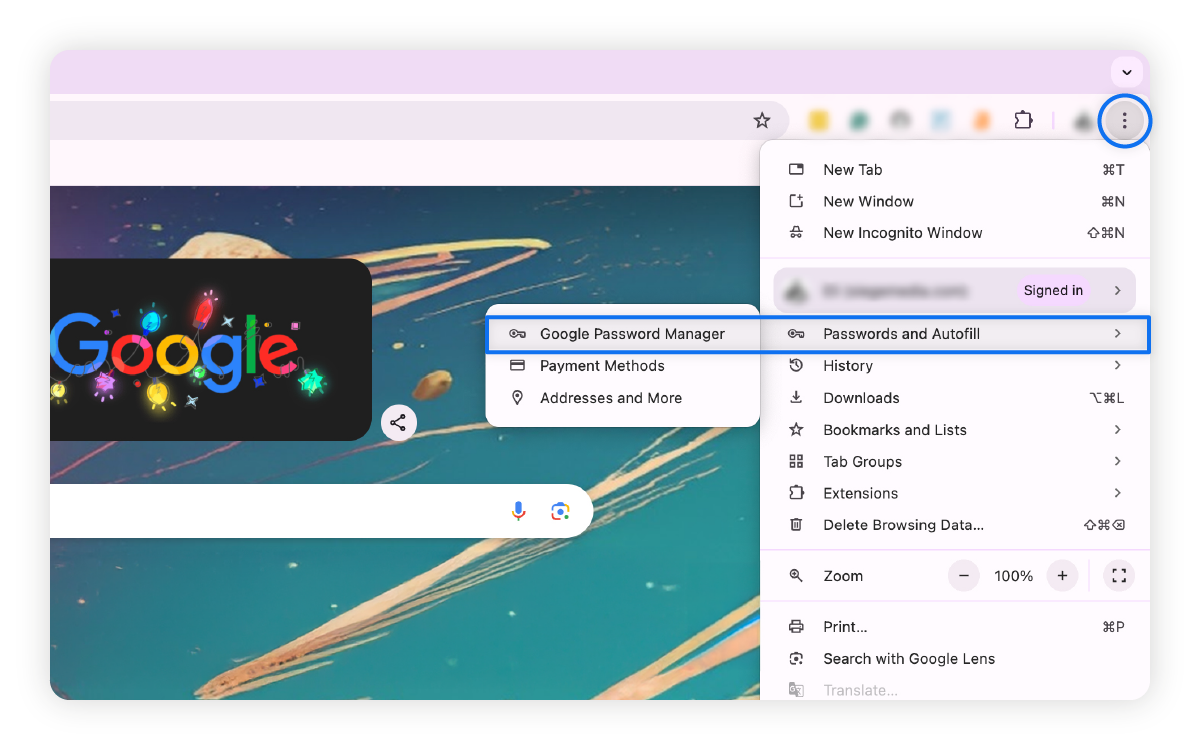
2. Click the site you want to view, enter your system password or PIN, and click OK.
3. Select the eye icon just to the right of your password to view it.
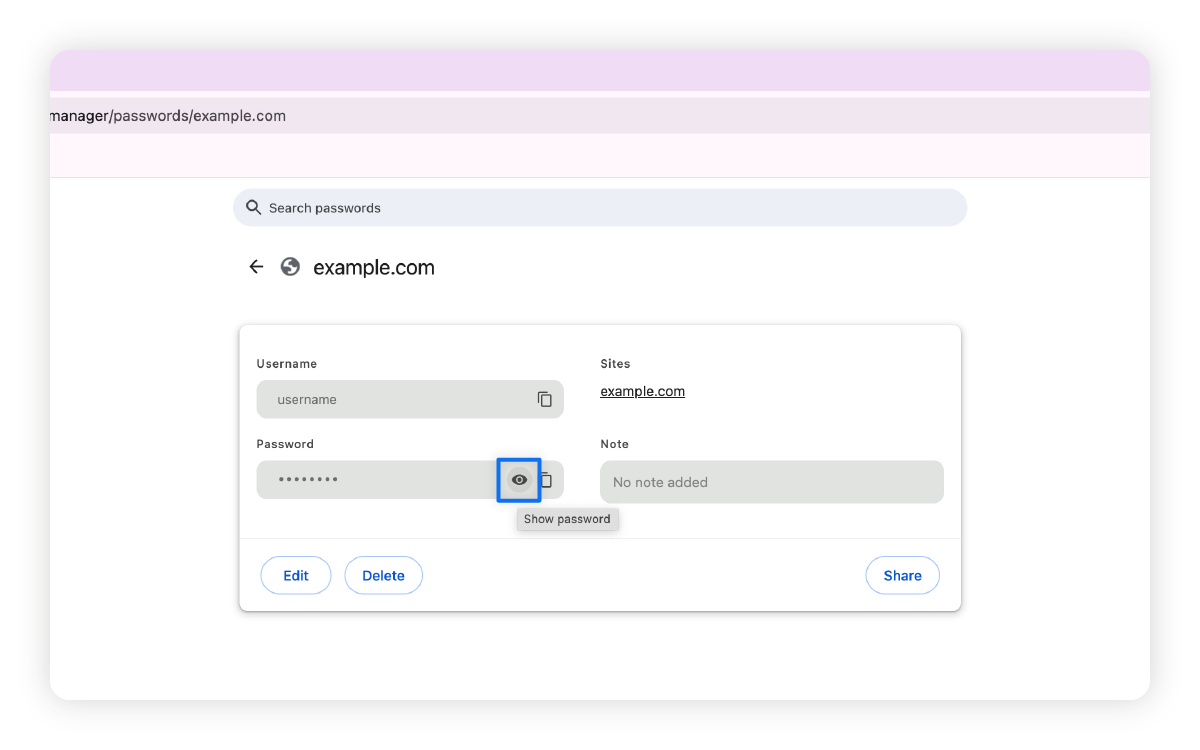
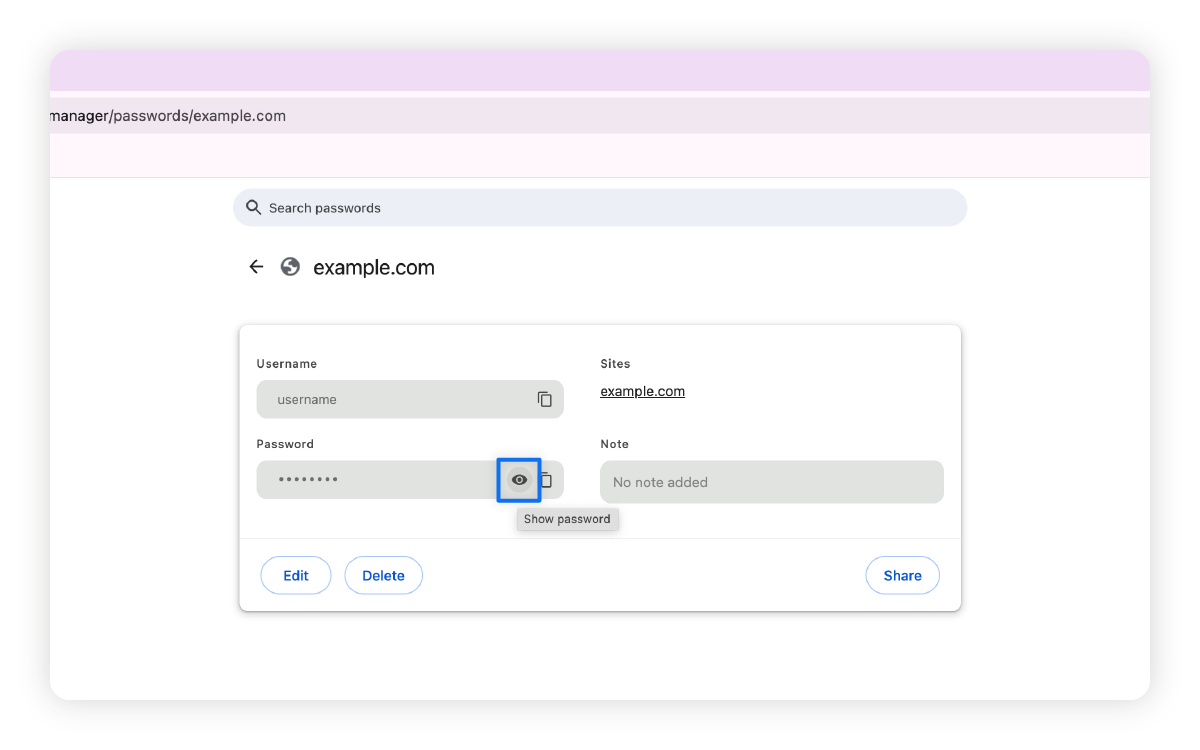
If you need to copy a password instead, click the copy icon (two overlapping squares) next to the eye icon.
How to find passwords on Chrome for mobile devices
You can also access your passwords when using Chrome on your mobile devices. Here’s how to view saved passwords on Android and iOS:
- Tap the three-dot menu in the upper-right corner and select Settings.
- Select Google Password Manager, scroll, and tap the relevant website.
- Verify yourself with your PIN, fingerprint, or facial identification.
- Tap the eye icon to the right of your password to view it.
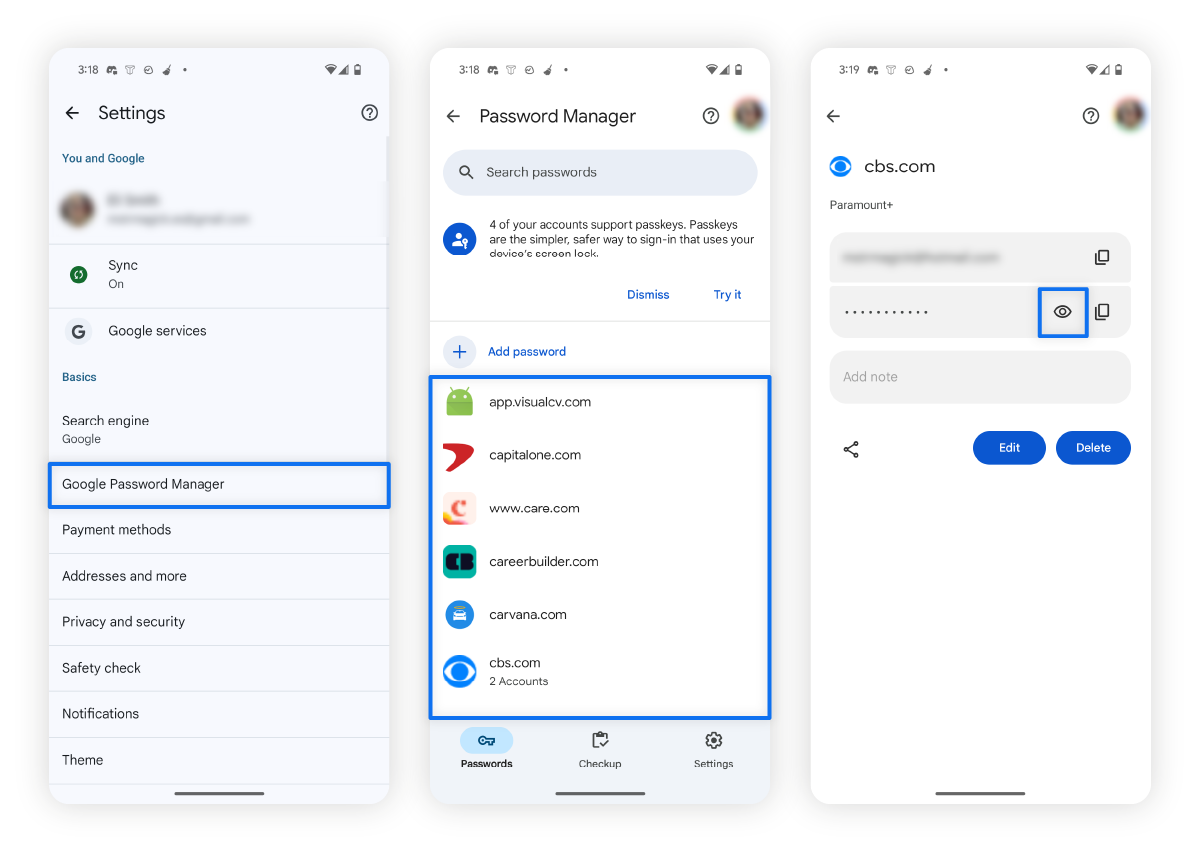
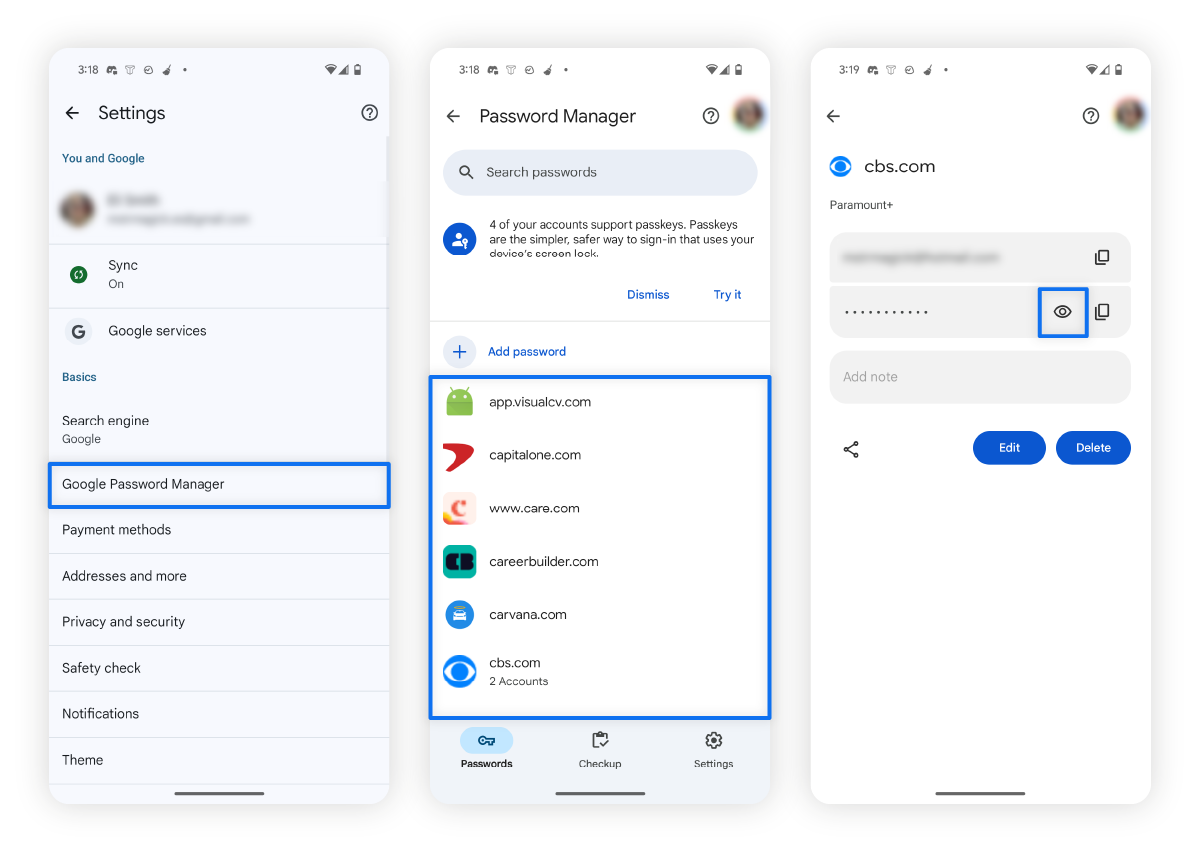
How to manage saved passwords on Chrome
Google Password Manager also lets you manage the passwords you saved from its main menu. In addition to showing your passwords, you can edit, import, export, and delete them.
Edit passwords
To edit your login information, click the site you want to edit your password for, then click the Edit button below it. You’ll then see a pop-up that lets you change your username and password. You can also attach a note to the credentials, such as the date you last changed the password.
Delete passwords
After selecting a site in Google Password Manager, you’ll also find the option to Delete the password right next to the Edit button. This permanently removes this data from your list.
On desktop, Google Password Manager will confirm that you want to delete the password. If you confirm then change your mind, you can recover the data by clicking the Undo button in the bottom-left corner, but be sure to click it quickly.
On mobile, Google Password Manager asks you to confirm your deletion in a pop-up. Once you confirm it, that password is permanently removed and you can no longer recover your password through Google, so make sure you no longer need the password before deleting it.
Import passwords
To import your passwords from a different password manager, you'll first need to download a file from your current password manager. You can usually export this file in a CSV format through the password manager’s settings, either on its website or mobile app. The exact process varies by service.
Then, navigate to Google Password Manager Settings via the left-hand menu on desktop, or the bottom-right of your Android screen, and click Select file under Import passwords.
Export passwords
To export your passwords from Google to another password manager, go to Settings in Password Manager. On desktop, click the Download file button next to Export passwords. On mobile, tap Export passwords above the Import passwords option.
When you export passwords, you receive a CSV file which you can import into your preferred password manager. Once the process is complete, delete the file immediately, as it could be exploited in a spyware or ransomware attack.
How to view passwords in third-party password managers
You can typically access passwords in third-party password managers by entering your master password, going to your password list, selecting the site you need, and clicking the view button that’s usually located next to the password entry.
Master passwords are rarely recoverable, so forgetting yours could result in losing access to all your saved passwords. That’s why master passwords should be both memorable and hard for others to guess — for instance, a random combination of phrases.
Norton Password Manager allows you to review your saved passwords securely and includes a password generator that creates strong, unique passwords for all your accounts, for added security and convenience.
Tips to keep your password safe
Keeping your passwords safe starts with creating long, strong passwords that are unique for every site and don’t use personal information like your birthday that could make them easy to guess or brute force.
Then, follow these best practice tips to help secure your passwords:
- Use a password manager: Many password managers can generate strong passwords for you, as well as store and lock them behind a master password.
- Don’t share passwords: Avoid sharing your passwords over text, email, or even secure messaging apps, even if a friend or family member asks — a cybercriminal may have spoofed their contact information to trick you into compromising your security.
- Set up 2FA: Use two-factor authentication (2FA) to secure your account. With 2FA, cybercriminals trying to hijack your account will need another form of identification to get into your account, like a push notification code, even if they obtain your password via a data leak.
- Change passwords regularly: Regularly changing your passwords with the help of a password manager offers proactive protection against the impact of data breaches exposing credentials such as usernames and passwords.
- Store passwords securely: Storing passwords in plain text files or cloud documents is not secure. Instead, use password managers combined with 2FA to help protect against credential hijacking attempts.
Securing your devices against keyloggers and other forms of spyware that could steal your credentials is also vital for protecting your passwords. Help defend against threats by avoiding unsafe websites, not clicking on suspicious links, and using strong antivirus software to help detect and block malware.
Keep your passwords more secure
Say goodbye to the days of frantic password resets. Install Norton Password Manager for free to create and sync passwords effortlessly across all your devices so that wherever you go, your secure information goes with you. You can even store your credit card information and addresses, so everything’s in one place — locked in an encrypted vault.
FAQs
Is it safe to let Chrome remember my passwords?
Chrome’s password manager is generally safe, because it uses strong encryption to protect your browser account passwords. It can also help you identify passwords that are compromised in data breaches so you can take steps to help secure impacted accounts.
Can I recover deleted passwords from Chrome?
No, Chrome doesn’t allow you to recover permanently deleted passwords. However, when deleting passwords on Chrome for desktop, you have the option to undo the deletion before it’s made permanent.
Why can’t I see my saved passwords on Chrome?
You might not be able to see your passwords if you’re using Chrome in Guest Mode or Incognito mode. If you’re using an outdated version of Chrome, this may also cause syncing or functionality issues.
Can your internet provider see your passwords?
Your internet service provider (ISP) can’t usually see your passwords, because most trustworthy websites use SSL certificates and encrypted HTTPS connections. However, if you use a website that doesn’t have this security, your ISP or anyone who intercepts your internet traffic could potentially see your password or other data you send and receive.
Editorial note: Our articles provide educational information for you. Our offerings may not cover or protect against every type of crime, fraud, or threat we write about. Our goal is to increase awareness about Cyber Safety. Please review complete Terms during enrollment or setup. Remember that no one can prevent all identity theft or cybercrime, and that LifeLock does not monitor all transactions at all businesses. The Norton and LifeLock brands are part of Gen Digital Inc.


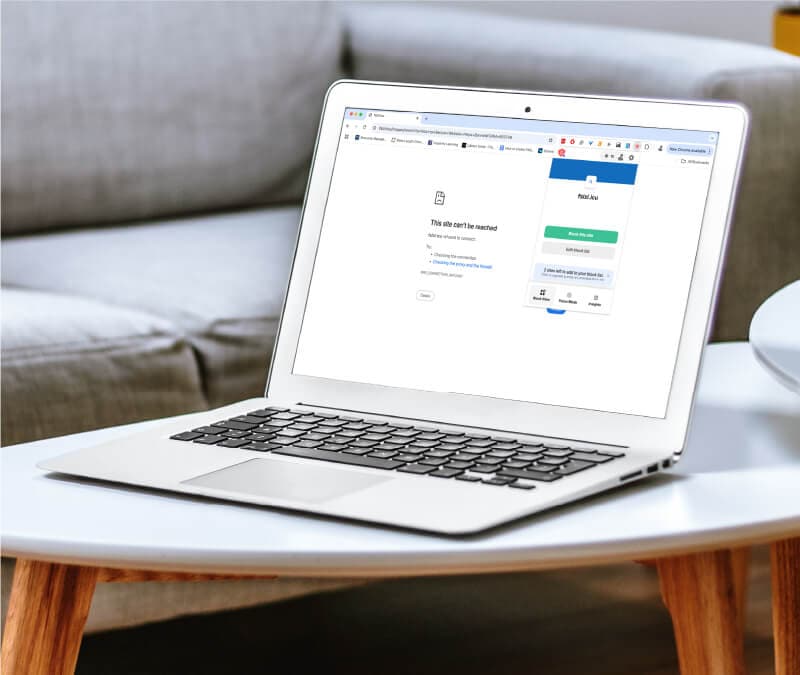





Want more?
Follow us for all the latest news, tips, and updates.