Can iPads get viruses? An iPad cybersecurity guide
Here’s the good news: the risk of your iPad catching a computer virus is pretty low. But iPads are still vulnerable to viruses and other forms of malware, including trojans and spyware. And any device can get compromised through a phishing attack. Keep reading to learn more about iPad cybersecurity threats and get a specialized iOS security app to help your iPad stay clean and virus-free.

Can an iPad get a virus?
Yes, iPads and other iOS devices can get viruses and other types of malware. Although the iOS operating system is designed to isolate and compartmentalize apps to help limit infections from apps or other software from spreading to the rest of your device, malware infections can still happen.
iPad security threats to watch out for
Along with viruses and malware, there are other security and privacy threats to watch out for when protecting your iPad. Here are some of the most important security threats to keep in mind when using an iPad:
iPad malware
Malware — short for malicious software — can do different things when it’s embedded in an app. Malware can capture your personal information, spy on your online activity, record your browsing behavior, and cause all sorts of havoc.
But because iOS apps can be downloaded only from Apple’s App Store, which reviews each app before it’s accepted, it’s rare for iPad users to download an infected app. Furthermore, after downloading an app, iOS scans it before it opens for the first time to ensure it hasn’t been modified since being released by the developer.
iPad adware
Adware bombards you with ads and other pop-ups that can track your online behavior and monitor your clicks. Some adware may try to entice you to visit an infected website where further infections await.
Thankfully, adware is often easy to get rid of. Because many types of adware settle into your web cache, clearing your cookies and web history and data can help.
Here’s how to clear your history and website data on iPad to help get rid of adware:
- Open the Settings app.
- Tap Safari.
- Tap Clear History and Website Data.
- Confirm by tapping Clear.
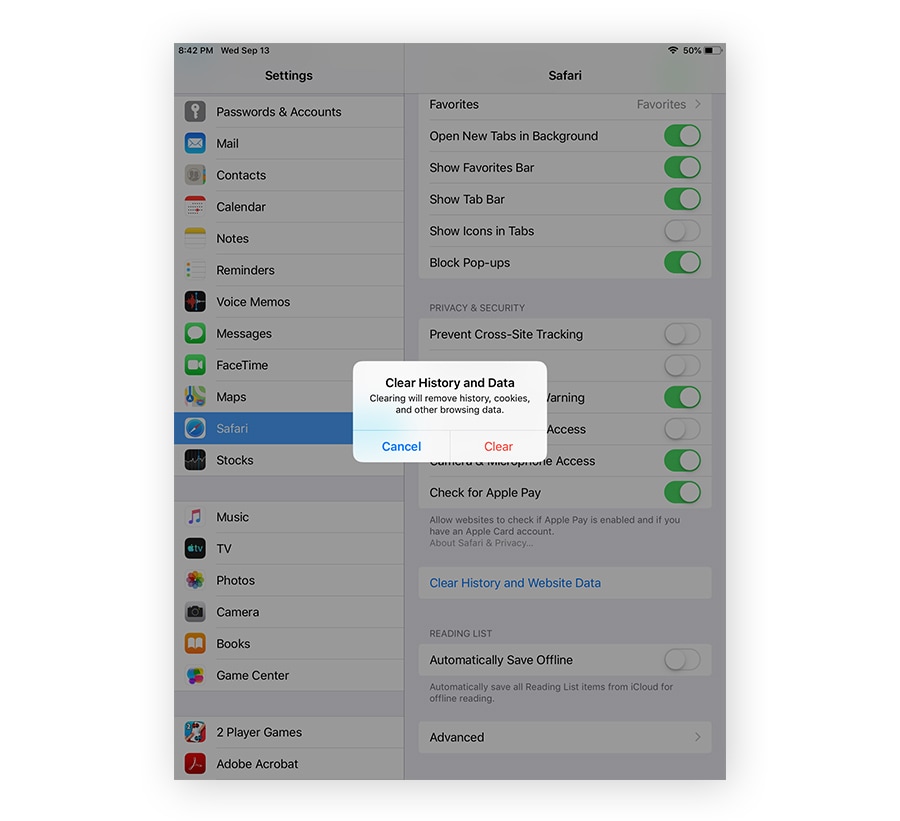
iPad spyware
Spyware is a type of malware that monitors your activity without your knowledge. Spyware can disguise itself as legitimate software, like a Trojan horse, and gather information about you without you knowing.
Although rare on iOS devices, spyware can still infect your iPad if you download an infected file, open an infected email attachment, or use pirated software.
Here’s what spyware can do:
- Gather your personal information and relay it to advertisers, data firms, or others.
- Track your online activity, from your browsing history and downloads to your keystrokes and messages.
If your device is unusually slow, unexpectedly crashes, runs out of hard drive space, or starts displaying lots of pop-ups, you might have a spyware infection. Use a spyware removal service to help you scan and remove any traces of spyware.
iPad phishing
Phishing is a type of cyberattack where a scammer attempts to trick you into giving up personal information that they can use to access your finances or online accounts. On an iPad, you might encounter phishing through emails and ad pop-ups.
For instance, you might get a fake text message that says your Apple ID has been compromised or your iPad has a virus, and you need to click a link in the text to resolve it. Always be extra careful when you receive messages like this — don’t click any suspicious links and block and report the sender.
Here are a few signs that indicate an iPad phishing scam:
- The message contains urgent language about a problem. The sender usually wants you to “act now.”
- There are spelling or grammar mistakes throughout the message.
- The sender wants you to confirm personal details, download an attachment, click a link, or respond with personal info.
To prevent phishing attacks, never engage with any suspicious emails or texts. To be extra safe, close the Safari browser, clear your cache, and restart your iPad.
iPad ransomware
If you turn on your iPad and you see a message that you need to pay a ransom to access your device, your iPad might be infected with ransomware. Ransomware locks iPad users out of their account and demands a payment to unlock the account and access the data.
The best way to protect your device from ransomware is to prevent it from happening in the first place. If you think your iPad is infected with a type of ransomware, don’t pay the ransom. Instead, use antivirus software to run a scan to find and remove the ransomware.
How to remove viruses and malware from your iPad
If your iPad is infected with a virus or other malware, you should be able to remove the malware and secure your iPad in a few steps:
Restart your iPad
Your iPad may just have a glitch or a bug rather than malware, so first try restarting your device to see if that solves the problem. Here’s how:
- Press and hold the top button on your iPad until you see the power off slider.
- Drag the slider and wait for the device to power off. This will take about 30 seconds.
- Press and hold the top button to turn your device back on again.
Delete suspicious apps
If you notice a suspicious app on your iPad that you don’t remember downloading, it could be spyware or another form of malware — you should delete the app as you would any other. Follow these steps to remove any apps that seem sketchy, or that you downloaded shortly before problems started:
- Press and hold the app icon until a pop-up menu appears.
- Tap Remove App, and then Delete App to confirm.
Restore your iPad using a backup
If you back up your data on iCloud, you can clear out malware hiding within your system by restoring your iPad to a previous iCloud backup using the following steps:
- Turn on your iPad by pressing and holding the top button.
- Tap Set Up Manually.
- Select Restore from iCloud Backup.
- Follow the onscreen instructions to restore your data.
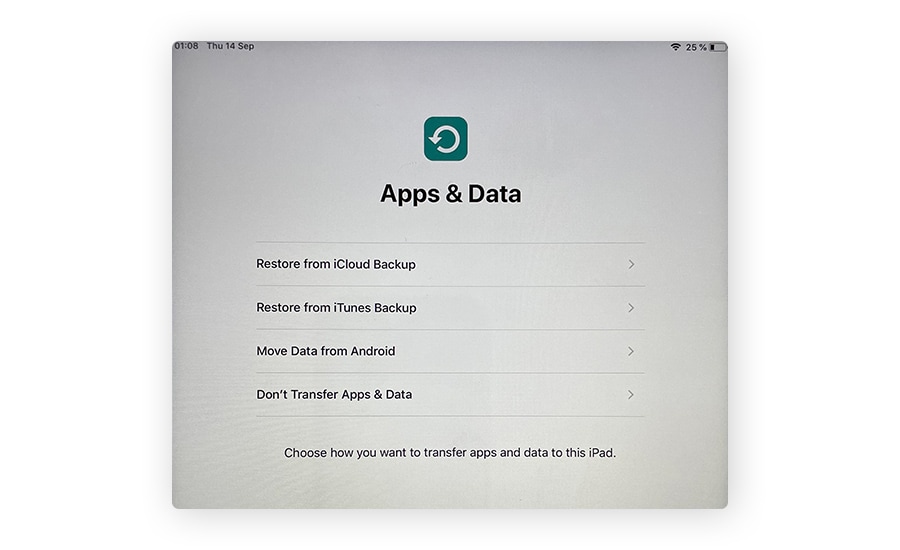
Factory reset your iPad
If you don’t have a backup, you may need to factory reset your iPad. Be careful, because this will wipe all your data, but it will also clear out any hidden malware. To perform a factory reset:
- Tap the Settings app.
- Under General, scroll down, then tap Reset.
- Select Erase All Content and Settings. Don’t forget to back up your data when prompted.
How to keep your iPad safe: 12 cybersecurity tips
It may be rare for an iPad to become infected with malware, but that doesn’t mean your device is totally safe. Cybercriminals are always looking out for new ways to crack into devices. Here are a few initial security steps you can take to help keep your iPad safe.
1. Update your iPad software
Apple is quick to fix security holes in its operating systems, so it’s best to protect your iPad by downloading security updates when prompted. Here’s how to download and run the latest version of iOS.
- Open Settings and tap General.
- Tap Software Update.
- Run the update and turn on Automatic Updates to keep your device updated in the future.
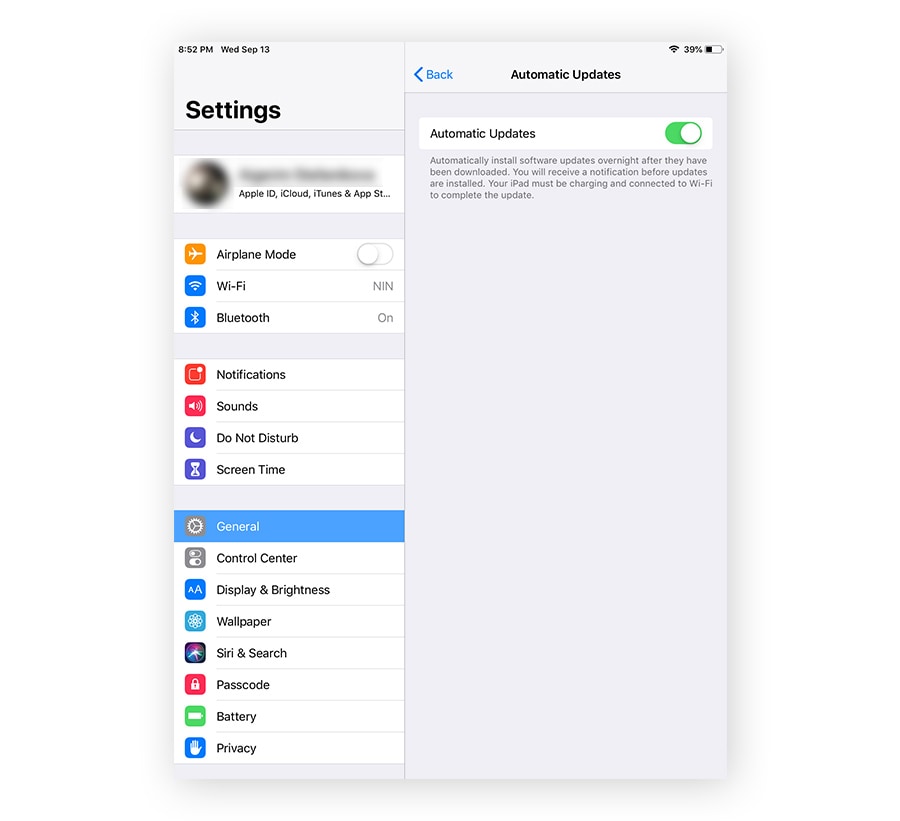
Also consider backing up your iPad regularly. If malware gets in, you may need to erase all of your data and restore it to its factory settings. By having a recent backup — to an external hard drive or iCloud storage, for instance — you won’t lose all your files.
2. Do not jailbreak your iPad
Jailbreaking bypasses Apple’s security and opens the possibility for malware to enter the iPad through third-party apps. It’s best to leave Apple’s operating system in place if you want all the security measures that come with it.
If you’ve already jailbroken the device and you notice a problem with your iPad, think back to any recent downloads you’ve made. If you downloaded an app from a third-party app store, that may be the source of your problem. Uninstall the app and check whether the problem persists.
3. Turn on “Find My iPad”
Find My iPad is a built-in feature that uses GPS to find your device if it’s lost or stolen. It’s smart to enable this feature before you need to use it. The “Mark as Lost” feature allows you to remotely lock or erase the contents of your iPad. It can also display a custom message with your phone number so you can be contacted if someone finds your device and wants to return it to you.
Here’s how to turn on “Find My”:
- Open the Settings app.
- Tap your name at the top of the screen.
- Tap Find My.
- Toggle the Find My iPad switch to green.
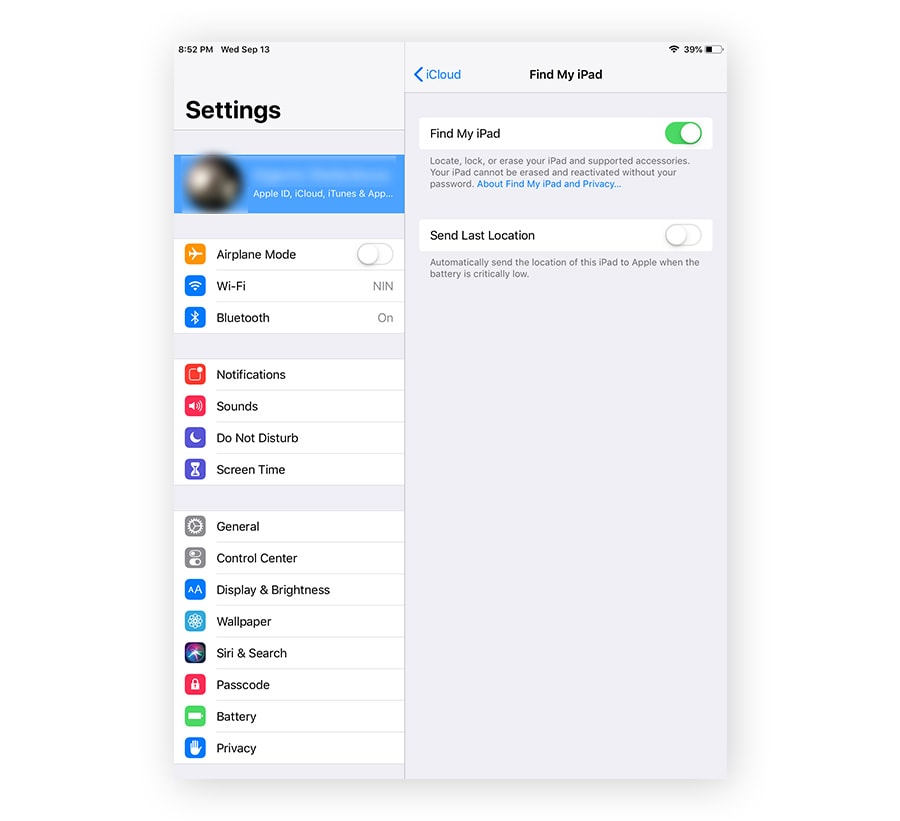
If you ever need to find the iPad, open the Find My app on another iOS device and sign in with your Apple ID and password. The iPad’s location will appear as soon as you sign in.
Or you can use a non-iOS device or a desktop computer to visit www.icloud.com in a browser. Click Find iPhone, then choose All Devices. The name of your iPad should appear. Click it to show the location and a menu with options.
If you decide to sell your iPad, first turn off the Find My iPad feature and reset your iPad to its factory default settings. It’s also a good idea to turn off Find My iPad before getting it repaired.
4. Lock your iPad with a passcode
Set up the passcode security feature on your iPad to make it harder for anyone to break in if the iPad is lost or stolen. Here’s how to flip on this feature for an iPad with Face ID.
- Open Settings.
- Go to Face ID & Passcode.
- Tap Turn Passcode On.
5. Secure your lock screen
Unless you’ve disabled Siri and notifications from your lock screen, anyone who picks up your iPad can use Siri to do things like check your calendar and set reminders. They can also read your notifications on the locked screen. Here’s how to disable those features.
- Open Settings.
- Tap Touch ID & Passcode.
- Under Allow Access When Locked, turn off any functions you don’t want people to access while the screen is locked, such as Siri and “return missed calls.”
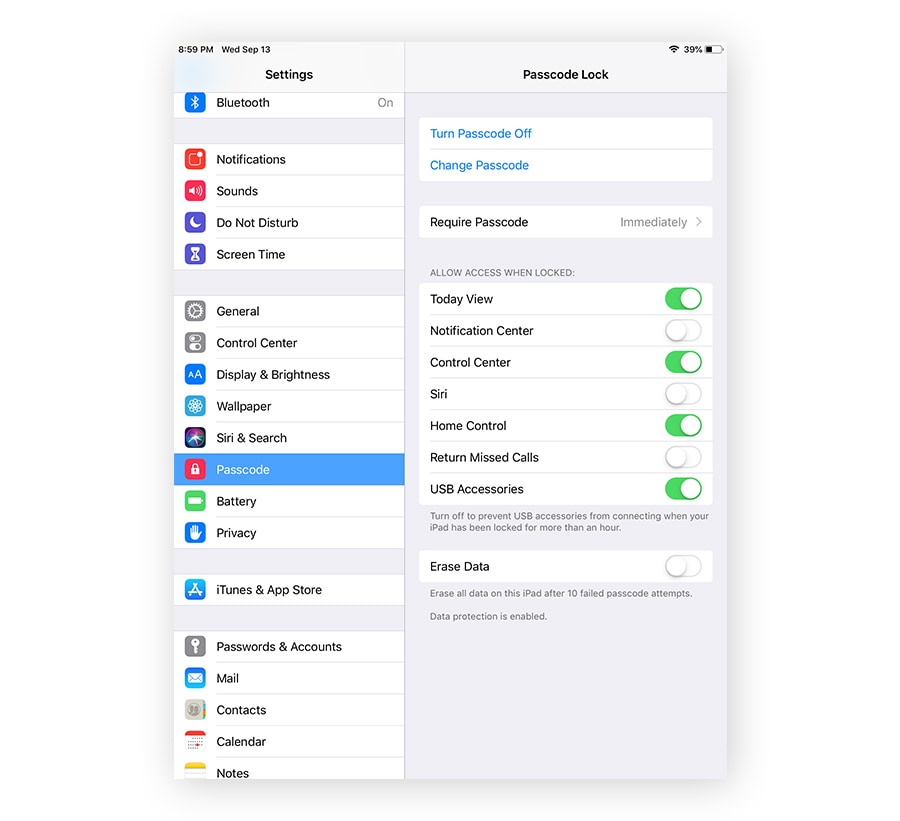
6. Limit app permissions
Take a look at the apps you’ve downloaded on your iPad and check the permissions to ensure your privacy. For example, some apps may have access to your microphone, camera, or location.
If you don’t use the app regularly, consider removing it altogether. Otherwise, review app permissions and revoke any permissions that violate your privacy.
Remember to install apps only from the App Store to avoid downloading any suspicious apps that might invite malware onto your iPad.
7. Use strong passwords
Using a strong password is one of the best ways to secure your iPad. Here’s how to create a strong password:
- Avoid dictionary words that are easy to guess.
- Use special characters, numbers, and upper- and lower-case letters.
- Create long, unique passwords.
8. Regularly back up your device
Keep your important files protected by backing up your device on a regular basis. Regular data backups ensure you won’t lose your valuable files if your device is damaged or compromised.
Your iPad can back up your data automatically whenever it is locked, connected to power, and on a Wi-Fi network. Check that iCloud Backup is set up under Settings > iCloud > iCloud Backup.
9. Use a VPN
A VPN adds an extra layer of protection when you’re browsing online, which is especially important if you’re on a public Wi-Fi network. Using a VPN encrypts your connection to help protect your device from hackers and other snoops.
Norton VPN offers a secure Wi-Fi connection and uses bank-grade encryption to help keep your data private. Download Norton VPN for peace of mind when surfing the web at home or on the go.
10. Avoid suspicious links and attachments
Protect against phishing when using your iPad by steering clear of suspicious links and attachments. Clicking an unknown link or download could open your device to malware. Never click a link or download you’re unsure about.
Phishing emails often contain suspicious links that can infect your device with malware or lead to a spoof website that will ask you for sensitive personal information. If you suspect an email is spam, delete it and don’t click any links or download any attachments.
11. Use two-factor authentication
Use 2FA to help secure your accounts and protect your iPad from hackers. With 2FA, even if a hacker discovers your password, they won’t be able to access your account without knowing the second form of verification.
Turn on 2FA for your Apple ID account by going to Settings, tapping your name, and going to Password & Security. Tap Two-Factor Authentication to turn it on and follow the instructions on the screen.
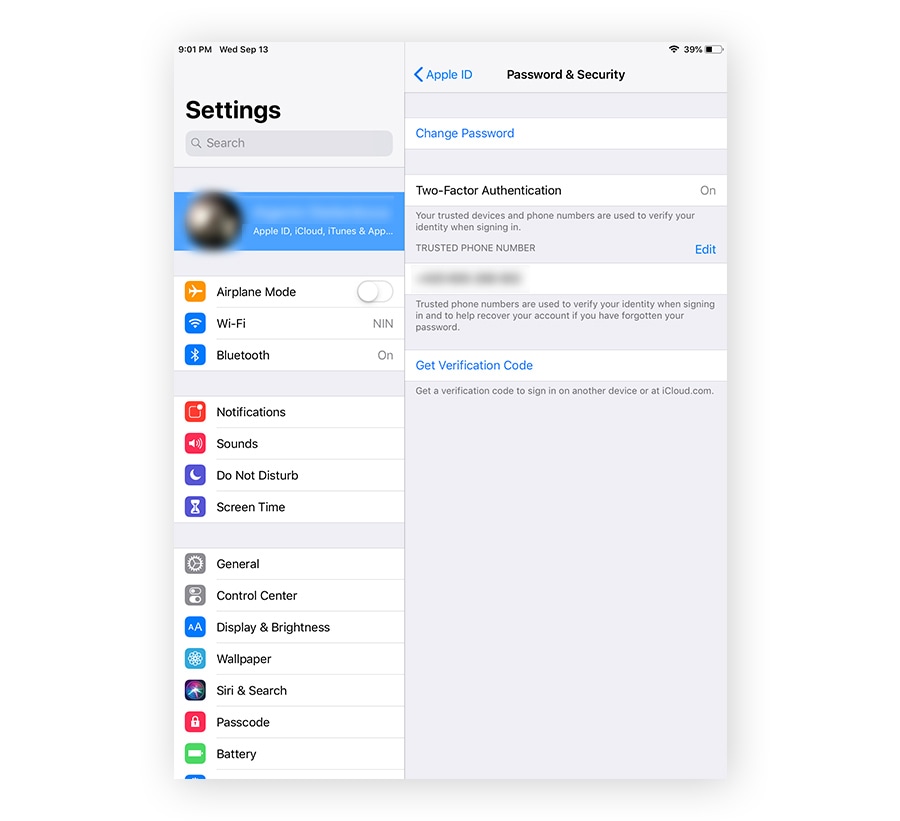
12. Use mobile antivirus software
Protect against mobile security threats and block malware by installing comprehensive security software on your iPad.
Protect your iPad with an iOS security app
Strong security software like Norton Mobile Security for iOS is specifically engineered to help protect iPads by detecting and blocking malware, viruses, and unsafe websites. Plus, it will notify you if you’re on an unsafe Wi-Fi network to help keep you safe from hackers, eavesdroppers, and other uninvited guests.
FAQs about iPad viruses
Can an iPad be hacked?
The iPad and iPhone operating system, iOS, is very secure but it isn’t immune from hackers. Jailbreaking your iPad could make it easier to hack. But, if a hacker gains access to your Apple ID and password, your account is vulnerable. Use 2FA on all your sensitive accounts to boost your account security and help thwart any hacking attempts.
Is there virus protection for iPads?
Yes, a mobile security app like Norton Mobile Security for iOS is specifically designed to keep your iPad and other iOS devices safe from malware. It will block suspicious websites, let you know if you’re on an unsafe network, and notify you when your operating system has vulnerabilities.
How can you tell if your iPad has a virus?
If you see a page that says your iPad has a virus, are encountering numerous pop-up ads, or your device is glitching, crashing, or acting slow, it might be infected with malware. Clearing your cache and running a security scan can help resolve any issues and help clear the malware from your iPad’s system.
Do iPads need antivirus software?
You should always protect yourself against phishing, malware, and hackers when you go online, so it’s a great idea to protect your iPad with antivirus software. Norton Mobile Security for iOS is designed by security experts to meet the cybersecurity needs of iPhones and iPads, and protect the sensitive data stored on mobile devices.
How do iPads get malware?
Because Apple reviews every App Store release, iOS apps containing malicious code are rare — but they do occasionally slip through the screening process. A more common way for an iPad to become infected is through jailbreaking, which removes software restrictions and leaves devices vulnerable to malware and hackers. Leaving Apple’s “walled garden” in place is the simplest and most effective way to avoid getting a virus on your iPad. Can an iPad get a virus?
Yes, iPads and other iOS devices can get viruses and other types of malware. Although the iOS operating system is designed to isolate and compartmentalize apps to help limit infections from apps or other software from spreading to the rest of your device, malware infections can still happen.
Editorial note: Our articles provide educational information for you. Our offerings may not cover or protect against every type of crime, fraud, or threat we write about. Our goal is to increase awareness about Cyber Safety. Please review complete Terms during enrollment or setup. Remember that no one can prevent all identity theft or cybercrime, and that LifeLock does not monitor all transactions at all businesses. The Norton and LifeLock brands are part of Gen Digital Inc.






Want more?
Follow us for all the latest news, tips, and updates.