19 computer maintenance tips (+ a checklist)
If your PC is running slow, crashing, or regularly overheating, poor maintenance could be to blame. The good news is that regular tune-ups can nip problems in the bud and help keep your system running smoothly. Use our computer maintenance checklist to learn how to keep your device in tip-top condition. Then get Norton Utilities Ultimate to make it easier with built-in automation.

Computers typically last three to eight years when maintained properly, but that lifespan can erode quickly without the right care. That’s why computer maintenance — including regular cleaning, software updates, and malware protection — is essential.
Keep reading to learn which computer maintenance steps to take daily, weekly, monthly, and quarterly to keep your desktop or laptop up and running well into digital old age.
Quick wins for a faster, safer computer
When available
- Install software updates
Weekly
- Clean your screen, vents, and fans
- Run a malware scan
Monthly
- Remove unneeded programs
- Organize your files and delete junk
Before we get stuck in, download our checklist to keep your computer maintenance on track.
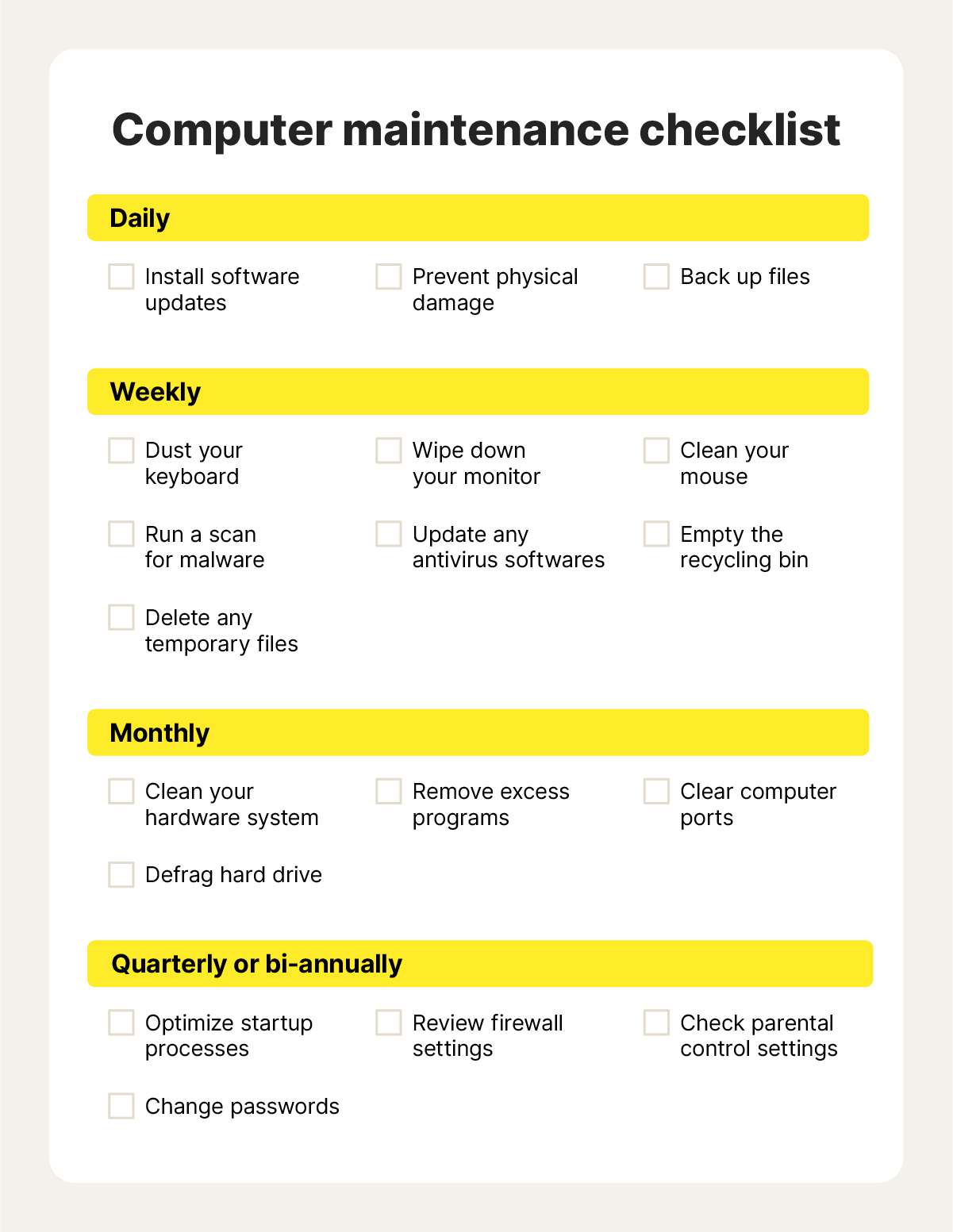
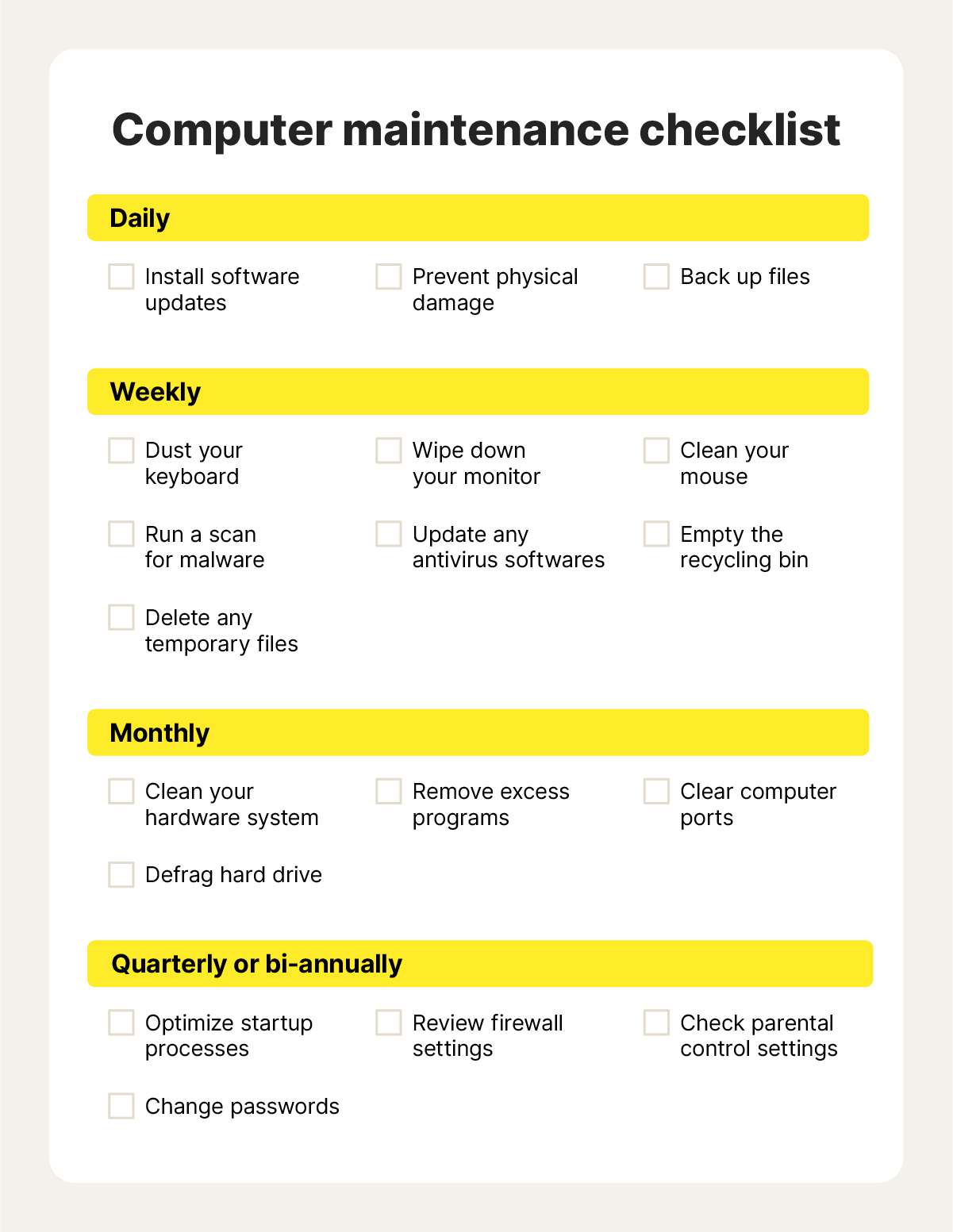
Clean your computer
Regular cleaning helps maintain your hardware, extending your computer’s lifespan and saving you time, money, and frustration down the line. Dust buildup and overheating are common culprits behind hardware issues, but keeping your device clean reduces those risks and promotes smooth, reliable performance.
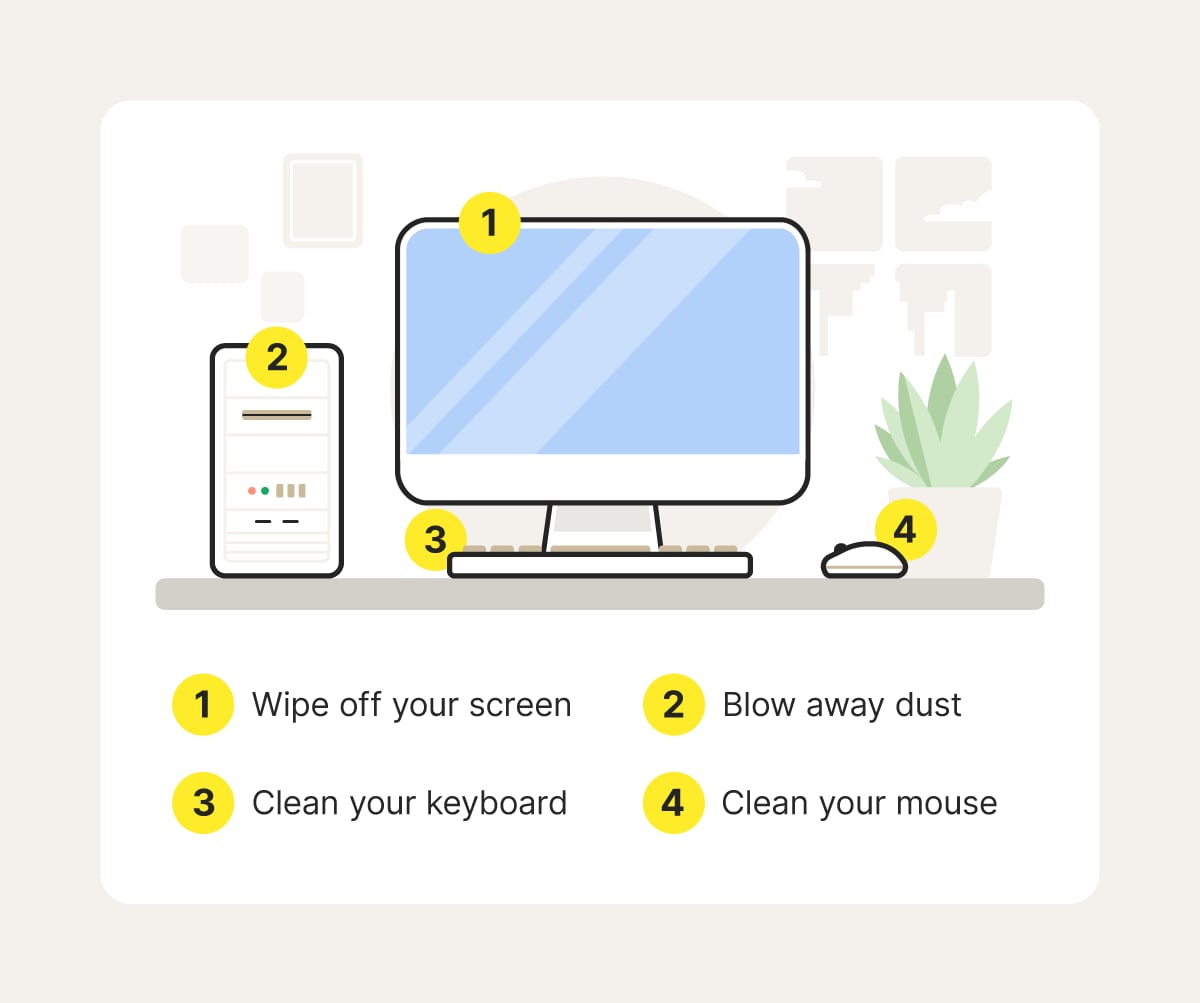
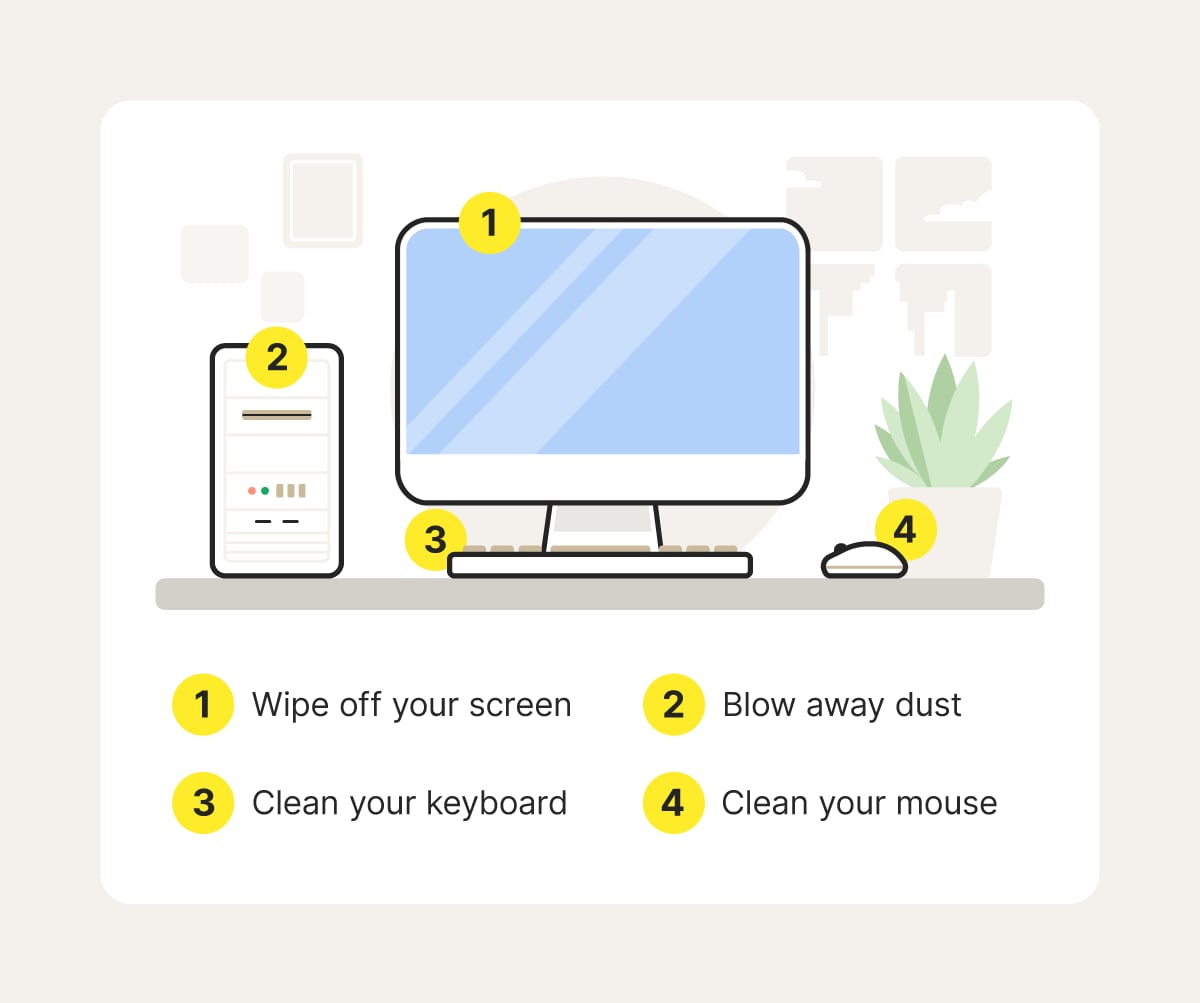
1. Clean your keyboard
The average desktop and keyboard have 400 times more bacteria on them than a toilet seat. But it’s not just about hygiene. Dust and debris can interfere with typing accuracy, slow you down, and even damage internal components over time, ultimately reducing your computer’s performance and lifespan.
Frequency: Weekly.
How to do it: Wipe down your keyboard with a damp (but not soaking wet), lint-free cloth. Also, use compressed air to reach the harder-to-reach areas between keycaps.
2. Wipe down your monitor
Fingerprints and other stains appear regularly on computer screens and monitors. This can impact clarity and strain your eyes. If abrasive residue accumulates, it can damage protective coatings that are there to prevent scratches or limit glare.
Frequency: Weekly.
How to do it: Gently wipe your monitor in long, smooth motions using a dry microfiber cloth. If you encounter a stubborn spot, use a small quantity of non-abrasive cleaning solution to remove it.
3. Get rid of dust and particles on your mouse
Just like your keyboard, your mouse needs regular dusting to stay functional. Skipping this can lead to grime buildup that interferes with internal sensors, causing erratic cursor movement, missed clicks, or total failure. Routine cleaning not only improves performance but also helps reduce the spread of bacteria to other surfaces you touch.
Frequency: Weekly.
How to do it: If you’re using an older mouse with a trackball, unplug it, turn it upside down, remove the bottom panel, and clean the ball with a lint-free cloth, adding rubbing alcohol for a deeper clean. For modern optical or laser mice, gently wipe the sensor and exterior with a dry or slightly damp cloth.
4. Clean your system thoroughly
Dust buildup inside your PC traps heat and insulates components, increasing the risk of your computer overheating. Over time, this can degrade performance and shorten your computer’s lifespan. Regularly cleaning your PC helps maintain airflow, reduce the strain on your hardware, and keep your system running efficiently.
Frequency: Quarterly.
How to do it: Unplug your PC from the mains when it’s powered off. Remove the screws and open the desktop casing. Use short bursts of compressed air to blow away dust from fans, vents, and components. Never vacuum the inside, and always follow your device’s manufacturer instructions before disassembly.
5. Clear your computer’s ports
Dust and debris can easily build up in your computer’s ports, causing connection issues or physical damage. Over time, this can prevent ports from recognizing devices or cause intermittent charging and data transfer failures. To protect ports between cleanings, use clean, protective cases when transporting your device and consider plugging unused ports with dust covers.
Frequency: Monthly.
How to do it: Use compressed air to gently remove dust from your computer's USB, HDMI, audio, and power ports. To prevent internal component damage, don’t use sharp or metallic tools to scrape out debris.
Conserve your hard drive
Regular computer maintenance helps conserve your hard drive by preventing common problems like file fragmentation, bloated storage, and wear from overheating or dust. A well-maintained drive lasts longer, supports faster performance, and reduces the risk of data loss or system failure over time.
6. Defragment your hard drive
When files are scattered across your hard disk drive (HDD), your system has to work harder to locate and retrieve them. Defragmenting reorganizes fragmented data so related pieces are stored closer together, making access faster and improving overall system performance. It’s a simple way to boost efficiency and extend the life of your drive.
If you use a solid-state drive (SSD), you can’t defragment it. But you can still reorganize your files with Windows' built-in "Optimize Drives" tool to move large files, improving performance.
Frequency: Monthly.
How to do it: Windows will typically optimize your data drives for you. However, you can also do it manually by searching “defrag” in the taskbar, choosing “Defragment and Optimize Drives,” selecting a drive, and choosing “Optimize.”
7. Remove programs you don't need
Over time, unused applications consume valuable storage on your hard drive or SSD. They may even run unnecessary background processes that slow your computer down. Regular removal helps reduce clutter and improve device security. This can also help reduce security risks like data breaches or malware infections by removing potential vulnerabilities and preventing outdated software from being exploited.
Frequency: Monthly.
How to do it: Navigate to "Add or Remove Programs" or "Apps & Features" in your computer settings and uninstall any software you no longer use. Consider running a disk cleanup tool afterward to free up additional space.
8. Optimize startup processes
Optimizing startup processes means managing which programs automatically launch when your computer starts. Limiting this list to only essential, always-on apps reduces system load, speeds up boot times, and improves overall performance. It’s a quick, effective way to streamline your computer’s startup and free up resources.
Frequency: Quarterly.
How to do it: Open Task Manager, select “Startup apps” and choose which apps you want to disable, starting with those that have the highest impact on CPU usage.
Want to cut down the amount of manual maintenance you need to do? Norton Utilities Ultimate can help streamline the process of optimizing your computer’s startup, automatically identify opportunities to streamline your drives, and clean up unneeded files.
9. Maintain software
Staying current with operating system and app updates helps maintain both performance and security. These updates often deliver bug fixes, speed improvements, and critical security patches that defend against zero-day exploits.
Frequency: Monthly or as-needed.
How to do it: Visit system settings and check for software updates in the “Windows Update” tab. Ensure apps are up-to-date by visiting the “Library” section of the Microsoft Store app.
10. Prevent physical damage
Preventing physical damage helps extend the lifespan of your computer and maintain its functionality. This includes minimizing power cycling (quickly turning your computer on and off), which can stress internal components, and avoiding overcharging batteries to preserve their capacity.
You should also keep food and drinks at a distance to prevent spill-related damage, and store your PC in a cool, secure location to reduce the risk of overheating or accidental drops.
Frequency: Daily.
How to do it: Handle your computer with care and adopt habits that minimize wear and tear.
Protect against malware
Implementing robust malware protection is critical for securing both your device and personal data, and it can keep your computer in better condition for longer. Protecting against malware involves regularly scanning for threats, keeping your antivirus software updated, and ensuring your firewall is enabled.
11. Run a malware scan
A malware scan can detect and remove malicious software, including viruses, spyware, and ransomware. If these programs go undetected, they can steal personal data, corrupt files, disrupt normal computer operations, and slow your computer by consuming excessive resources.
Frequency: Weekly.
How to do it: Install a malware scanner tool and initiate a full scan in the app to detect hidden threats.
12. Update antivirus software
New malware emerges constantly, so high-quality, up-to-date antivirus software is important to keep your computer protected. Security applications rely on “signature updates,” which maintain databases of known malware characteristics. Without them, your software might not recognize emerging threats, leaving your system vulnerable.
Automatic updates are standard, but it’s still important to regularly confirm that your protections are current.
Frequency: Automatic, but verify weekly.
How to do it: Open your antivirus program from the Start menu, and then navigate to the settings or update section. Look for an option to check for updates and install the latest virus definitions to ensure your protection is up to date. Regular updates help defend against new and emerging threats.
13. Enable your firewall
A firewall monitors and filters incoming and outgoing network traffic based on security rules, helping block hackers and malicious software. Verifying that your firewall is active helps ensure your device isn’t exposed to unauthorized access by hackers.
Frequency: Once enabled, review quarterly.
How to do it: Open the Windows Security app and click the “Firewall & network protection” tab to manage the Windows Firewall.
14. Change your passwords regularly
One of the easiest ways hackers can access your device is through brute force attacks, phishing, and other credential-stealing attacks. Once they have system access, they may be able to see or steal sensitive data like bank details, stored emails, and more.
Updating your passwords regularly using strong combinations of at least 15 characters of varying cases, numbers, and special symbols helps block unauthorized access and reduce the risk of data breaches.
Frequency: Quarterly.
How to do it: Use a password generator to create complex and unique passwords for your device and accounts.
15. Consider parental controls
Parental controls let guardians monitor and restrict children’s access to apps, content, screen time, and communication on their devices. Reviewing these settings every six months, or as your child’s needs change, helps keep the experience safe and age-appropriate.
Limiting downloads is especially important, as it reduces the risk of malware being installed accidentally or through deceptive links.
Frequency: Biannually.
How to do it: Use built-in or third-party parental controls, add your child’s name and devices to the monitoring list, and configure your rules.
Organize your files
Keeping your files organized can help improve system speed, usability, and data safety. A cluttered machine may become sluggish and harder to navigate, increasing the risk of errors or data loss.
16. Move similar files into folders
Storing files on your desktop can slow down performance. Instead, sort them into labeled folders. This makes it easier to locate what you need and speeds up future cleanups.
Frequency: Monthly.
How to do it: Right-click your desktop or a directory, select New > Folder, and drag similar files into grouped folders.
17. Clear out the Recycling Bin
When you delete a file, it goes to the Recycle Bin. This gives you one last chance to salvage a file you’ve removed, but it can also clog up space on your hard drive if you don’t clear it out regularly.
Frequency: Weekly.
How to do it: Right-click the recycling bin icon, select “Empty Recycle Bin” from the menu, and confirm when prompted.
18. Remove temporary internet files
Temporary internet files stored in your browser cache are bits of data like images, scripts, and HTML that your browser saves locally when you visit websites. This speeds up future visits by loading content from your device instead of downloading it again. Over time, though, these files accumulate and can consume storage space, leading to slower performance.
Frequency: Weekly.
How to do it: Clear the temporary files from your PC through the Disk Cleanup utility by flushing the DNS cache or emptying your browser cache.
19. Protect your data
Data backups protect your files in the event of hardware failure, accidental deletion, or cyberattacks. By creating separate copies of important files on an external drive or in the cloud, you can easily recover what’s “lost” and restore your system with minimal disruption. It’s a simple step that provides essential peace of mind.
Frequency: Daily.
How to do it: Regularly back up your important files to an external drive or cloud service like Norton Cloud Backup.
Get help with routine computer maintenance
PC maintenance can be a hassle, and all too easy to keep putting off. Norton Utilities Ultimate automates the process, taking care of optimization tasks like shutting down unnecessary processes, clearing junk files, and removing bloatware. It does all the heavy lifting needed to help keep your PC running fast and smooth, so you can spend less time troubleshooting and more time doing what you love.
Editorial note: Our articles provide educational information for you. Our offerings may not cover or protect against every type of crime, fraud, or threat we write about. Our goal is to increase awareness about Cyber Safety. Please review complete Terms during enrollment or setup. Remember that no one can prevent all identity theft or cybercrime, and that LifeLock does not monitor all transactions at all businesses. The Norton and LifeLock brands are part of Gen Digital Inc.







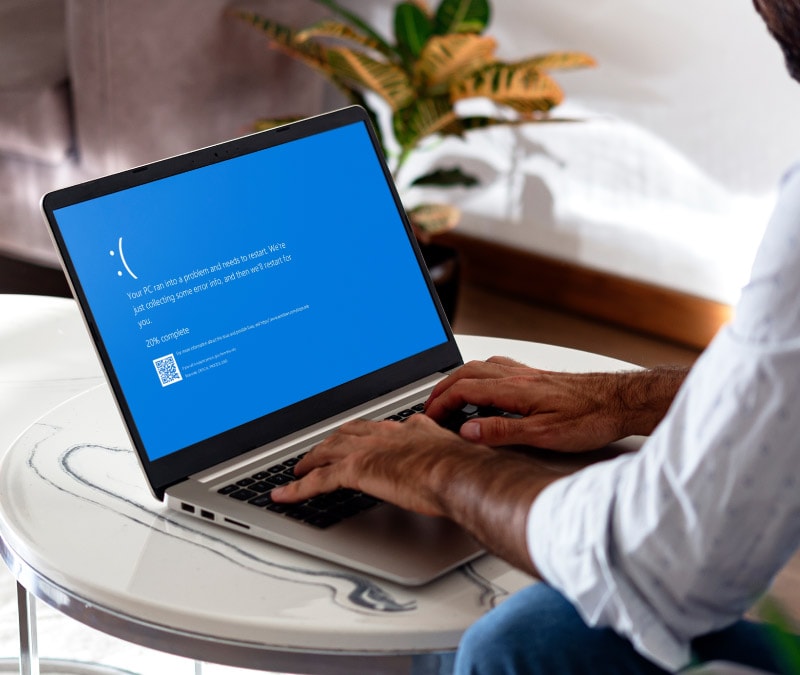
Want more?
Follow us for all the latest news, tips, and updates.