iPhone parental controls: 9 tips to keep your kids safer
Concerned about your kids’ safety online? iPhone parental controls offer powerful tools to shield them from unsafe content and manage their screen time. Keep reading to learn what these controls are and how they work. Then boost your kids’ safety further with Norton Family’s enhanced parental supervision tools.

Apple’s parental controls for iOS, accessed via Screen Time settings, allow you to manage your child’s online activities on their iPhone or iPad by setting app limits, content restrictions, and tracking usage. This guide provides everything you need to know about using iPhone parental controls effectively.
How to set up parental controls on iPhone
You can turn on an iPhone’s parental controls by creating a child account under Family Sharing in iOS Settings. Managing this child account helps you protect your kids from inappropriate content and dangerous websites.
Here’s how to create a child account and activate parental controls on iPhone and iPad:
- Go to Settings and tap your profile at the top of the screen.
- Select Family Sharing and tap the blue “add person” icon in the top right.
- Tap Create Child Account and enter the verification code sent to the number linked to your Apple ID.
- Follow the on-screen instructions to complete the account setup, then scroll down and tap Screen Time to begin configuring parental controls.
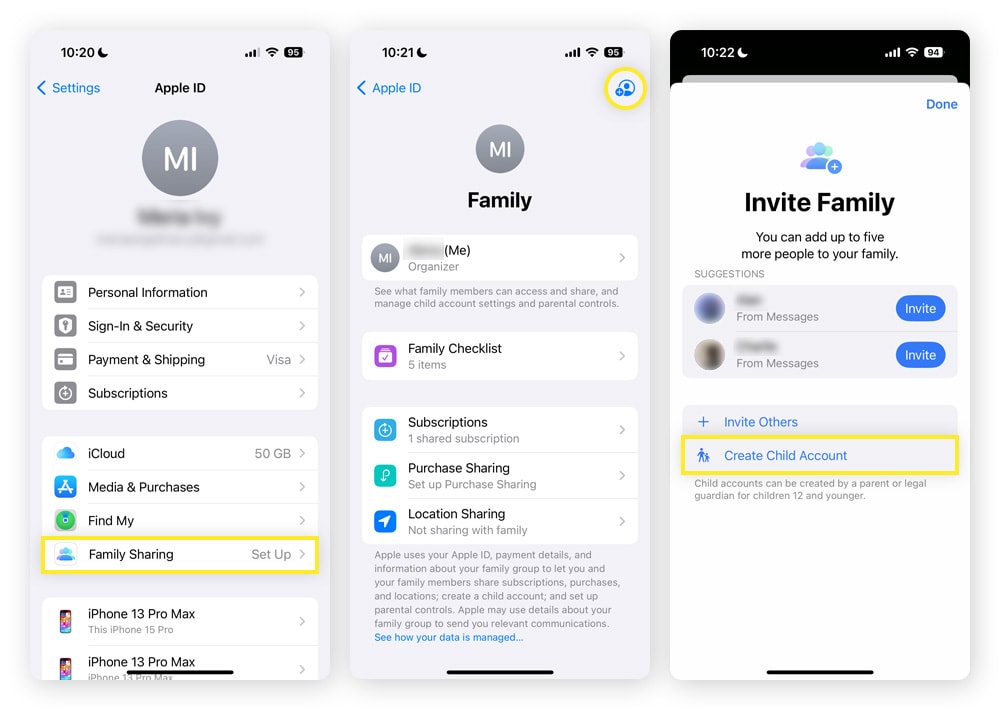
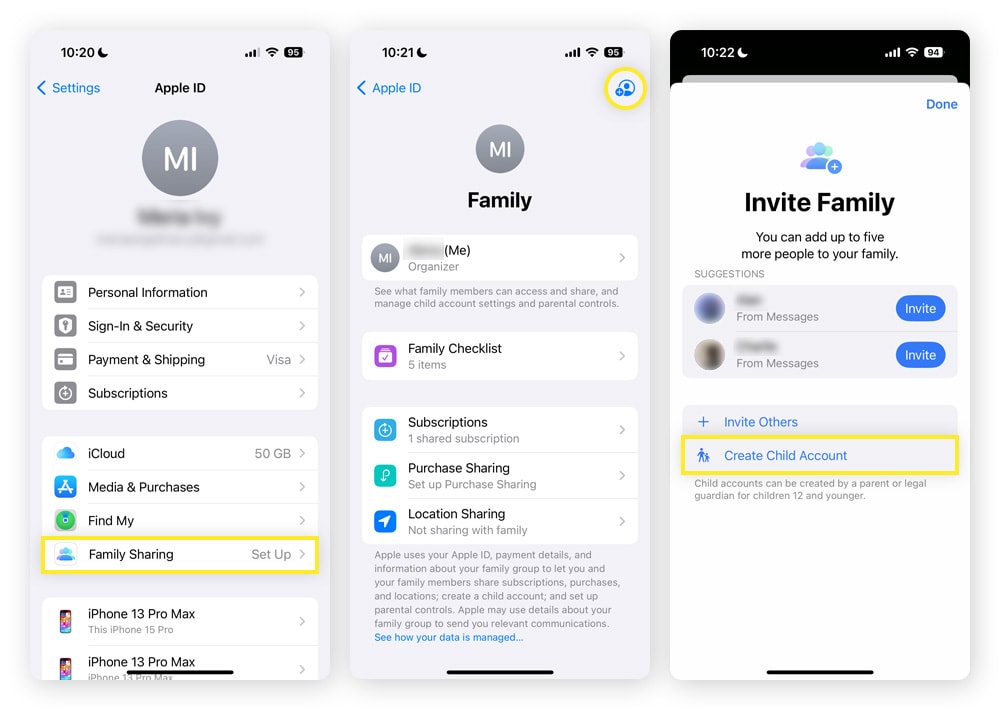
When setting up a child profile, Apple creates an associated account, so create a strong password for it, and enable two-factor authentication (2FA) for added security and peace of mind.
9 best parental controls for iPhone
Once you set up your child’s account, you can set up specific parental controls on the iPhone to suit your preferences. We’ll walk you through nine different ways to set parental controls to help ensure kids’ digital safety and privacy.
To start customizing parental controls for your child’s iPhone, go to Screen Time in the Settings app on your own device, tap the name of your child, then follow the steps detailed in the sections below to set limits and restrictions.
1. Set time limits
Setting time limits on an iPhone helps promote healthy habits by encouraging a balance between screen time and other activities. iOS lets you set time limits for the entire device, as well as specific apps and app categories.
iPhone Downtime
To set up screen time limits for the iPhone itself, you can use the Downtime setting, which enforces periods when the device is restricted to only essential apps and calls. Here’s how to do it:
- Tap Downtime and toggle on Scheduled.
- Choose either Every Day or Customize Days and select when you want the phone to enter the downtime regime.
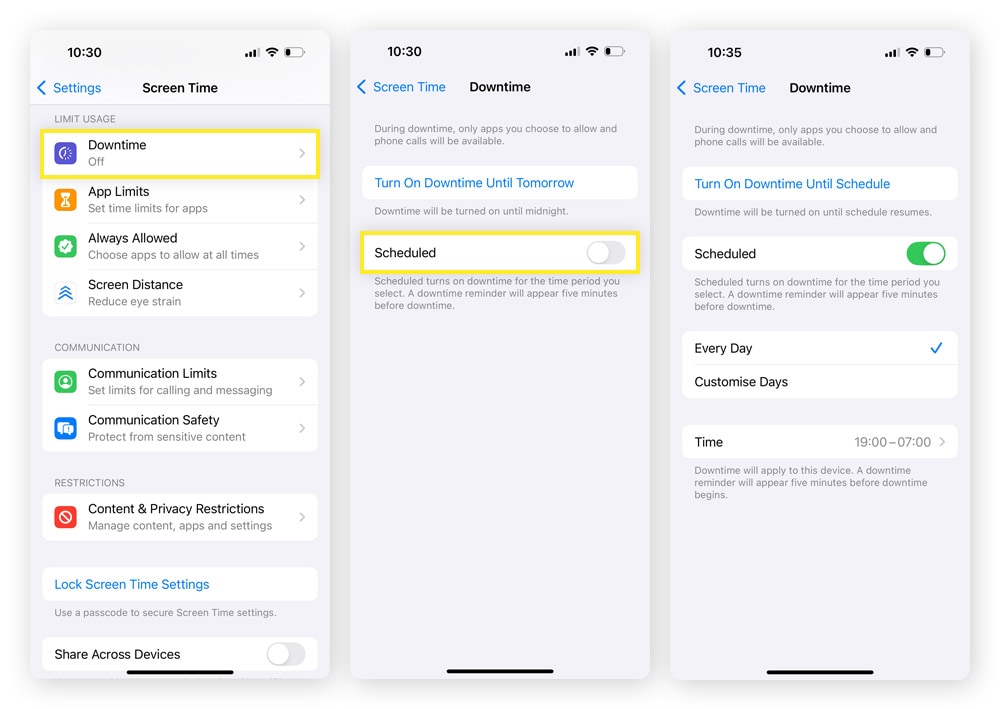
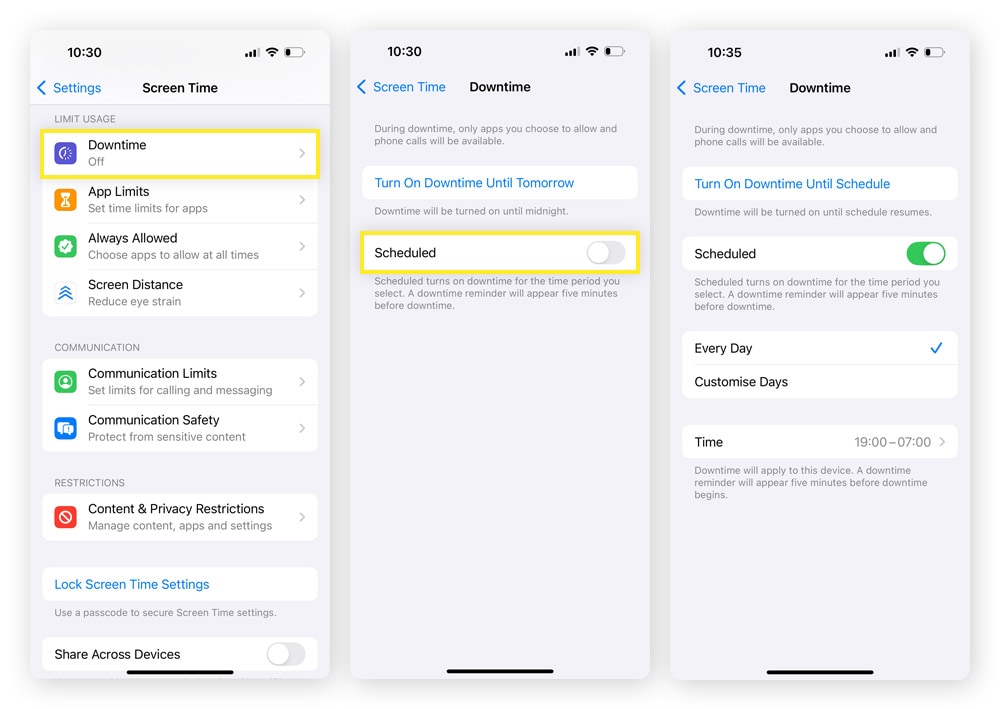
Apps and app categories
To set time limits for specific apps or app categories, follow these steps:
- Tap App Limits > Add Limit.
- Tap the circle icon next to the app or app category you want to limit.
- Tap Next, set the time limit for that app, then tap Add and set a daily time limit.
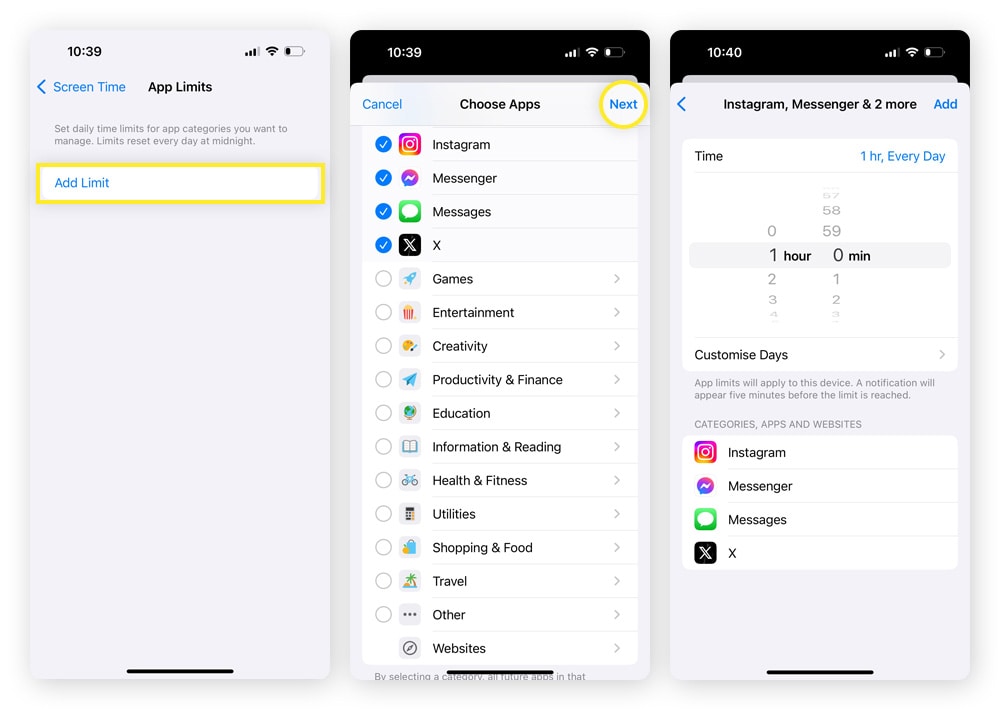
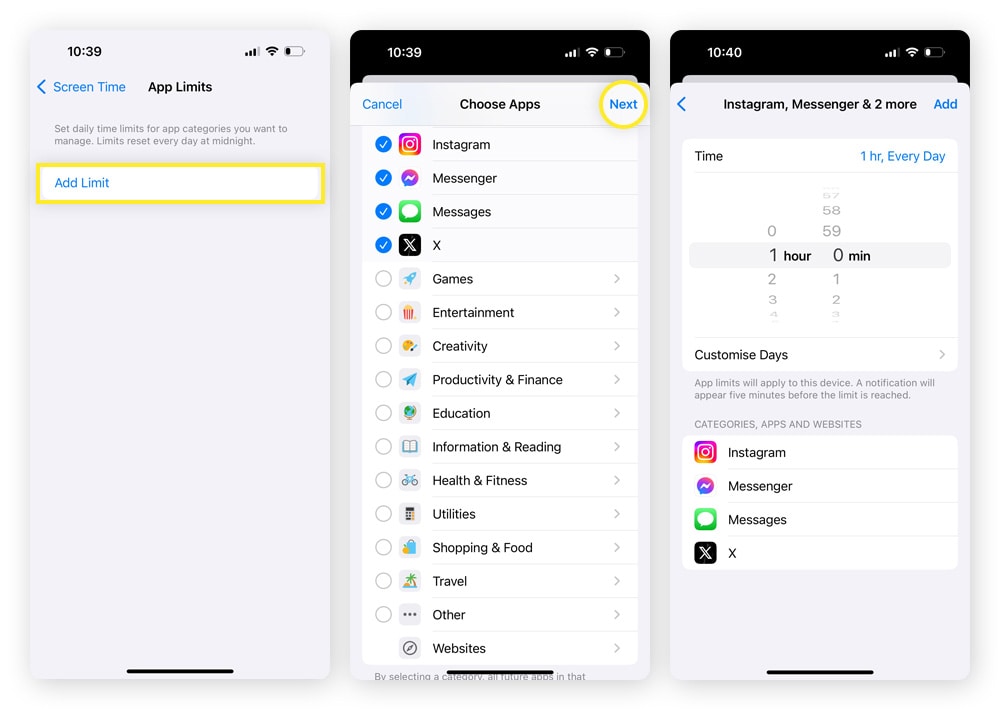
2. Set Communication Limits
Using Communication Limits you can manage who your child can contact during both Screen Time and Downtime regimes. This helps ensure your child can only communicate with approved contacts, and on your terms.
To set Communication Limits during Screen Time, tap Communication Limits > During Screen Time, and select either Contacts Only, Contacts & Groups with at Least One Contact, or Everyone.
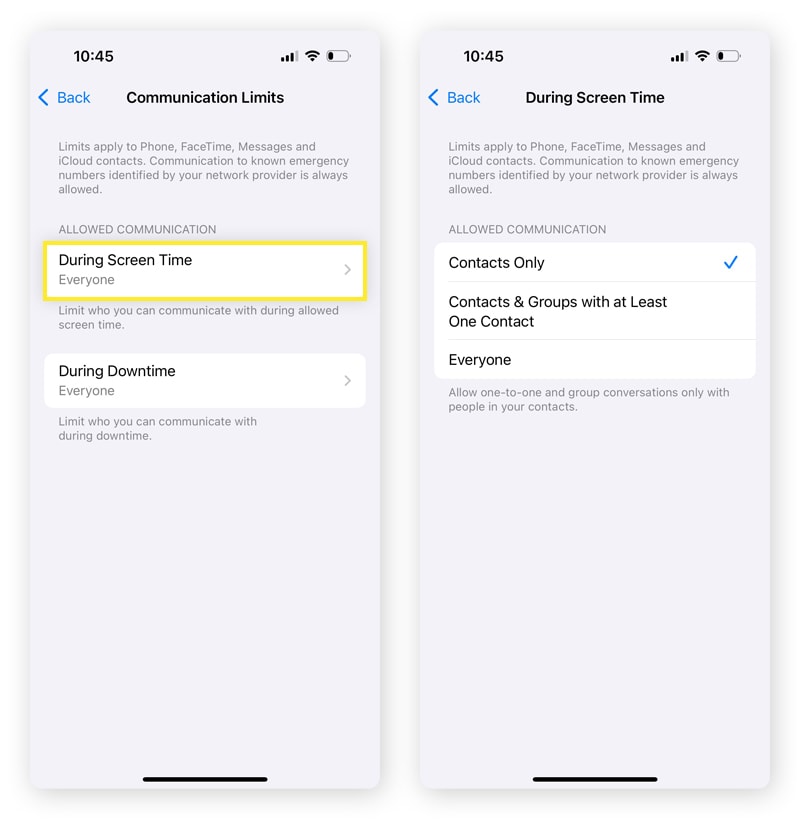
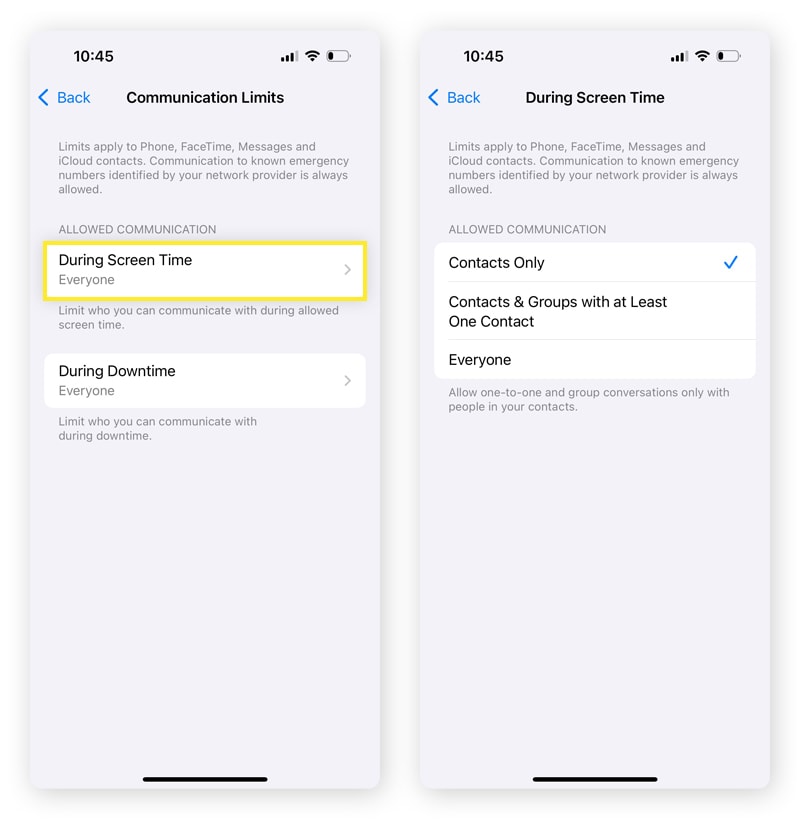
To set Communication Limits during Downtime, navigate to Communication Limits, tap During Downtime, and select either Specific Contacts or Everyone.
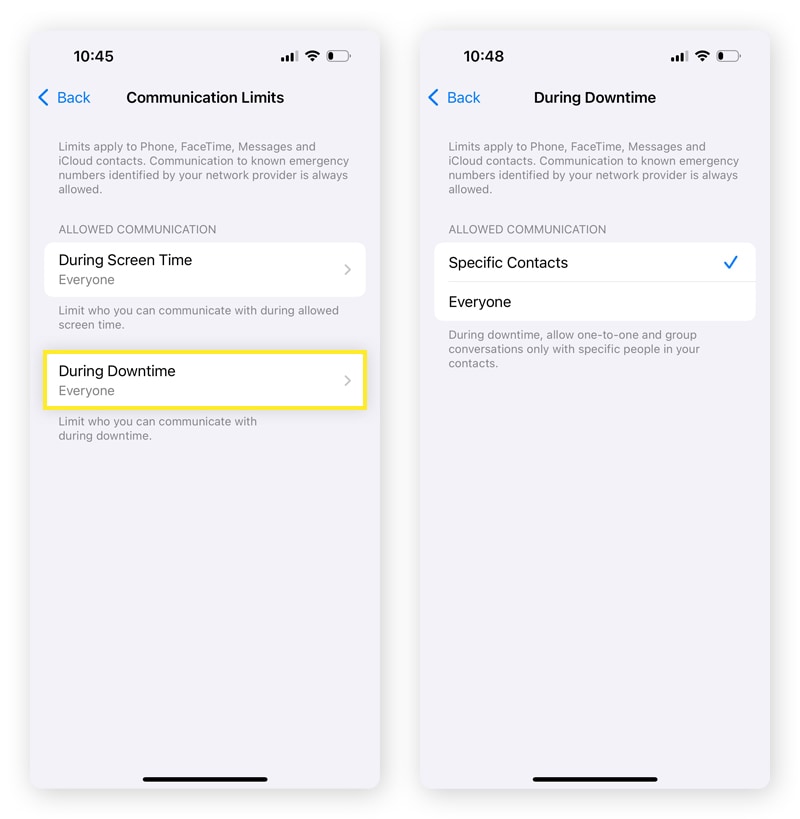
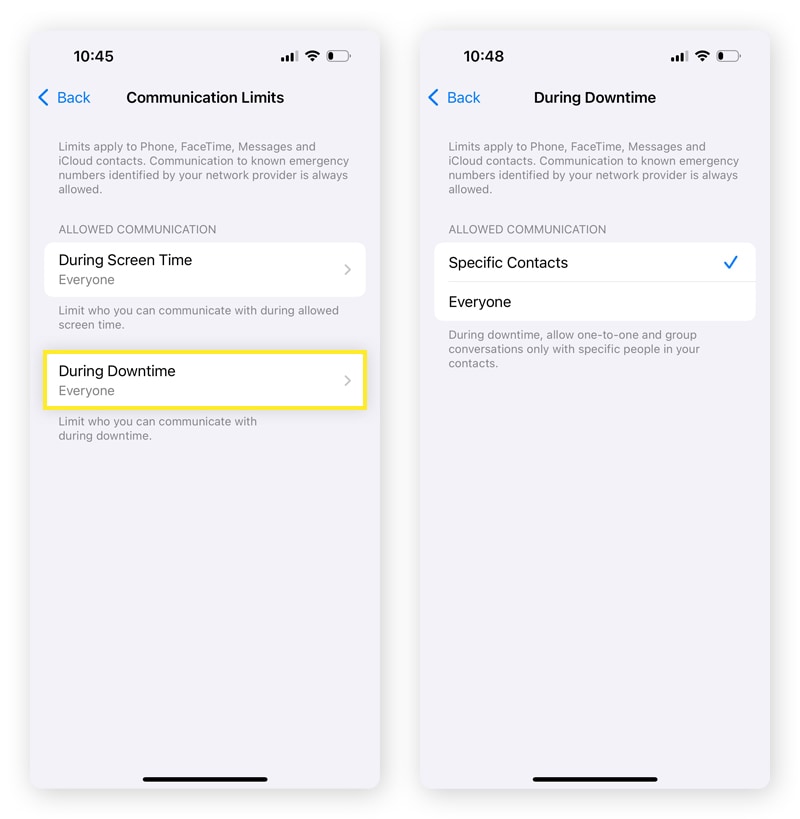
You can view, edit, add, or delete your child’s contacts by tapping Manage [your child’s name] Contacts in Family Sharing settings. To prevent your child from editing their contacts list, toggle off Allow Contact Editing.
Communication Safety protections
Communications Safety protections on iPhone and iPad use on-device analysis to blur sensitive photos or videos before they’re viewed on your child’s device. You can enable this feature by selecting the name of your child in Screen Time, tapping Communication Safety, and toggling Communication Safety on.
3. Restrict purchases and downloads
Within your child’s Screen Time profile, you can control purchases and downloads under the App Installations & Purchases section of the Content & Privacy Restrictions menu. This setting allows you to manage what your child can install, delete, and buy on their iPhone — as well as setting a password to prevent unauthorized purchases
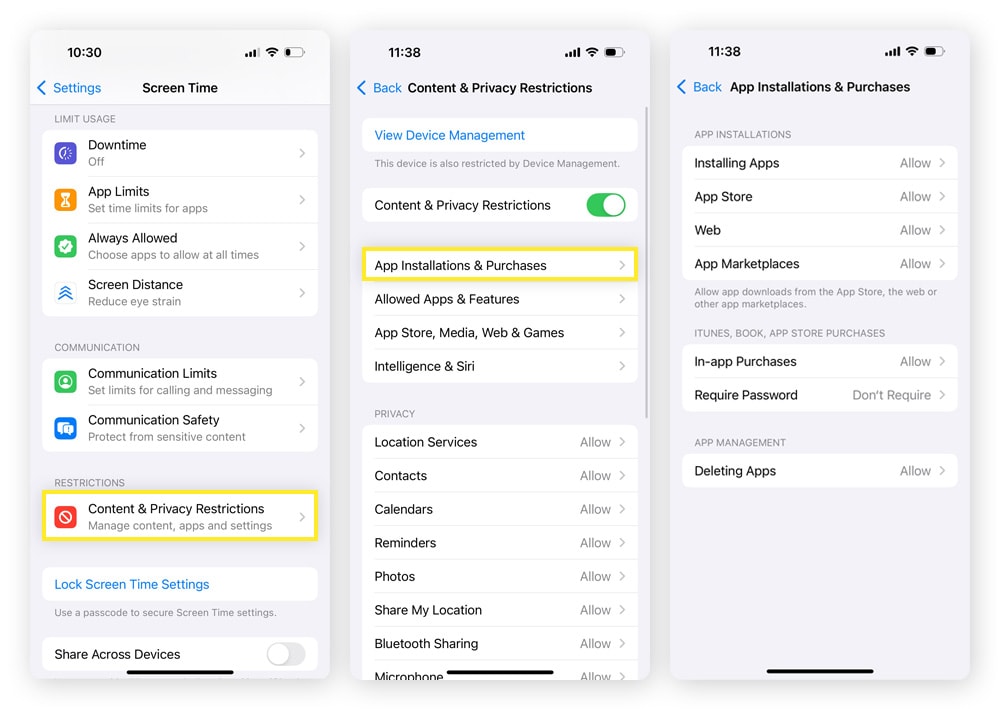
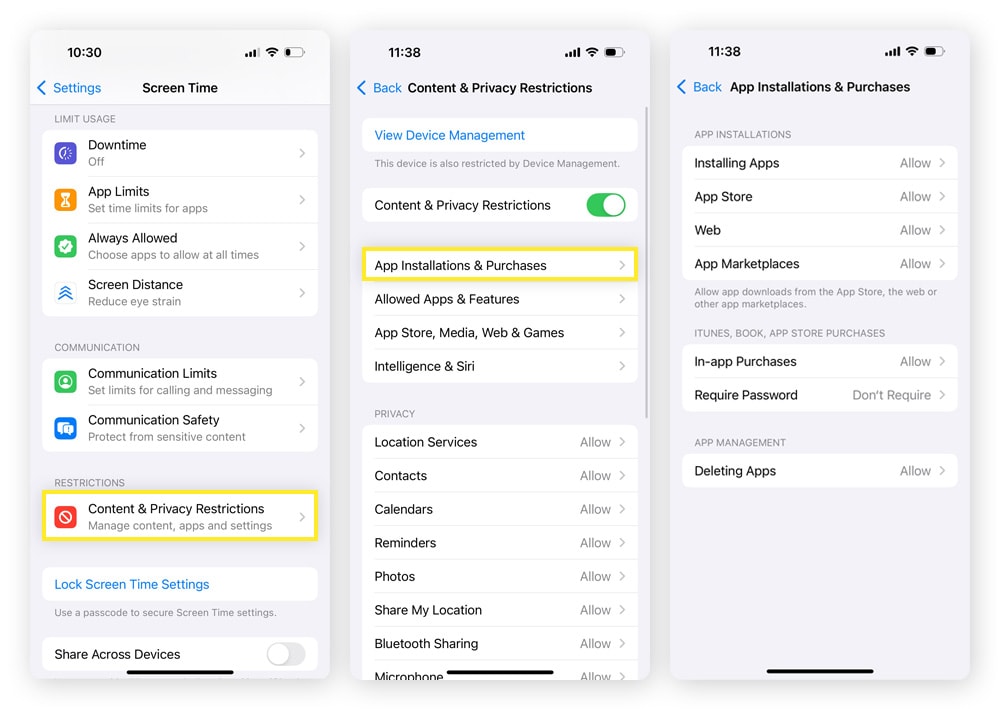
4. Restrict App Store content
To manage what types of App Store content your child can access based on maturity level, and help ensure they view only age-appropriate content, go to Content & Privacy Restrictions > App Store, Media, Web & Games > App Store.
Here, you can restrict store content in the following categories:
- Music, Podcasts, News: Limit access to explicit or age-inappropriate content.
- Music videos and profiles: Control access to explicit music videos and social features.
- Movies and TV shows: Set ratings based on local rating systems.
- Books: Restrict books with explicit themes.
- Apps: Limit apps based on age ratings.
When you tap on each category, you’ll see options for different maturity levels. For instance, TV shows range from G to TV-MA, and video games use ESRB ratings like E, T, and M to match content with age-appropriate limits. You can also hide iPhone apps based on age ranges.
5. Restrict web content
Another setting available within the App Store, Media, Web & Games menu is Web Content, which lets you create a safer browsing experience by managing which websites your child can access on their iPhone. Choose between Unrestricted, Limit Adult Websites, or Only Approved Websites to control browsing.
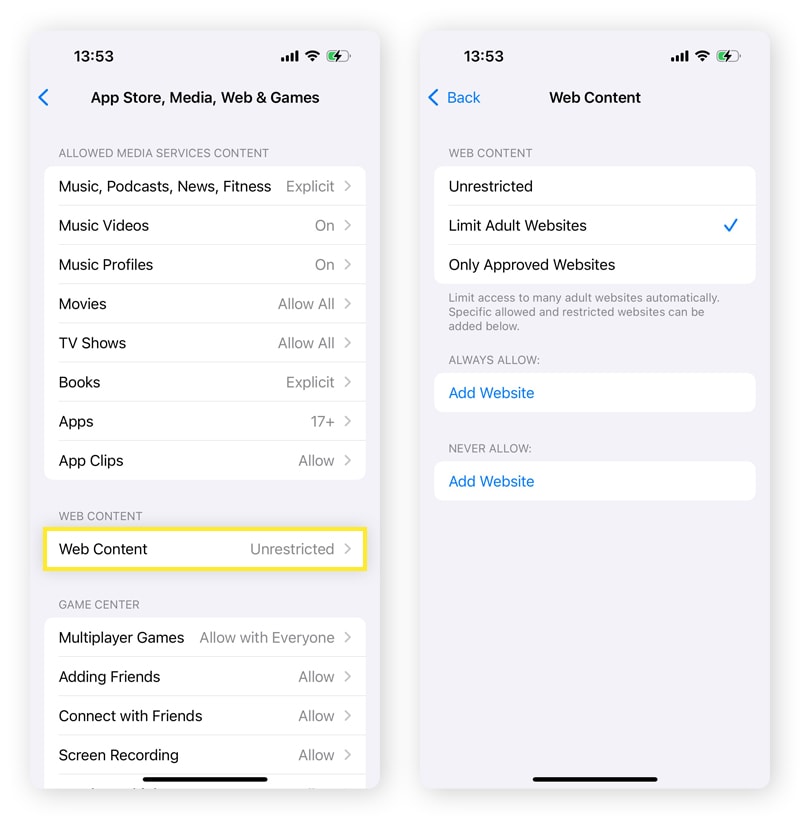
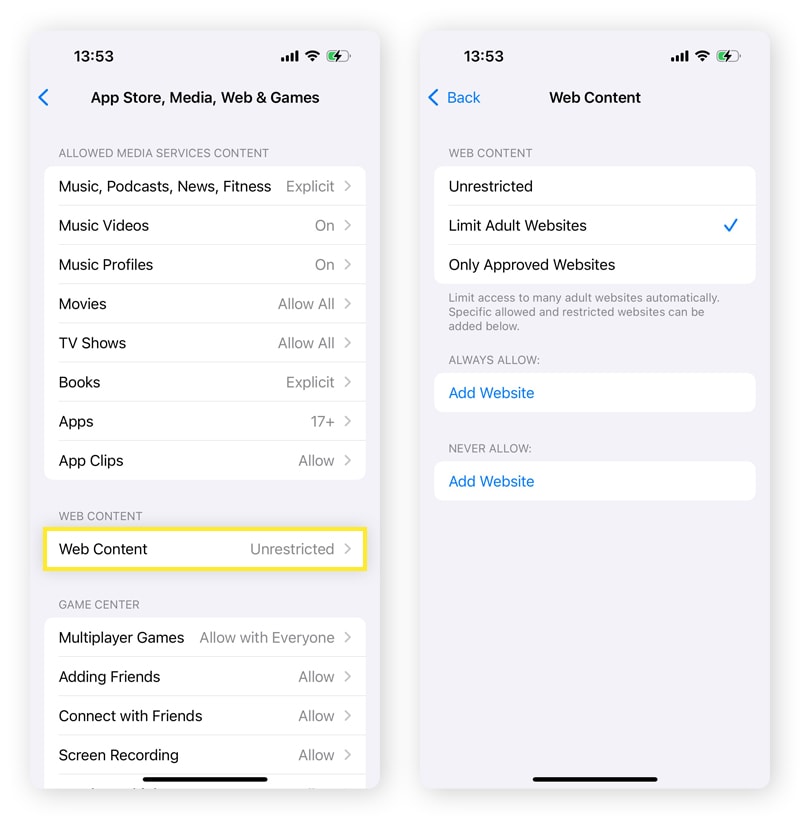
If you select Limit Adult Websites you can curate the list of automatically blocked websites on the iPhone by adding specific sites to the Always Allow or Never Allow lists.
6. Restrict multiplayer games
The Game Center — also located within the App Store, Media, Web & Games menu — allows you to manage how your child interacts with others in multiplayer games. These settings focus on social controls and privacy to keep gaming safer for kids:
- Multiplayer Games: Decide if your child can participate in online multiplayer games.
- Adding Friends: Controls whether they can add friends within the Game Center.
- Connect with Friends: Manages whether they can connect with existing friends across different games.
- Screen Recording: Allows or blocks the ability to record gameplay.
- Nearby Multiplayer: Enables or disables gaming with nearby players using Bluetooth.
- Private Messaging: Controls if your child can message privately.
- Profile Privacy Changes: Lets you prevent them from changing profile visibility settings.
- Avatar & Nickname Changes: Restricts the ability to change their avatar and nickname.
7. Adjust privacy settings
Within the Content & Privacy Restrictions menu, you can adjust individual Privacy settings to limit third-party apps’ access to your child’s iPhone features, such as the camera, microphone, photos, and location services. It’s a good idea to ensure your child’s apps can access only what’s necessary, which reduces privacy risks and helps protect them from identity theft.
8. Control settings access
To prevent your child from changing the iPhone parental controls you’ve put in place, tap Lock Screen Time Settings within their Screen Time profile and set a passcode. This ensures children can't override parental controls or modify important device configurations without permission.
9. Review your child's activity
To review your child's iPhone activity, simply tap on their Screen Time profile. Here, you’ll see a summary of their app and device usage, helping you ensure that parental controls are effective and that your child is following the internet safety rules you put in place.
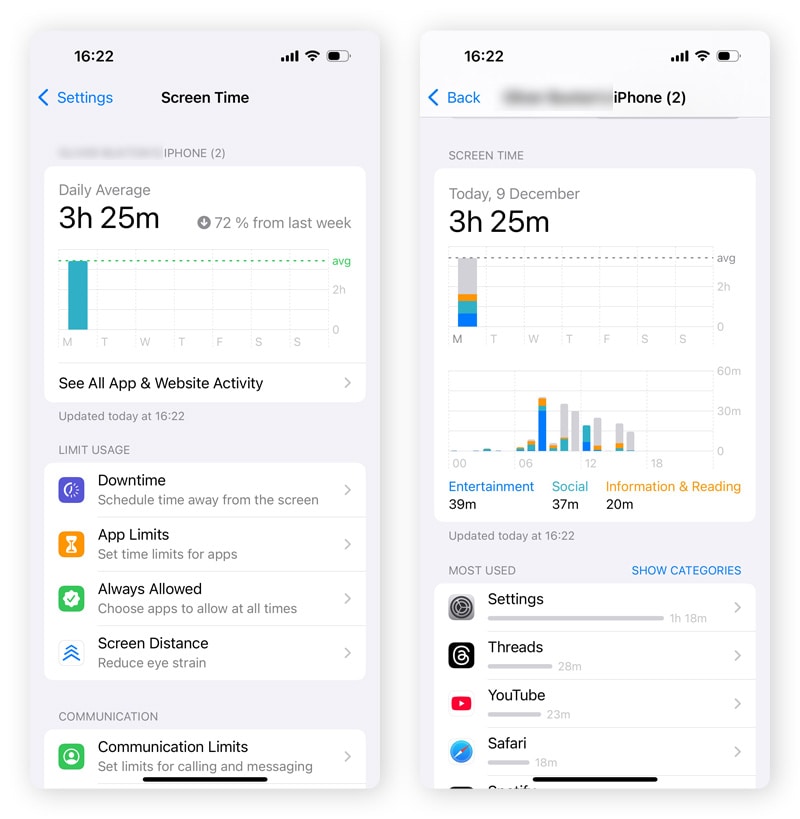
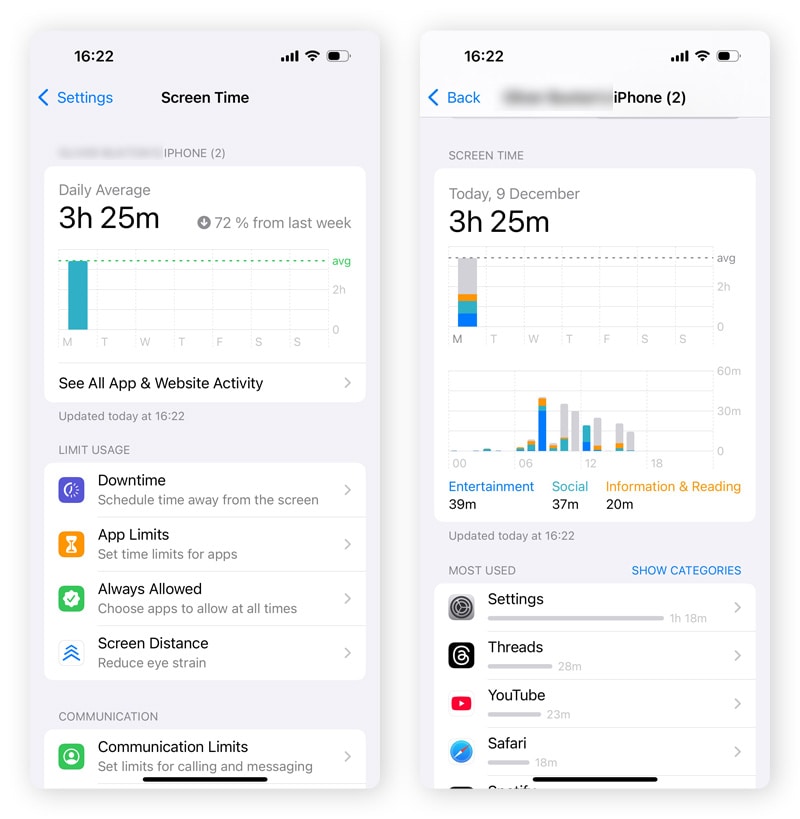
If you want to review their app and web history in more detail, tap See All App & Website Activity for a detailed breakdown.
How to turn off iPhone parental controls
To turn off parental controls on an iPhone, start by going to the relevant Screen Time profile, tapping Content & Privacy Restrictions, and toggling off Content & Privacy Restrictions. This removes limits on App Store access, web browsing, privacy settings, and device control.
Then, reset the Communication Safety and Communication Limits restrictions, disable Downtime, and turn off App & Website Activity to stop tracking what activities you review online. Finally, remove the passcode on the profile’s Screen Time settings.
What happens to Apple’s parental controls after my child turns 13?
When your child turns 13, Apple’s parental controls remain active, but the child gains the option to leave the Family Sharing group, which limits parental oversight, and allows them to customize their own device restrictions. If they stay in the group, you can still manage their device through Screen Time and Content & Privacy Restrictions.
As your kids grow up and gain independence, prepare them to manage their online privacy, safety, and well-being. Some online tools like The Smart Talk can help you set digital ground rules and spot potential online risks, such as fake apps or malicious websites.
Do you need other parental control apps?
While Apple’s built-in parental controls offer robust features, other apps like Norton Family have enhanced parental controls that provide additional benefits, especially for families using multiple devices across different operating systems.
Here are some of the advantages of using third-party parental controls:
- Cross-platform compatibility: Manage and monitor devices running on various operating systems, such as iOS, Android, and Windows.
- Location tracking: Keep informed about where your kids are with tools that map the location of their devices.
- Comprehensive activity reports: Gain detailed insights into your child’s online behavior across all devices.
- Schedule customization: Go beyond the blanket “Downtime” setting and set up specific regimes, such as for school or other focus times.
- Centralized management: Streamline the process of setting up and adjusting controls for all family devices through a unified dashboard.
- Search monitoring: See what your children are searching for online.
- Blocked activity notifications: Receive notifications when your kids attempt to visit a blocked site.
Protect your family online
iPhone parental controls can provide essential digital guardrails for your kids, but more advanced tools are needed to fine-tune protection and provide seamless management across multi-device households.
A comprehensive parental control suite like Norton Family combines a wide range of intuitive settings that allow you to limit and monitor your children’s activity, with additional advanced features such as Location Supervision and School Time scheduling. Create a secure and healthy digital environment for your children across all their devices
FAQs
Can I control my child’s phone from my iPhone?
Yes, you can control your child’s phone from your iPhone by enabling Family Sharing to link accounts; then use Screen Time to set app limits, block content, and manage settings remotely. You can also control other devices from your iPhone using third-party apps like Norton Family which provide additional monitoring and safeguarding tools.
How can I control who my child texts on iPhone?
To control who your child texts on iPhone, enable Communication Limits under their Family Sharing profile’s Screen Time settings to set limits for contacts during both Screen Time and Downtime periods. You can also manage their contacts list to ensure they only communicate with approved individuals.
How do I stop my child’s iPhone from getting texts?
To prevent your child’s iPhone from receiving texts, enable Communication Limits under their Screen Time profile and restrict messaging to certain contacts or block it entirely during Downtime. For a longer-term solution, you can also remove access to Messages, or other messaging apps, via App Restrictions.
What do I do if my iPhone parental controls aren’t working?
If iPhone parental controls aren’t working, ensure a Screen Time passcode is set for your child’s profile, and check that settings like Content & Privacy Restrictions and Communication Limits are correctly configured. Then, restart both devices, update iOS, and confirm your child’s account is linked via Family Sharing. If issues persist, it could be a sign that one of the iPhones has been hacked.
iPhone and Apple are trademarks of Apple Inc.
Editorial note: Our articles provide educational information for you. Our offerings may not cover or protect against every type of crime, fraud, or threat we write about. Our goal is to increase awareness about Cyber Safety. Please review complete Terms during enrollment or setup. Remember that no one can prevent all identity theft or cybercrime, and that LifeLock does not monitor all transactions at all businesses. The Norton and LifeLock brands are part of Gen Digital Inc.


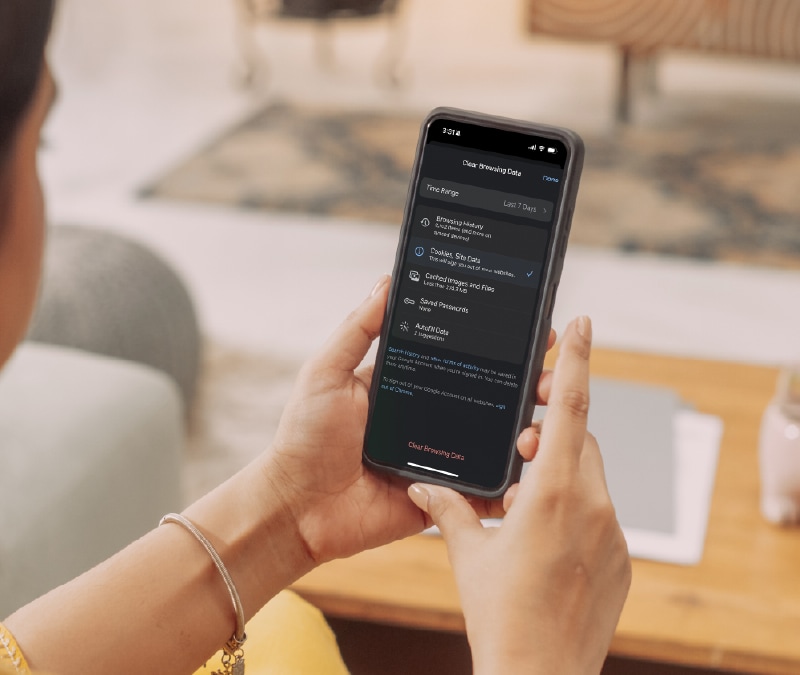




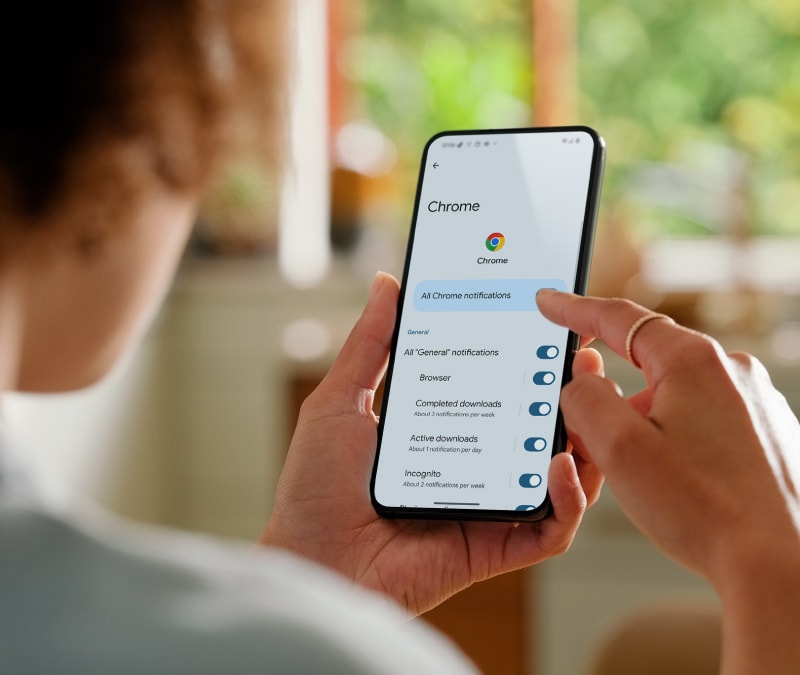
Want more?
Follow us for all the latest news, tips, and updates.